메인보드와 CPU는 궁합이 잘 맞아야 한다. 이번에 소개하는 ‘ECS Z77 H2_A3’ 메인보드와 고성능을 자랑하는 3세대 인텔코어 CPU ‘i7 3770K CPU’는 환상의 조합을 이룬다. 이번 하드웨어 기획에서는 메인보드와 CPU의 리뷰뿐만 아니라 리뷰를 진행하면서 알게 된 메인보드, CPU의 기술적인 부분 및 인텔 정품 CPU 등록 사이트인 리얼 CPU, 그리고 스피커에서 소리가 나지 않는 경우에 대한 대처법에 대해 설명하도록 하겠다.
서원준 기자
서원준 기자
3세대 인텔 코어 i7-3770K 프로세서의 특징

3세대 인텔 코어 ‘i7-3770K’ 프로세서는 기자가 현재 사용하고 있는 3세대 인텔 코어 I5-3550 프로세서와 마찬가지로 아이비브릿지 아키텍처 기반으로 설계된 3세대 인텔코어 프로세서로 22nm 공정으로 만들어진 쿼드코어 프로세서이다. 또한 터보부스트 2.0과 하이퍼쓰레딩, 인텔 HD 그래픽스 4000까지도 지원하고 있다. 3세대 인텔 코어 i7-3770K 프로세서는 과거에 출시된 2세대 인텔코어 프로세서에 비해서 소비전력이 개선된 모습을 보여주고 있다(95W TDP에서 77W TDP로 개선됨). CPU와 GPU의 통합으로 강력한 빌트인 비주얼 성능을 발휘해 일반 데스크톱 시스템은 물론 미니 PC, 올인원 PC 등 다양한 저전력 기반의 플랫폼에 이상적이다. 3세대 인텔 코어 i7-3770K 프로세서는 오버클러킹에 있어서 더없이 좋은 환경을 제공해 준다. 특히 최대 배수에 있어 별다른 제한이 없는 인텔의 코어 K시리즈는 높은 배수 설정이 가능해 이론적으로 극한의 오버클러킹도 가능하다는 장점이 있다. 하지만 일반인들에게는 오버클러킹을 권장하지 않는다. 이번에 실행한 슈퍼파이 테스트의 경우에도 정해진 클럭한도 내에서 터보부스트만 지원하는 시스템에서 실행하게 됐다. 기자가 2년 전에 사용했던 네할렘 아키텍처를 가진 인텔 코어 프로세서 i5-750과 비교를 해 본다면 네할렘 - EX 서버 라인업에 적용된 바 있는 링 버스 구조를 데스크톱 프로세서로 확장했다는 점이 특징이다. 3세대 인텔 코어 프로세서는 터보부스트 2.0 알고리즘과 SMT 기술로 다중작업에서 성능이 향상된 인텔의 하이퍼스레딩 또한 지원하고 있다. 3세대 인텔 코어 i7-3770K 프로세서는 강력한 멀티태스킹 성능을 지원하는 3세대 인텔 코어프로세서의 ‘끝판왕’으로 불릴 만한 뛰어난 성능과 막강한 오버클럭, 그리고 터보부스트 2.0의 지원으로 인해서 현존하는 보급형 데스크톱용 인텔 CPU중에서 최고의 퍼포먼스를 자랑한다. 실제 기자가 테스트해본 결과 현재 사용중인 3세대 인텔 코어 i5-3550 프로세서 대비(단, 오버클럭 없음) 약 20~25% 정도의 성능향상이 있었다. 모든 평가요소에서 고른 성능향상을 가져왔다.
ECS Z77H2-A3, 어떤 특징을 가지고 있을까?

ECS Z77H2-A3 메인보드의 제품 사양
CPU 소켓 인텔(소켓1155)
세부 칩셋 인텔 Z77
폼팩터 일반-ATX
메모리 속도 PC3-20800 OC (2,600MHz)
메모리 멀티 채널 듀얼 채널
메모리 종류 및 슬롯 수, 용량 DDR3 메모리, 4개, 최대 메모리 32GB
사운드 칩셋 및 출력 Realtek ALC892 칩셋, 8채널
그래픽 출력 단자 D-SUB, DVI (HDMI 미지원)
세부 칩셋 인텔 Z77
폼팩터 일반-ATX
메모리 속도 PC3-20800 OC (2,600MHz)
메모리 멀티 채널 듀얼 채널
메모리 종류 및 슬롯 수, 용량 DDR3 메모리, 4개, 최대 메모리 32GB
사운드 칩셋 및 출력 Realtek ALC892 칩셋, 8채널
그래픽 출력 단자 D-SUB, DVI (HDMI 미지원)
PCI-Express 3.0 x16 1개
PCI-Express x1 4개
PCI 슬롯 2개
SATA 슬롯 SATA 3Gbps : 4개, SATA 6Gbps : 2개
USB 3.0 지원
기가비트 LAN 지원
UEFI 지원
PCI-Express x1 4개
PCI 슬롯 2개
SATA 슬롯 SATA 3Gbps : 4개, SATA 6Gbps : 2개
USB 3.0 지원
기가비트 LAN 지원
UEFI 지원
‘ECS Z77H2-A3’ 메인보드는 LGA 1155소켓을 지원하여 이 방식으로 제작된 2세대 인텔 코어 프로세서(샌디브릿지)와 22nm 제조공정으로 만들어진 3세대 인텔 코어 프로세서(아이비브릿지)를 모두 지원한다. 240핀의 듀얼채널 DDR3 메모리를 지원하는 소켓이 2개가 있으며, DDR3 SDRAM을 지원한다. 특히 DDR3 메모리 가운데 오버클럭 가능한 메모리까지 지원하고 있다.

ECS Z77H2-A3 메인보드는 PCI-Express 2.0보다 2배 이상 빨라진 PCIExpress 3.0 방식 그래픽카드를 지원해 준다. 특히 3세대 인텔 코어 프로세서와 PCI-Express 3.0 방식 그래픽카드를 함께 사용하게 된다면 기존의 PCIExpress 2.0 방식 그래픽카드에 비해서 체감 성능이 훨씬 높아지게 된다. 기자가 PCI-Express 3.0 방식의 그래픽카드를 함께 사용해 보았는데 부팅 시간의 단축과 함께 성능도 향상됐다. ECS Z77H2-A3 메인보드는 또한 인텔의 Z77 익스프레스 칩셋을 사용해 SATA2 포트 4개, SATA3 포트 2개를 각각 지원하고 있다. 물론 SATA3 포트를 사용하면 높은 성능을 얻을 수 있으며 부팅용 SSD는 SATA3 포트로 설치해야 제대로 된 성능으로 컴퓨팅이 가능하고 뒤에서 설명할 바이오스 설정 과정 및 인텔의 빠른 스토리지 기술을 사용하게 되면 PC를 더욱 빠르게 사용할 수 있다. ECS Z77H2-A3 메인보드는 이밖에도 CPU 전원부의 내구성을 크게 향상시켜서 안정적으로 전원을 공급해 주며 USB 3.0포트 2개를 지원하여 10배 빠른 속도로 데이터 전송이 가능할 뿐 아니라 3세대 인텔 코어 프로세서의 내장 그래픽을 효과적으로 지원할 수 있도록 D-SUB과 DVI 포트를 지원한다. HDMI 포트가 없는 것이 아쉬울 따름이다. 또한 케이스의 USB포트를 그레이 색상에 들어간 USB 헤더에 연결해 주면 EZ Charger 기능이 작동해 아이폰 등을 충전하는데 걸리는 시간이 3배 이상 짧아지는 효과를 경험할 수 있다.
ECS Z77H2-A3 메인보드 BIOS의 특징
ECS Z77 H2_A3 메인보드의 BIOS는 9개 국어가 지원된다. 그 중에서 한국어도 포함되어 있다. 기자가 현재 사용하는 메인보드의 BIOS 언어는 영어와 중국어뿐이며 2010년 이전에 출시된 메인보드는 BIOS 화면 언어가 전부 영어로 구성되어 있었다. 그러나 ECS Z77 H2_A3 메인보드는 한국어로 설정하면 한글 BIOS가 나왔다. EZ모드와 고급모드 2가지 모두 BIOS 셋업 화면이 한글을 지원했는데 컴퓨터 초보자 및 영어가 약한 분들에게 안성맞춤이었다. 일부 메인보드의 BIOS들은 무늬만 그래픽 사용자 인터페이스이고, 마우스를 사용할 수 있었을 뿐, 진정한 의미의 그래픽 사용자 인터페이스가 아니었다. BIOS에 그래픽 사용자 인터페이스로 마우스를 사용할 수 있게 된 시기는 불과 얼마 되지 않는다. ECS Z77 H2_A3 메인보드는 BIOS 모드가 EZ모드와 고급모드로 나뉘어 있고 EZ 모드에서는 완벽한 그래픽 사용자 인터페이스를, 그리고 고급모드에서는 다른 메인보드와 비슷한 인터페이스를 가지고 있었다. 특히 EZ모드에서는 부팅 디스크의 우선순위를 정할 때에는 드래그 앤 드롭 기능도 지원됐다.
ECS Z77 H2_A3 메인보드에서 BIOS SETUP 언어를
한국어로 설정하는 방법
BIOS 셋업에서 언어 설정하는 방법에 대해서 알아보자. ECS Z77 H2_A3 메인보드는 BIOS 셋업 언어에 한글이 포함되므로 컴퓨터를 조립하고 나서 BIOS 셋업을 하기에 앞서서 언어부터 바꿔 주어야 한다. ECS Z77 H2_A3 메인보드 BIOS의 언어 설정에 대해서 살펴보면 우선 컴퓨터를 조립하고 나서 처음으로 컴퓨터를 켠 상황에서 ECS 로고가 나오게 되는데 여기에서 키보드의 ‘delete 키’를 누르게 되면 BIOS 셋업 화면이 뜬다.앞에서도 살펴봤듯이 EZ모드와 고급모드가 있는데 처음에 나오는 것은 EZ모드이다. 그러나 메인보드에 컴퓨터를 조립한 후 처음 컴퓨터를 켜게 되면 기본 언어는 역시 영어가 나오게 된다. EZ모드 맨 위의 중간부터 3가지 설정이 나온다. 그 중에서 ‘Language’를 선택한다. 이 Language를 선택하면 다양한 언어들이 있다. 이 중에서 ‘Korean’을 선택한다. Korean을 선택하면 모든 BIOS 메뉴가 사진과 같이 한글로 변하게 된다.

물론 Advanced 모드에서 main 메뉴의 Language를 선택해서 바꿀 수도 있다. 하지만 언어 설정은 되도록 EZ모드에서 바꾸는 것을 권장한다. 앞으로 BIOS 관련 설명은 한글을 기본으로 설명하겠다.
컴퓨터 동작 상황을 이해할 수 있는 ECS Z77 H2_A3
메인보드의 EZ모드
메인보드의 EZ모드
ECS Z77 H2_A3 메인보드 BIOS에서는 완벽한 그래픽 사용자 인터페이스 (GUI)를 지원하고 있다. 그림으로 설명된 인터페이스인 EZ모드의 도입은 상당히 바람직하다고 보며 다른 메인보드의 BIOS에도 완전한 GUI가 도입되기를 기대해 본다. EZ모드의 맨 왼쪽에는 기본적인 연월일과 요일, 그리고 시각이 표시되며 오른쪽 상단에는 언어메뉴와 기본, 그리고 고급모드로 이동 가능하도록 되어 있다. 우선 살펴보려고 하는 것은 언어메뉴인데 어느 나라 글로 설정할 것인가를 선택할 수 있다. 영어, 독일어, 프랑스어, 한국어, 일본어, 중국어(간체, 번체), 이탈리아어, 포르투갈어, 러시아어 등 총 9가지 언어가 기본적으로 제공된다. 이전에 출시되었던 메인보드의 바이오스는 영어로 구성되어 있던 관계로 영어를 모르면 PC 설정에도 한계가 있을 수밖에 없었다. 그러나 ECS Z77 H2_A3 메인보드는 BIOS의 언어장벽을 어느 정도 해결했다는 점에서 의미가 있다. 고급 메뉴를 클릭하면 텍스트 메뉴가 뜨는데 이것도 모두 한글이어서 PC 설정하기가 쉬워졌다. 그 밑에는 메인 보드의 모델 이름, 빌드 날짜, 프로세서 유형, 총 메모리가 메모리 용량, 메모리 종류 등과 함께 나와 있다. 바로 그 밑의 왼쪽에는 PC를 실행할 때 성능, 소비전력, 조용 등의 내용이 그래프로 소개되어 있으며, CPU의 오프셋과 시스템 온도에 대한 확인이 가능하다. 전압 등 전력이 얼마나 소비되고 있는지, 그리고 쿨러 속도를 그래프로 한 눈에 알 수 있다. EZ모드의 설정방법 중에서 가장 중요한 것은 역시 부팅 우선순위 부분이다. 메인보드를 교체할 때, 컴퓨터를 조립하게 되었을 때 부팅순서를 잘 지정해주어야 하는 가장 근본적인 이유는 메인보드를 바꾸면 운영체제도 새로 설치해야 하기 때문이다. 메인보드를 새로 조립하게 되면 운영체제도 새로 설치해야 하므로 조립 PC 사용자 및 메인보드를 교체하려는 사람들은 사전에 운영체제 설치를 위한 부팅 DVD를 준비하도록 하자. 과거에는 키보드로 부팅 순서를 정해 왔지만 최근에 출시되는 메인보드는 키보드뿐만 아니라 마우스 또한 지원되기 때문에 마우스 클릭으로도 부팅순서를 정할 수 있다. 하지만 아이콘을 드래그하는 방식으로 부팅순서를 지정하는것은 메인보드 BIOS에서는 드문 일이었다. 그러나 ECS Z77 2_A3 메인보드의 EZ모드는 이 모든 방식을 가능하게 해 준다는 점에서 주목된다. EZ모드에서 부팅 우선순위를 지정하는 것은 쉽다. 지정하고 싶은 부팅디스크를 선택해 지정한 위치에 놓기만 하면 된다. 다만 끝낼 때 저장 후 재시작해야 원하는 대로 부팅이 가능하다. 예를 들어 운영체제를 설치하기 위해서 DVD 저장장치를 처음 부팅으로 설정하고 싶다면 DVD 아이콘을 첫 번째 자리에 끌어다 놓으면 된다. 기자가 메인보드를 리뷰 했던 이유 중 하나는 스피커에서 소리가 안 났기 때문이다. 스피커는 정상인데 컴퓨터가 제대로 인식하지 않았다. 운영체제에서도 스피커가 인식이 전혀 안되었다. 그럼 소리를 어떻게 해서 들었을까? 그래픽카드의 HDMI 포트에 연결해서 들었다. 스피커의 위치를 바꿔 끼워도 소리가 나지 않았다. 그래서 일차적으로 이번에 리뷰를 진행한 케이스에 옮겨서 설치해 봤지만 헛수고였다. 결국 ECS Z77 H2_A3 메인보드를 설치해서 스피커 소리가 나는지 테스트를 진행했다. 소리가 제대로 들린 것이다. 원인은 메인보드 사운드 칩셋의 고장으로 최종 확인됐다.

이렇듯이 스피커는 제대로 연결을 했는데 소리가 나지 않아서 고생하는 독자라면 메인보드를 바꿔서 끼워보자. 만약 기자가 경험했던 대로 변경한 메인보드에서 소리가 나게 되면 구입한 메인보드를 유통한 회사에 A/S를 의뢰하거나 또는 저가형 사운드카드를 구매해서 설치하는 방법으로 해결할 수 있다. 최근 출시된 메인보드는 유통사마다 조금씩 다르지만 보통 1년에서 3년까지 애프터서비스를 지원한다.
PC를 빠르게 하려면 BIOS설정부터 제대로
과거에 하드디스크로 PC를 부팅하려면 시간이 많이 걸렸다. 그 때는 빨리 부팅하려면 윈도의 시작프로그램을 없애기 위해서 MSconfig를 돌리는 방법과 시스템 트레이에 있는 램 상주 프로그램들을 필수 바이러스 백신 프로그램, 꼭 있어야 하는 메신저 프로그램을 빼고는 다 삭제해야 한다는 등 온갖 대책들이 추억의 컴퓨터 잡지 및 인터넷 사이트에 소개됐다. 물론 예전 프로세서를 사용한다면 이 방법을 사용해야 한다. 하지만 이제는 그 이야기 또한 옛날 이야기가 되는 시대가 조만간 오게 될 것으로 보인다. 바로 인텔의 빠른 스토리지 기술 때문이다. 기자가 3세대 인텔 코어 프로세서를 사용하기 시작하면서 메인보드의 BIOS 설정을 할 때 가장 먼저 살피는 곳이 바로 인텔의 빠른 스토리지 기술(Rapid Storage Technology, RST)이다.
인텔의 빠른 스토리지 기술이란?
인텔의 빠른 스토리지 기술은 데스크톱 및 모바일 플랫폼을 위한 새로운 수준의 보호, 성능 및 확장성을 제공하고 있다. 하나 또는 여러 개의 하드 드라이브를 사용하는지에 상관없이 사용자는 향상된 성능과 적은 전원 소모를 통해 이점을 얻을 수 있다. 둘 이상의 드라이브를 사용할 때, 사용자는 하드 드라이브 장애시 데이터 손실을 막기 위한 추가 보호 기능을 가질 수 있다. 인텔의 빠른 스토리지 기술은 사용자 인터페이스를 사용해 스토리지를 쉽고 간단하게 만들고 관리할 수 있다는 점을 특징으로 꼽을 수 있다. 인텔의 빠른복구 기술, 외부 드라이브 데이터 보호 설정 또한 쉽게 수행할 수 있다. 빠른 스토리지 기술은 홈 비디오 편집과 같이 디스크 사용량이 많은 검색 분야의 성능을 향상시킬 수 있다. 하나의 RAID 0 구성에 2~6개 드라이브를 사용함으로써 각각의 드라이브에서 동시에 데이터를 액세스할 수 있다. 구성 응답 시간 속도를 데이터 사용량이 많은 응용 프로그램 또한 드라이브로드 밸런싱으로 인해 RAID 1로 구성된 시스템에서도 부팅 시간을 단축하고 데이터 읽기 속도를 가속화할 수 있다. 인텔의 빠른 스토리지 기술은 단일 드라이브 사용자에게도 여러 가지 이점을 제공한다. 또한 AHCI는 칩셋과 직렬 ATA(SATA) 하드 드라이브의 전원 소비량을 줄일 수 있는 링크 전원 관리(LPM)를 통해 배터리 수명을 연장시키게 된다. 참고로 모든 메인보드에는 IDE모드. AHCI모드, RAID모드가 있다. 빠른 스토리지 기술은 IDE모드에서는 전혀 동작하지 않는다, 자, 그러면 인텔 빠른 스토리지 기술을 접할 수 있는 필요한 컴퓨터 구성 요소에 대해서 살펴보자. 장착된 마더보드가 지원되는 칩셋 및 컨트롤러 허브(예 : Z77 칩셋 메인보드는 100% 지원된다) 및 지원되는 운영 시스템, 그리고 하나 이상의 직렬 ATA(SATA) 방식 하드 드라이브가 요구된다. 특히 인텔의 빠른 스토리지 기술은 운영체제 설치용 SSD를 만나면 더욱 빨라지게 된다. 그러면 ECS Z77 H2_A3 메인보드 BIOS를 활용해 인텔의 빠른 스토리지 기술을 구현하는 방법에 대해서 살펴보자. ECS Z77 메인보드는 고급 모드에서 RST를 설정할 수 있다. 고급메뉴를 선택하면 여러 각종 설정이 가능한 메뉴가 뜬다. 타사의 Z77칩셋 메인보드를 써봤다면 손쉽게 적응될 것이다. Intel Rapld Start 기술을 선택하면 된다. 만약 Z77 메인보드를 처음 사용하거나 혹은 A/S를 받아 새로운 제품으로 교체해 컴퓨터조립을 끝내서 메인보드를 처음 동작하는 사용자들은 그에 앞서 ‘SATA 구성’을 먼저 진행한 다음 RST를 설정한다. SATA 구성에서 현재 사용할 부팅디스크가 AHCI 모드로 설정되어 있는지 여부를 꼭 확인해야 한다. 메인보드가 출하되었을 당시의 SATA 설정 초기값은 메인보드 제조사, 바이오스 제조사별로 차이가 있겠지만 IDE모드인 경우가 많다. 기자가 이번 메인보드의 테스트를 진행하였을 때, 처음에 운영체제를 설치하고 메인보드 드라이버를 설치하는데 꼭 설치됐던 인텔 RST 기술을 운영체제에서 지원해 주는 드라이버 설치를 두 번 연속 실패했던 쓰라린 경험을 가지고 있는데, SATA 설정을 바꾸지 않고 그냥 설치한 것이 원인이었다. 더구나 SSD가 설치되어 있는 PC의 경우, IDE 모드로 설정하면 SSD 고유의 속도가 나오지 않고 약간 느려질 수 있으므로 SATA 설정은 꼭 필요하다. 그러면 어떻게 설정해야 할까? IDE 모드가 아닌 AHCI 모드를 선택하는 것이 가장 좋은 방법이다. 이것은 인텔 빠른 스토리지 기술을 사용할 때도 마찬가지이다. AHCI 모드에서 인텔 빠른 스토리지 기술을 사용하면 컴퓨터의 속도를 빠르게 함은 물론 윈도 7 체험지수와도 관계가 있기 때문이다.

AHCI 모드는 3세대 인텔 코어 프로세서를 지원하는 Z77 칩셋 메인보드에서는 전반적인 컴퓨터의 속도 향상을 도모할 수 있다. 이렇게 AHCI 모드로 바꾸고 다시 인텔 RST 기술로 이동후 마우스를 클릭하여 사진에 나온 것과 같은메뉴가 뜨면 ‘사용’을 선택하여 설정을 저장하고 컴퓨터를 다시 시작해 OS 설치 등을 진행하면 된다. SATA 구성을 AHCI 모드로 설정하게 되면 우선 SSD의 제 속도가 나올 뿐만 아니라 RST를 활용하면 더욱 빠른 PC를 만들어 시스템 트레이에 있는 램 상주 프로그램 걱정 없이 빠르게 컴퓨터를 시작할 수 있다.실제 인텔 코어 프로세서 I5-750 대비 약 50% 정도의 부팅속도 및 프로그램 속도가 향상되었다. 인텔의 RST 기술을 제대로 사용하기 위해서는 하나 거쳐야 할 것이 있는데 운영체제 설치 이후 메인보드 드라이버 CD에 인텔에서 개발한 RST 지원 소프트웨어이다. 이것은 꼭 설치해야 한다. 설치할 때 언어가 한국어라서 설치하기 쉽다는 것이 장점이다. 한 가지 명심할 것은 RST 기술 지원 소프트웨어는 윈도우가 시작되면 동시에 실행되는 램 상주 소프트웨어이기 때문에 운영체제를 설치할 때 SSD로 설치하는 것을 추천한다.
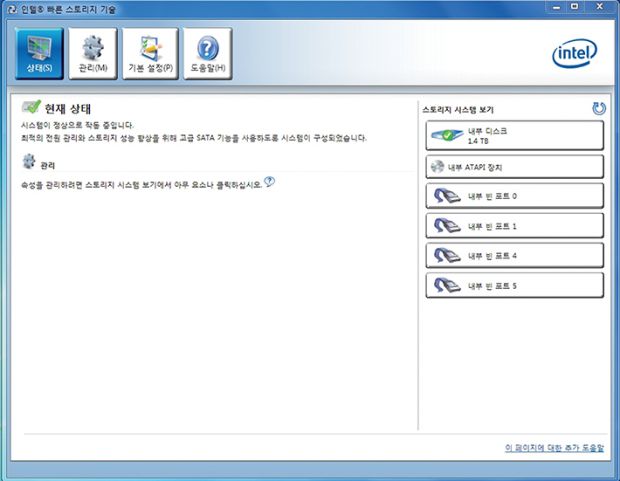
3세대 인텔 코어 프로세서에서 향상된 인텔 터보 부스트 2.0
인텔 코어 프로세서가 처음 출시되었을 때부터 등장했던 터보부스트 기술이 3세대 인텔 코어 프로세서 들어서는 터보 부스트 2.0으로 더욱 강화됐다. 3세대 인텔 코어 프로세서의 터보 부스트 2.0은 운영 체제가 더 많은 작업을 수행하고 성능 향상을 이루는 방법으로 사용되고 있다. 과거 인텔 코어 프로세서가 등장했을 때부터 터보부스트 기술을 사용하기 시작했으며 그 기술이 2.0으로 발전한 것이다.

인텔 터보 부스트 기술은 3세대 인텔 코어 프로세서 기반 시스템에서 필요할 때 더 강력한 성능을 제공하는 것이 특징이다. 전력, 전류 및 온도가 사양 한계미만으로 작동 중이면 프로세서 코어들이 자동으로 기본 작동 속도보다 더욱 빠르게 돌아갈 수 있도록 하는 것이다. 인텔 터보 부스트 기술 2.0은 운영 체제(OS)에서 프로세서의 최대 능력이 필요할 때 활성화된다. 터보 부스트 기술 2.0의 최대 주파수는 사용 중인 코어의 수에 비례하게 된다. 프로세서가 인텔 터보 부스트 기술 2.0 상태로 작동하는 기간은 작업량과 운영 체제에 따라 차이가 있다. 프로세서가 이런 한도 미만에서 작동하고 있고 사용자의 작업량이 추가 성능을 요구하면 프로세서 주파수가 상한 주파수에 도달할 때까지 급격히 상승하게 된다. 인텔 터보 부스트 기술 2.0는 여러 개의 알고리즘이 함께 가동되어서 성능과 에너지 효율성을 극대화시키기 위해 전류, 전원 및 온도를 관리한다. 그리고 독립적이며 보완적인 기능인 인텔 하이퍼 스레딩 기술(인텔 HT 기술)은 멀티스레드 작업량과 단일스레드 작업량의 성능을 향상시킨다. ECS 메인보드 유틸리티에 대해서 간단하게 설명하도록 하겠다. ECS 메인보드에서 기본적으로 제공되는 유틸리티는 4가지가 있다. 우선 살펴볼 e-BLU는 바이오스 업데이트를 손쉽게 진행할 수 있도록 도와주는 프로그램이다. e-DLU는 칩셋, 오디오, 랜 드라이버 등을 쉽고 빠르게 온라인으로 검색해 업데이트할 수 있도록 도와주며, e-OC는 CPU의 손쉬운 오버 클럭을 하도록 도와주는 역할을 한다.
그러나 일반적인 사용자나 인텔의 정품 CPU 쿨러를 사용 중인 사용자는 e-OC 프로그램을 사용하면 안 된다. 무리한 오버 클럭은 컴퓨터 고장의 원인이 될 수 있기 때문이다. 마지막으로 e-SF는 팬의 속도를 조절해 주는 기능이 있는데 이 역시 일반 사용자들에게 권하고 싶지 않다.
그러나 일반적인 사용자나 인텔의 정품 CPU 쿨러를 사용 중인 사용자는 e-OC 프로그램을 사용하면 안 된다. 무리한 오버 클럭은 컴퓨터 고장의 원인이 될 수 있기 때문이다. 마지막으로 e-SF는 팬의 속도를 조절해 주는 기능이 있는데 이 역시 일반 사용자들에게 권하고 싶지 않다.
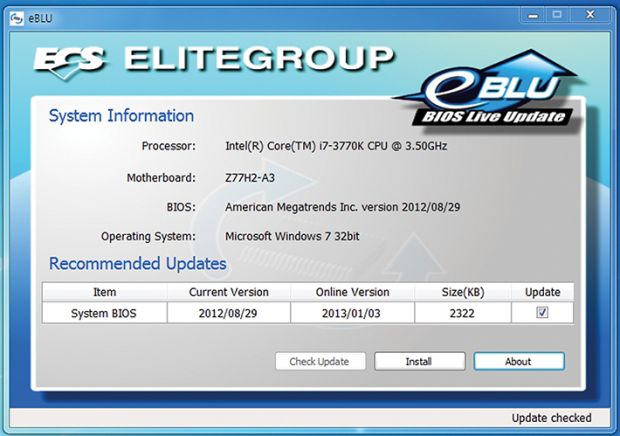

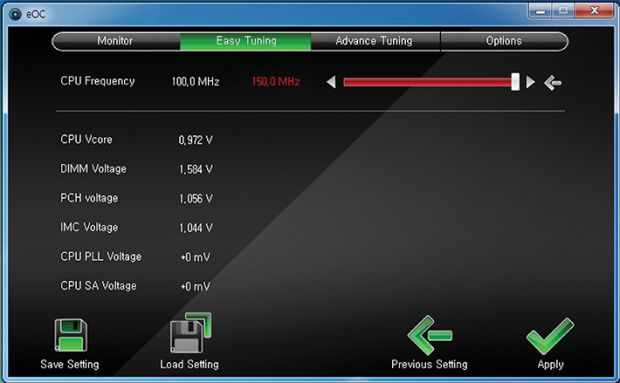
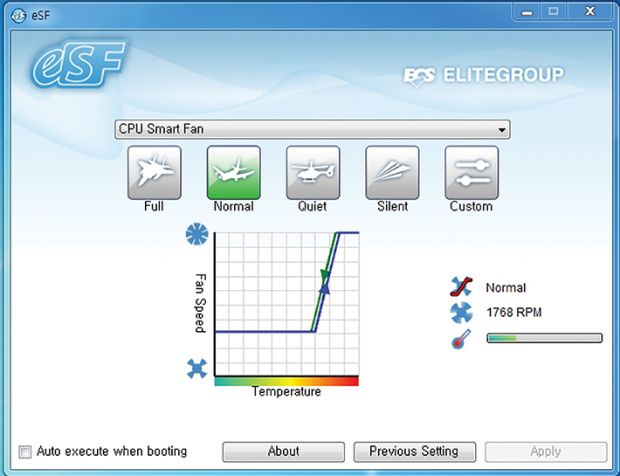
인텔 CPU 정품을 등록하려면?

우리가 신발이나 옷, 전자제품을 구입할 때 ‘정품이냐, 가짜냐’를 확인하고 제품을 구입해야 하듯이 CPU를 구입할 때도 정품여부를 반드시 확인해야 한다. 이런 상황에서 인텔 CPU를 유통하는 코잇과 피씨디렉트, 그리고 인텍앤컴퍼니 3사는 리얼 CPU 사이트를 운영해 인텔 CPU 정품 홍보에 나서고 있다. 리얼 CPU와는 별도로 리얼 SSD 사이트도 있지만 여기서는 리얼 CPU 중심으로 설명하고자 한다.
인텔 정품 CPU와 병행(그레이) CPU와의 차이
우선 인텔에서 최근에 출시된 정품 CPU를 접한 독자들은 스티커를 봤을 것이다. 인텔 정품 CPU에 붙은 스티커는 인텔에서 공식적으로 인정한 유통 회사를 통해서 수입된 제품에 붙여지게 된다. 인텔 CPU의 공인 유통 회사는 앞서 언급한 인텍앤컴퍼니, 코잇, 피씨디렉트가 있으며 3사의 정품 바코드가 부착된 제품을 구입해야만 품질, 서비스, 기술지원에 대한 채널 파트너 제휴 회원사 프로그램 보증을 받을 수 있다. 한편 인텔 정품 CPU A/S 보증기간은 CPU 제조일로부터 3년(단, Tray 제품의 경우 1년)이다. 최근 메인보드 및 컴퓨터 부품 유통사측의 보증 기간과 비교해 볼 때 적절한 기간이라고 볼 수 있다. 그렇다면 병행 수입(그레이) CPU라는 표현도 심심찮게 들었을 법 한데, 거기에 대해서 살펴보도록 하자. 명확하지 않은 경로를 통해서 개별 수입된 제품을 말하는 것으로, 공인 A/S센터를 통한 기술지원 및 A/S가 불가능하다. 또한 인텔 채널 파트너 제휴 회원사 프로그램 보증을 받을 수 없는 관계로 인텔에서는 정품 구매를 권장하고 있다. 리얼 CPU(www.realcpu.co.kr) 사이트에서는 인텔 공인대리점 스티커가 붙은CPU 정품등록을 촉진하기 위해 다양한 이벤트를 하고 있는데 그 중에서 일부를 살펴보면 주요 컴퓨터 쇼핑몰과 연계한 이벤트를 개최하고 있다. 컴퓨존, 아이코다 등 인터넷 쇼핑몰과 제휴관계를 맺고 개최하는 이벤트가 많다. 매 달마다 개최하고 있으니 컴퓨터를 교체하길 원하는 사용자들은 참고하길 바란다. 특히 인텔 정품 CPU를 등록하면 보안 전문 소프트웨어 업체인 트렌드마이크로의 정품 바이러스 백신 프로그램인 타이태니엄 2012 정품을 제공하는 이벤트를 열고 있다. 또한 인텔의 정품을 등록한 사용자들에게는 A/S된 제품을 무료로 배송 해 주고 있다(단, 로젠택배를 이용해야 한다). 한편 인텔 CPU 정품등록은 스마트폰을 통해서도 가능하다.


