[smartPC사랑=이백현 기자] 높은 성능, 공격적인 가격으로 등장한 에이수스 로그 엘라이(ASUS ROG Ally)가 최근 핸드헬드 게이밍 PC 시장에서 크게 주목받고 있다. 그런데 로그 엘라이는 스팀 덱 최고사양과 동일한 512GB M.2 2230 NVMe SSD를 탑재하고 있지만, 윈도우 기반 기기라는 특성상 실사용 시 스팀 덱보다는 더 많은 스토리지가 필요하다. 따라서 구매와 동시에 저장 용량을 업그레이드하려는 사용자의 수요가 꽤 높은 편이다.
한편 로그 엘라이의 SSD를 교체하고 일반적인 방식으로 윈도우를 설치할 경우, 전용 소프트웨어 및 드라이버가 없기 때문에 TDP 전력 제한 설정, 게임패드 기능 매핑 등의 기능을 사용할 수 없다. 그렇다면 로그 엘라이에 새 SSD를 장착하고, 공장 출고되었을 때의 상태와 동일하게 만드는 방법은 없을까? 이번 기사에서는 마이크론 2400 M.2 NVMe SSD와 MyASUS 클라우드 복구로 안전하게 로그 엘라이 용량을 업그레이드하는 방법을 소개한다.

SSD 교체, 클라우드 복구 서비스를 이용해보자.
에이수스는 최근 출시되는 Ally를 비롯한 노트북 제품군에 ‘MyASUS In UEFI 클라우드 복구’라는 복구 서비스를 제공하고 있다. 이는 스토리지에 저장된 복구영역이 손상되어도 바이오스 단계에서 클라우드를 사용해 PC를 공장 출고 상태로 초기화할 수 있는 서비스다. 따라서 새 SSD로 교체한 뒤에도 ‘MyASUS 클라우드 복구’를 사용하면 새로운 SSD를 ‘공장 출고 상태’로 만들 수 있다. 이를 활용해 SSD를 교체해 보자.
준비물: 2230 SSD, PH1 드라이버
로그 엘라이에는 일반적인 M.2 SSD보다 훨씬 작은 크기의 SSD가 필요하다. 일반적인 데스크톱 PC에 탑재되는 M.2 SSD는 2280 규격(길이 80mm)이지만, 로그 엘라이에 탑재되는 M.2 SSD는 2230 규격(길이 30mm)이다. 따라서 교체할 SSD를 구매할 때에도 2230 규격의 SSD를 준비해야 한다. SSD를 준비했다면 추가로 PH1 규격 드라이버(흔히 메인보드 M.2 방열판에 사용되는 규격)만 있으면 된다.


로그 라이 기본탑재 SSD
마이크론 2400 대원씨티에스

한국에 정식 출시된 2230 SSD의 종류는 제한적이고, 아무 제품이나 해외 직구를 시도할 경우 매우 조악한 품질의 SSD를 구매하게 될 가능성이 높다. 만약 호환성‧신뢰성에 대한 고민을 하고 싶지 않다면 좋은 선택지 중 하나는 마이크론 2400 M.2 NVMe SSD이다. 이유는 로그 엘라이에 기본 탑재되는 SSD가 바로 마이크론 2400이기 때문이다. 마이크론 2400은 176레이어 QLC NAND로 제작되어 안정성, 신뢰성을 높이 평가받아 로그 라이에 기본 탑재되고 있다.
PCIe Gen 4 인터페이스를 사용하며 2TB 기준 읽기 속도 최대 4,500MB/s, 쓰기 속도 최대 4,000MB/s를 제공해 데스크톱 PC에 사용되는 보급형 2280 Gen4 SSD와 비슷한 수준의 성능을 제공한다.
또 같은 SSD라도 용량이 클 경우 쓰기 및 읽기속도, 내구성이 더 뛰어나다. 512GB의 쓰기 속도는 1,800MB/s인 반면, 2TB 모델의 경우 쓰기 속도는 4,000MB/s이다. 따라서 같은 모델이라도 용량을 업그레이드하면 속도 향상 효과도 누릴 수 있다.
분해 전에 해야 하는 일
가장 먼저 해야 하는 일은 바이오스 업데이트다. 공식 홈페이지에서 다운로드 받아 직접 업데이트하는 방법도 있지만, 보다 간편한 방법은 MyASUS 소프트웨어를 사용하는 것이다. ‘시작’에서 MyASUS 프로그램를 열고, 고객지원-LiveUpdate에 진입해 안내에 따라 업데이트를 진행하자. 업데이트를 모두 완료했다면 MyASUS LiveUpdate 페이지에서 ‘BIOS: 319’를 확인할 수 있다.


SSD 교체
이후 시스템 종료를 통해 전원을 완전히 끈 후 SSD 교체를 진행하면 된다(미리 설치된 스팀 게임을 옮기고 싶다면, 이 단계에서 먼저 기사 뒤쪽을 참조하자).
ROG Ally의 뒷판의 6개의 나사를 제거하고(중앙 아래에 위치한 나사는 뒷판과 분리되지 않는다) 뒷판을 분리하자. 이후 검은색 부분을 앞쪽에서 들어올리면 장착된 SSD와 나사가 보인다. 뒷판 나사를 제거했던 드라이버와 동일한 드라이버를 그대로 사용해 나사를 제거하고, SSD를 살짝 들어올려 빼내자. 이후 교체할 SSD를 장착하고 나사를 조이자. 이후 뒷판을 다시 결합하고 6개의 나사를 조이면 물리적인 SSD 장착은 끝이다.





MyASUS In UEFI 클라우드 복구 진입
SSD에 텅 빈 상태이기 때문에 전원을 켜면 자동적으로 바이오스 화면에 진입한다.(윈도우 설치 후에도 전원을 켜자마자 음량 줄이기 버튼을 꾹 누르는 것으로도 진입할 수 있다) Y를 누르면 Advanced Mode에 진입할 수 있는데, Advanced 메뉴의 가장 첫 항목 ‘ASUS Cloud Recovery’을 선택하고 A를 누르면 MyASUS 클라우드 복구에 진입할 수 있다.

이후 Wi-Fi 연결 등 안내에 따라 복구 절차를 진행하면 된다. 2~3시간 정도로 오래 걸리는 작업이므로 느긋하게 진행하자. 작업이 완료되면 윈도우 초기 설정 화면이 나타난다.

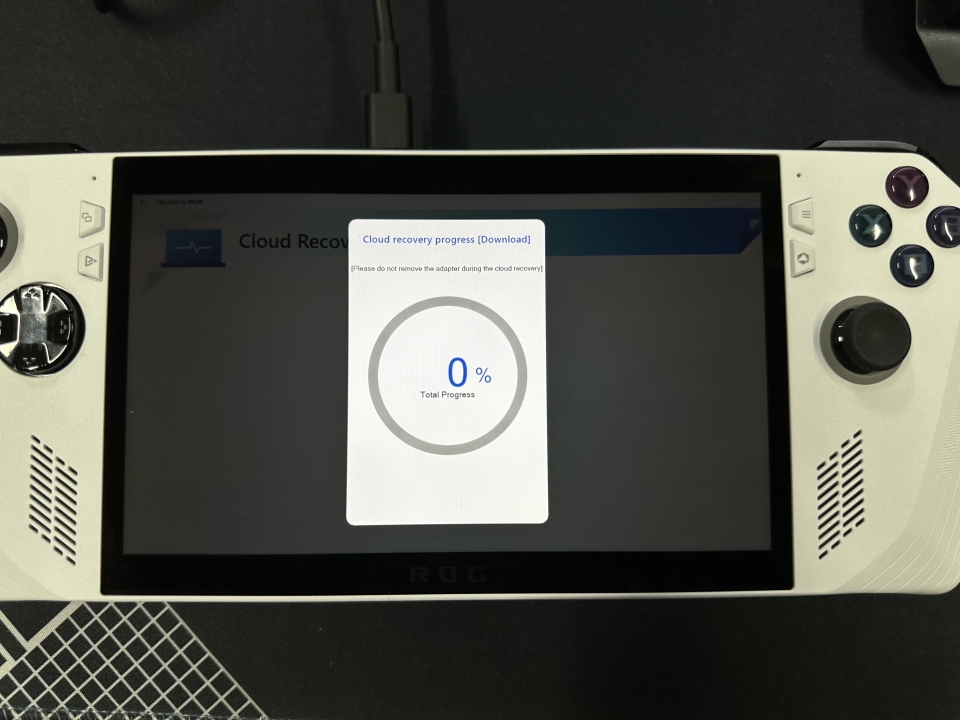
외장 SSD로 스팀 게임 옮기기
이미 설치된 스팀 게임이 있다면, SSD 교체 시 새로 다운로드 받는 것은 번거로운 일일 것이다. 그나마 기가 와이파이 공유기를 사용하고 데스크톱 PC 등에 이미 설치된 게임이 있다면, 와이파이 망내 다운로드 방식으로 게임을 빠르게 다운로드 받을 수 있다. 그렇지만 더 빠른 방법은 외장 SSD를 활용하는 것이다.
가성비 뛰어난 보급형 외장 SSD
마이크론 크루셜 X6 대원씨티에스

마이크론 크루셜 X6는 최대 800MB/s의 읽기 속도를 지원하는 가성비 좋은 외장 SSD다. 최근 SSD 제조사들은 다양한 외장 SSD 라인업을 내놓고 있지만, 비교적 고가의 외장 SSD도 USB 인터페이스의 한계(USB 3.2 Gen2)로 최대 속도가 1,000MB/s에 그치고 있다. 마이크론 크루셜 X6은 비교적 저렴한 가격대를 형성하고 있으므로 가장 빠른 스토리지가 반드시 필요한 것이 아니라면 좋은 선택이 될 수 있다. 스마트폰 절반이 안 되는 크기에 40g으로 가볍다.
SSD로 스팀 게임을 옮기는 방법은 간단하다. 외장 SSD를 연결하고, 빅 픽처 모드(게임패드 컨트롤 모드)를 종료하자. 그 다음 Steam-설정-저장 공간에 들어가면 설치된 게임들이 보일 것이다. 만약 외장 SSD가 표시되지 않는다면 ‘+’를 눌러 스팀 라이브러리를 외장 SSD에도 추가하자.
그 다음엔 옮기길 원하는 게임을 체크하고, ‘이동’을 누르면 게임을 한꺼번에 옮길 수 있다.


이 방식이 이동하면 스팀 라이브러리를 통째로 복사하는 것보다 가지는 이점은, 추후 게임이 인식 안될 가능성이 없다는 점이다. 또 SSD를 스팀 외부 스토리지로 활용해 용량 부족 시 기존 게임을 저장해 두는 용도로도 사용할 수 있다.


