여러 사람이 PC를 쓰면 엉망이 될 수밖에 없다. 이것을 막으려면 잘못된 부분을 찾아서 고쳐야 하므로 시간과 노력이 필요하다. 처음부터 잘못되지 않게 막아야 항상 최적화 상태를 유지하면서 PC를 쾌적하게 쓸 수 있다. 일반적인 시스템 유지 프로그램은 하드디스크 내용을 이미지로 저장했다가 덮어씌우는 방식이라 시간이 오래 걸린다. MS ‘스테디스테이트’(SteadyState)는 윈도와 응용 프로그램 등을 깔고 난 뒤 옵션을 설정하면 이때부터 하드디스크에 기록되는 모든 데이터를 따로 저장한다. 프로그램, 드라이버, 패치 등을 깔거나 인터넷에서 받은 자료, 문서 등을 모두 따로 보관하는데, 윈도를 다시 부팅하면 보관된 내용은 모두 지워진다. 공유 계정을 만들어 이용 제한을 걸 수 도 있다.

윈도를 오래 쓰다보면 블루 스크린이 뜨거나, 알 수 없는 오류 메시지가 자주 뜬다.
시스템 정리와 설치
스테디스테이트는 윈도 XP용으로 쓰이던 Microsoft Shared Computer Toolkit이란 유틸리티의 이름을 바꾼 것이다.
최신 버전은 윈도 XP는 물론 비스타에서 쓸 수 있다.
윈도 시스템 정리하기
윈도를 설치한 지 오래된 시스템은 스테디스테이트를 설치하지 않는 게 좋다. 시스템에 문제가 있을 수 있어서다. 윈도와 필요한 응용 프로그램을 깔고, 윈도 설정을 최적화한 상태에서 스테디스테이트를 깔아야 한다. 윈도를 새로 깔지 않으려면 다음을 점검한다. 먼저 이전 버전의 스테디테이트가 깔려 있다면 충돌이 생길 수 있으므로 삭제한다.
1단계 하드디스크 정리
모든 드라이브를 조각모음해서 깔끔하게 정리한다. 디스플레이의 설정을 모니터에 맞게 바꾼다. 제어판에서 비스타는 [프로그램 및 기능], 윈도 XP는 [프로그램 추가/제거]에서 필요 없는 프로그램을 지운다. 인터넷 익스플로러의 옵션에서 history 폴더와 [내 문서] 폴더를 점검해서 꼭 있어야 할 것만 남기고 지운다.

[프로그램 및 기능]에서 필요 없는 프로그램을 지운다.
2단계 윈도 업데이트와 백신 엔진 갱신
자동 업데이트를 해서 보안 패치 등을 모두 적용한다. 백신 프로그램을 깔고 난 다음 백신 엔진을 최신으로 업데이트한다. 바이러스와 스파이웨어 등의 악성 프로그램이 있는지 전체 검색한다.

윈도 업데이트에서 최신 보안 패치를 모두 한다.
3단계 관리자 계정 암호 설정
관리자 계정의 암호를 설정한다. 대부분의 이용자가 암호를 넣지 않고 넘어가는데 스테디스테이트는 관리자 계정으로 제한을 걸기 때문에 암호가 없으면 다른 이용자가 제한을 풀 수 있다.
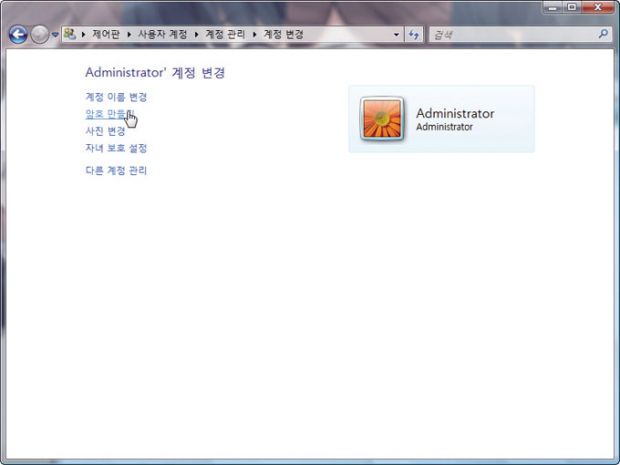
관리자 계정의 암호를 반드시 설정한다.
내려 받아 설치하기
스테디스테이트는 MS 홈페이지에서 받을 수 있지만 내려 받기 전에 정품 인증을 하는데 이를 통과해야만 깔 수 있다.
스테디스테이트를 설치하기 전에 시스템을 정리해야 한다.

[1] 웹 브라우저를 열고 주소 창에 www.microsoft.com/downloads라고 입력해 MS 홈페이지 다운로드 센터를 연다.


[2] 검색 창에 SteadyState라고 입력하고 [bing]을 누른다. 검색 결과에서 [SteadyState]를 누른다.


[3] 정품 인증(Validation Required)을 하기 위해 [continue]를 누른다. 추가 기능을 설치할 것인지 묻는 메시지를 클릭해서 설치한다.
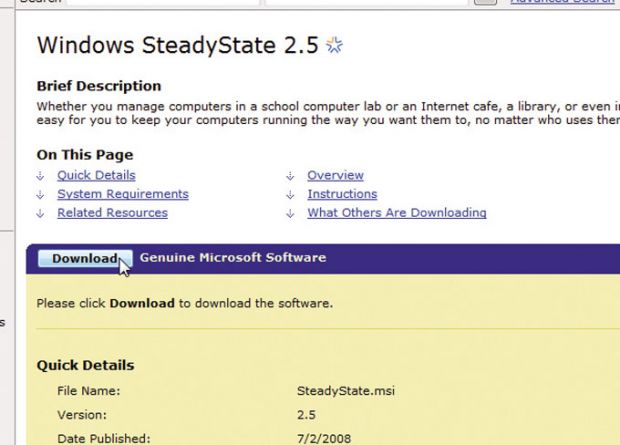

[4] 인증을 통과하면 [download]를 눌러 설치 파일(SteadyState_Setup.msi)을 내려 받는다.

[5] 설치 중간 과정은 별다른 게 없지만 중간에 윈도가 정품인지 검사하는 부분에서 [validate]를 눌러 정품 인증을 통과해야 설치된다.
어떤 기능이 있나
스테디스테이트를 실행하면 메인 창이 뜬다. 프로그램 기본 상태와 설정 메뉴가 표시된다. 메인 창에서 모든 기능을 제어할 수 있다.
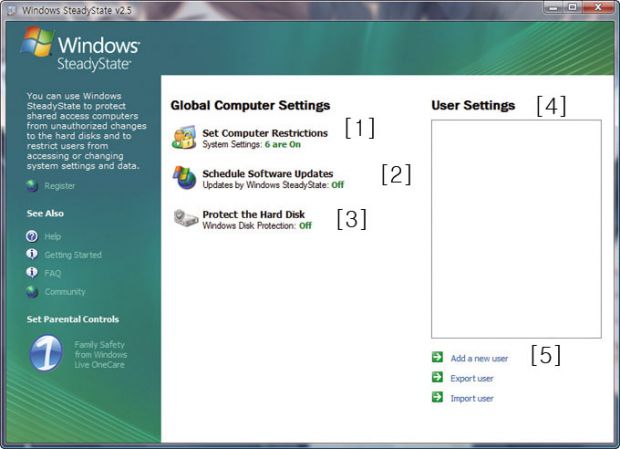

[1] Set Computer Restrictions(컴퓨터 제어 설정)
프라이버시 옵션, 보안 제한 등 시스템 전체에 연관된 설정을 한다. 보안 설정, 개인 정보, 폴더 생성, 파일 저장 제한, 인터넷 익스플로러나 오피스 문서 열기 금지 등의 옵션이 있다.

(1)로그인할 때 계정 입력 창에 계정 이름을 표시하지 않는다. 로그인 창은 빈 칸으로 표시해야 보안이 강화되지만 윈도는 기본적으로 이전에 로그인한 계정 이름이 표시된다. 이를 표시하지 않게 한다.
(2) 프로필이 없다면 로그인을 하지 못하게 한다. 이용자가 처음 로그인하면 프로필이 자동으로 생성되지만 이 옵션을 체크하면 프로필이 없는 계정은 로그인을 하지 못하게 한다.
(3) 로그인한 적이 있는 계정의 프로필을 보관하지 않는다.
(4) 로그인 화면에 관리자 계정을 표시하지 않는다. (목록에 없는 계정으로 로그인하려면 <Ctrl+Alt+Del>을 연속으로 두 번 누른다)
(5) 로그인 화면에서 전원 끄기 옵션을 표시하지 않는다.
(6) 윈도가 랜 매니저를 이용해 컴퓨터 이름과 암호를 저장하는 것을 막는다. 이 옵션은 윈도를 다시 시작해야 적용된다.
(7) 윈도 라이브나 도메인 로그인을 할 때 쓰는 계정 이름과 암호를 저장하지 않는다. 이 옵션을 고르면 윈도를 다시 시작해야 적용된다.
(8) 이용자가 c:에 폴더나 파일을 저장하는 것을 막는다.
(9) 인터넷 익스플로러에서 오피스 문서를 열지 못하게 한다.
(10) 이 옵션을 고르면 USB 장치에 파일이나 데이터를 저장할 수 없다. 중요한 파일을 유출하지 못하게 막는다.
(11) 로그인 화면에 모든 계정을 표시한다. 이 옵션을 끄면 무조건 계정 이름과 암호를 직접 입력해야 한다. 윈도 비스타는 이 기능을 쓸 수 없다.
[2] Schedule Software Updates (소프트웨어 업데이트 일정)
업데이트가 필요한 프로그램(응용 프로그램이나 백신 프로그램)의 작동 시간을 정한다. 단 하드디스크 보호되어 있을 때는 업데이트 정보가 저장되지 않으므로 업데이트를 할 때는 보호 모드를 해제해야 한다.

[3] Protect the Hard Disk(하드디스크 보호)
하드디스크 보호 기능을 설정한다. 윈도가 깔린 드라이브만 보호할 수 있다. 일단 보호를 시작하면 관리자의 허가가 없이는 변경할 수 없다. PC를 쓰는 동안에는 임시로 변경하도록 허용하고 재부팅하면 모든 내용을 삭제하거나 특정 날짜나 시각 후에 변경한 내용만 삭제한다. 변경된 내용을 유지하게 할 수도 있다. 보호 모드를 바꾸면 재부팅해야 작동한다. 자세한 것은 140쪽을 참조한다.

[4] User Settings(계정 프로필)
계정마다 시스템 기능 제한, 금지 프로그램 설정, 암호, 사진, 타이머 수정 등의 제한(프로그램 설정, 시작 메뉴에 표시되는 항목, 윈도 옵션 접근 금지 등)을 걸 수 있다.
[5] Add a New User(계정 추가)
계정을 새로 만들어 암호와 사진을 작성하고, 프로필 파일의 저장 위치를 수정하거나 삭제한다. 윈도의 계정 만들기와 같다.
계정마다 기능 제한 설정하기
관리자 계정은 시스템을 관리할 때만 쓰고, 평상 시에 함께 쓸 공유 계정을 만들어 프로필을 설정하고 제한을 걸어야 한다.
공유 계정 생성하기
기능 제한을 설정하려면 계정을 만들어야 한다. 이 작업은 관리자 계정으로만 할 수 있다. 제한과 설정의 범위는 응용 프로그램의 메뉴 옵션이나 기능 삭제, 특정 프로그램이나 웹 사이트 접속 제한 등이다.

[1] 메인 창에서 [User Settings] 아래의 [Add a New User]를 누른다.

[2] [User Name]에 이름을 입력하고 [Password], [Confirm Password]에 비밀번호를 입력한다. [User Location]에 프로필을 저장할 드라이브를 고른다. [Picture]는 계정에 쓸 사진을 선택하고 [OK]를 누른다.
기능이 제한된 프로필 구성하기
계정을 만들면 프로필을 고쳐서 계정에 대한 제한을 설정한다. 스테디스테이트가 미리 정의한 High, Medium, Low restrictions 중에 하나를 고른다. 직접 제한 설정을 하려면 [Custom restriction]을 고른다. [No]를 고르면 아무 제한이 없다. 만들어진 프로필을 수정하려면 프로그램 메인 창에서 [User Settings]에 표시되는 계정을 고른다.

프로필 설정 항목과 기능.
General
프로필을 수정하지 못하게 잠그거나 프로필 그림 변경, 삭제 등 프로필 설정을 다룬다. 자세한 메뉴는 표를 참조한다.
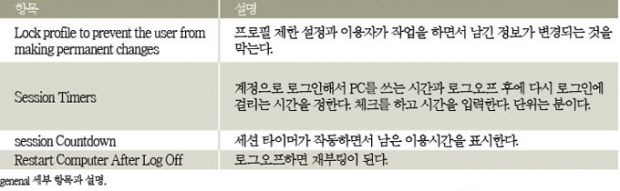
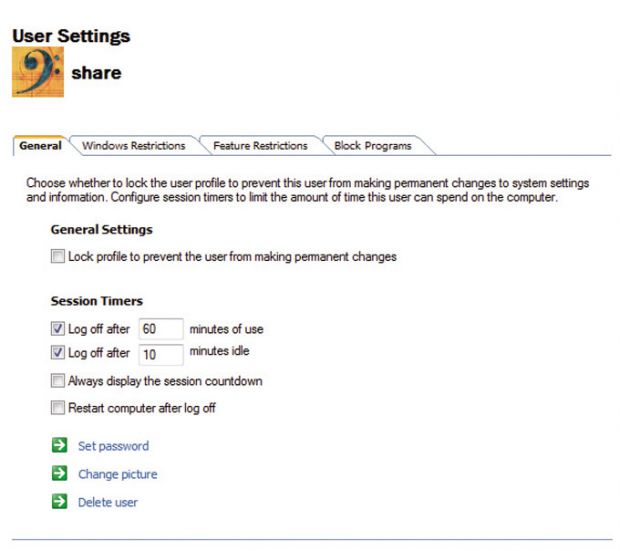
Windows Restrictions
시작 메뉴에 표시되는 시스템 도구를 숨기거나 기능을 제한한다. 드라이브를 숨기는 기능도 있다. 제한 모드는 High Medium, Low, No, Custom 중에 고를 수 있다. Custom 설정을 할 때는 왼쪽의 세부 항목을 고친다. 세부 항목은 다음 페이지의 표를 참조한다. [Start Menu Restrictions]는 시작 버튼을 눌러 나오는 메뉴에 표시되는 항목을 지정한다. [General Restrictions]는 시작 버튼 외에 나타나는 추가 기능과 응용 프로그램이 나오지 않게 한다. [Hide Drives]에서 숨기고 싶은 드라이브를 체크하면 파일 탐색기에 보이지 않는다.
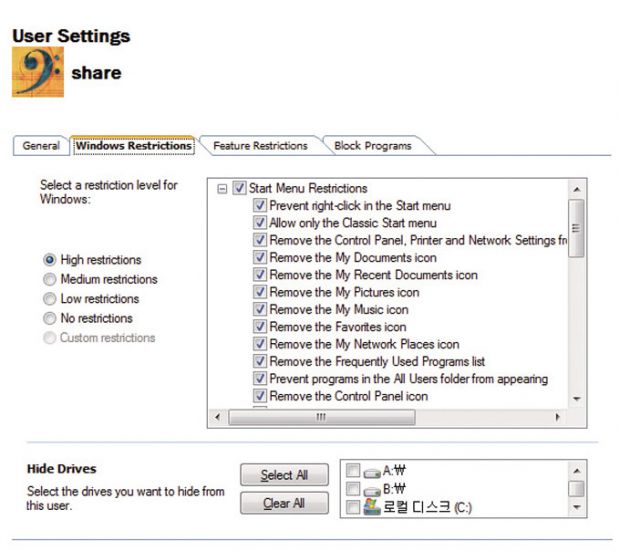

시작 메뉴 옵션을 모두 체크하고 시작 버튼을 누르면 아무것도 나오지 않는다.

hide drive에서 드라이브 이름을 체크하면 파일 탐색기에서 보이지 않는다.

Start Menu Restrictions의 세부 항목과 설명.

General Restrictions의 세부 항목과 설명.
Feature Restrictions
응용 프로그램에 따라 시스템 설정을 바꾸는 것이 있는데 이를 막는다. 제한하는 프로그램은 인터넷 익스플로러, MS 오피스, 웹 브라우저 홈페이지 고정 등이 있다. 제한 모드를 고르거나 세부 항목을 고를 수 있다. 기본 페이지 외에 다른 페이지는 [web address access]에 등록해야 한다. 크게 [Internet Explorer restrictions]와 [Microsoft Office restrictions]가 있고 세부 항목이 무척 많다. 모두 표로 정리했다. 참고로 인터넷 익스플로러 관련 메뉴 중에서 익스플로러 8에서는 작동하지 않는 것도 있다.
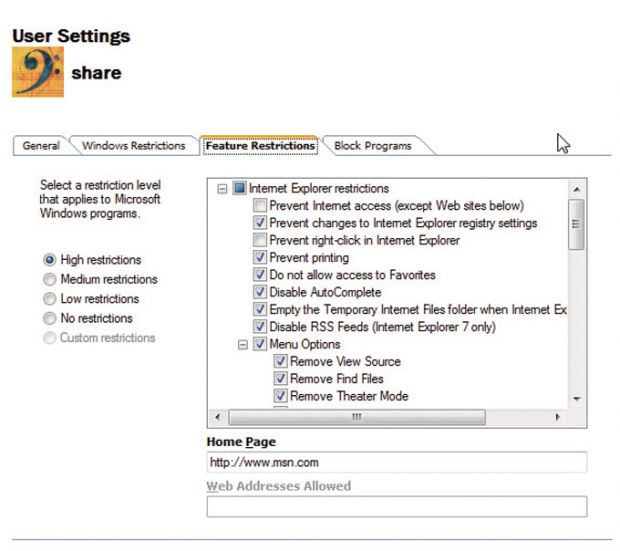
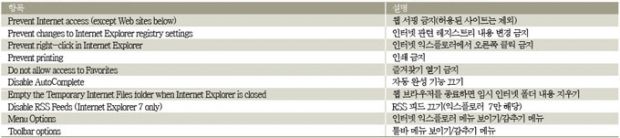
Internet Explorer restrictions의 세부 항목과 설명.

Menu Options의 세부 항목과 설명.

Microsoft Office restrictions의 세부 항목과 설명.

인터넷 익스플로러로 즐겨찾기에 아무것도 표시되지 않는다.

즐겨찾기에 페이지를 추가하면 에러 메시지가 뜬다.
Block Programs
시스템에 설치된 프로그램을 실행할 수 없게 한다. 프로그램 목록에서 제한할 프로그램을 고르고 [Block]을 누른다. 해당 프로그램이 오른쪽에 등록된다. 목록에 표시되지 않는 프로그램(예를 들어 설치 없이 실행되는 프로그램)은 [browse]를 눌러 직접 고른다.
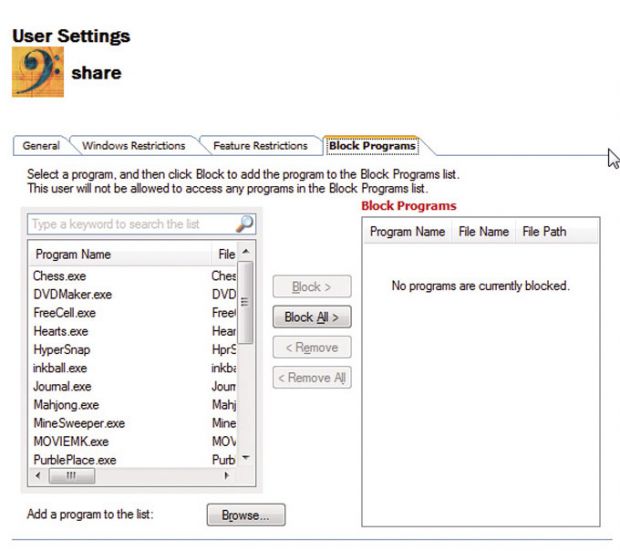

실행 금지된 응용프로그램을 실행하면 관리자에 의해 제한된 프로그램이라는 메시지가 뜬다.
제한 설정 확인하고 적용하기
프로필을 만들면 공유 계정이 생성된다. 제한을 많이 걸면 쓰기가 무척 불편하다. 따라서 계정에 대한 기능 제한이 적당한지 점검해야 한다.

관리자 계정에서 로그오프한 다음 새로 생성한 공유 계정으로 로그인 한다.

시작 메뉴가 제대로 표시되는지 확인한다. 제한 설정에 따라 시작 메뉴에 아무것도 나타나지 않거나 제한한 프로그램이 그대로 표시될 수도 있다.

시작 메뉴, 바탕화면과 인터넷 익스플로러의 제한이 제대로 작동하는지 확인한다.
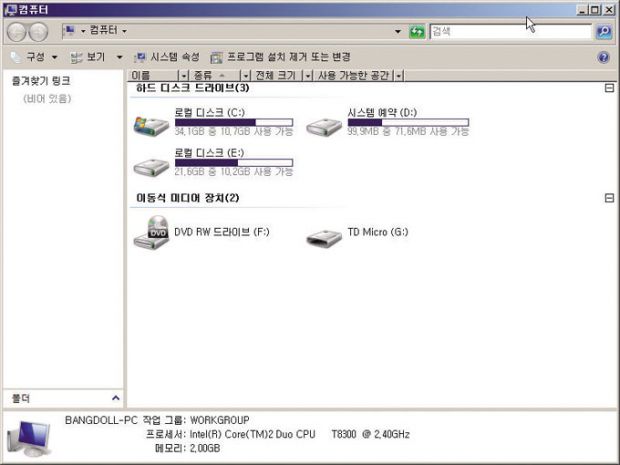 윈도 탐색기로 제한된 폴더를 열 수 있는지 확인한다.
윈도 탐색기로 제한된 폴더를 열 수 있는지 확인한다.프로필 잠금과 하드디스크 보호 비교
프로필 관련 메뉴에서 [the user from making permanent changes]를 체크하면 프로필이 항상 유지된다. 이렇게 하면 해당 계정으로 로그인해서 생성된 캐시, 열린 파일, 윈도 옵션 변경 등이 지워진다. 디스크 보호도 비슷한 기능을 하지만 다른 점이 있다. 다음 표를 보자.

하드디스크 보호하기
프로필 제한은 이용자가 할 수 있는 일을 줄이는 것이지만 더 확실하게 PC를 보호하려면 하드디스크에 저장된 정보를 변경할 수 없게 막는 것이다. 처음부터 막는 것이 아니라 이용자가 설정을 변경할 수는 있지만 재부팅할 때마다 원래대로 되돌리는 기능이다. 변경된 데이터를 따로 저장하는 장소를 만든다. 이를 캐시라고 하고 하드디스크의 빈 용량 가운데 50%를 쓴다. 최대 40GB까지 캐시로 이용할 수 있다.
디스크 보호 기능 켜기
스테디스테이트를 깔아도 디스크 보호 기능은 기본적으로 작동하지 않게 되어 있다. 이 설정을 바꿔야 한다. 3가지 작동 모드 중에 마음에 드는 것을 고른다.

[1] 메인 창에서 [Protect the Hard Disk]를 누른다.
 [2] 처음 설치했다면 [Windows Disk Protection Off]가 되어 있다. [On]을 체크하면 캐시를 만드는 작업을 할 것인지 묻는 창이 뜬다. [예]를 누르면 캐시가 만들어진다. 캐시에 저장된 내용은 재부팅할 때 사라지므로 시스템을 최적화한 다음 디스크 보호를 작동한다. 디스크 보호를 작동하려면 반드시 재부팅한다.
[2] 처음 설치했다면 [Windows Disk Protection Off]가 되어 있다. [On]을 체크하면 캐시를 만드는 작업을 할 것인지 묻는 창이 뜬다. [예]를 누르면 캐시가 만들어진다. 캐시에 저장된 내용은 재부팅할 때 사라지므로 시스템을 최적화한 다음 디스크 보호를 작동한다. 디스크 보호를 작동하려면 반드시 재부팅한다.
[3] 재부팅을 하면 트레이에 디스크 보호가 작동한다는 메시지가 뜬다. 중요한 업데이트나 새로운 응용 프로그램을 깔려면 디스크 보호 모드를 끄고 설치한다.

[4] 다시 스테디스테이트를 열고 [Protect the Hard Disk]를 눌러서 디스크를 보호하는 방법을 고른다. 작동 모드는 3가지다. [Remove All Changes at Restart]는 PC를 쓰는 동안에는 변경이 되지만 재부팅하면 수정된 모든 내용이 삭제된다. [Retain changes temporarily]는 특정 날짜나 시간만 유지된다. 이 시간이 될 때까지 PC를 재부팅해도 캐시를 지우지 않는다. [Retain All Changes Permanently]는 캐시에 저장된 내용을 계속 유지한다.
캐시 파일 크기 바꾸기
캐시는 처음 만들 때 무조건 하드디스크에 빈 용량의 50%를 캐시로 가져다 쓴다. 이렇게 만들어진 캐시는 예약된 공간이라서 이용자가 쓰지 못한다. 하드디스크 용량이 부족하다면 캐시에 할당한 용량을 줄인다.
※ 캐시 크기를 너무 줄이면 로그인이 제대로 되지 않을 수 있으므로 기본 설정대로 쓰는 게 가장 좋다.

[1] 캐시 크기를 바꾸려면 [Protect the Hard Disk]를 누르고 [change cache size]를 누른다.
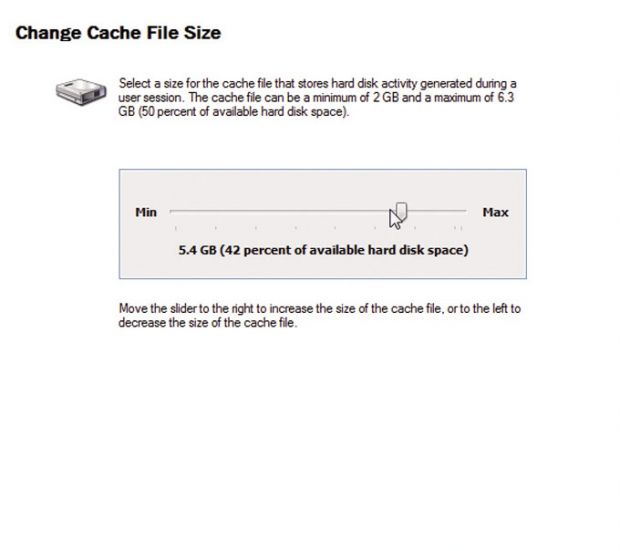
[2] 상태 바를 오른쪽으로 옮기면 최대 용량이 늘어나고 왼쪽으로 옮기면 줄어든다. 설정을 바꾸면 [OK]를 누르면 재부팅한다. 재부팅할 때 줄어든 캐시 크기보다 많은 내용이 있다면 메시지 창이 뜬다. 여기서 캐시 내용을 지우거나 보관하는 옵션 중에 하나를 고른다. 로그인화면에 캐시 크기를 자동으로 바꾸고 있다는 메시지가 뜬다. 이때 로그인하지 말고 기다린다. 그러면 자동으로 재부팅된다.
캐시가 꽉 차면?
캐시는 시스템에서 변경된 내용이 변경되는 것을 모두 기록하므로 PC를 오래 쓰면 용량이 부족할 수 있다.
캐시 파일이 꽉 차면 경고 메시지 창이 뜬다. 이때 내용을 지우거나 유지할 수 있다.

캐시 용량이 차면 캐시를 저장할 것인지 묻는 메시지가 뜬다.
스테디스테이트 지우기
스테디스테이트를 깔아 쓰다가 이를 지우려면 관리자 계정으로 로그인해서 [디스크 보호] 기능을 끄고 재부팅한다. 그리고 제어판의 [프로그램 추가/삭제]에서 지워야 한다. 디스크 보호를 끄지 않고 삭제하면 다시 부팅해도 스테디스테이트가 그대로 남아 있다.
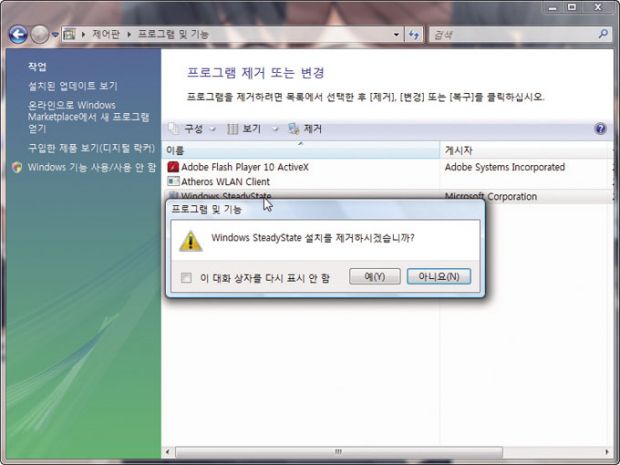
[디스크 보호] 기능을 끄고, [프로그램 추가/삭제]에서 [steadystate]를 찾아서 지운다.
저작권자 © 스마트PC사랑 무단전재 및 재배포 금지


