1회 : 리눅스의 역사와 리눅스 배포판의 종류
2회 : 데스크톱 환경과 내게 맞는 리눅스 배포판 찾기
3회 : 리눅스 설치하고 최적화하기
4회 : 인터넷 활용 애플리케이션 다루기
5회 : 오피스 애플리케이션 다루기
6회 : 멀티미디어 애플리케이션 다루기
7회 : 리눅스에서 게임을 하자
우분투 지원 하드웨어.
내 시스템에 우분투가 깔릴까?
배포판에 따라 고성능 하드웨어가 필요할 때도 있지만 있지만 우분투는 리눅스 커널이나 GNU 등에서 밝힌 것 이상의 하드웨어가 필요하지 않다. 왼쪽 아래는 우분투에 필요한 최소한의 하드웨어 제원이다. 이 목록 이상의 시스템이라면 우분투를 깔아서 쓸 수 있다.
설치 전 준비 작업
우분투를 설치할 때 무작정 설치하면 데이터를 날리거나 설치하는 과정에 필요한 정보를 몰라 고생할 수 있다. 설치 전에 준비해야 할 작업을 정리했다.
데이터 백업
설치하기 전에 시스템에 있는 데이터 파일을 백업 한다. 우부툰 설치 과정 중에 하드디스크에 있는 데이터를 잃어버릴 위험이 있어서다. 우분투 설치 프로그램은 매우 안정적이지만 하드디스크 파티션까지 손대기 때문에 데이터를 날릴 수 있다. 특히 시스템에 운영체제가 있고 우분투를 깔아 멀티 부팅한다면 반드시 백업을 해두자.
하드웨어 정보 확인
우분투 설치 프로그램은 거의 대부분의 하드웨어를 자동으로 알아챈다. 그렇더라도 자신의 시스템 하드웨어 정보를 미리 알고 있는 것이 좋다. 하드웨어에 관한 정보는 하드웨어 장치 설명서, 바이오스 설정 화면, 하드웨어 장치 포장 박스, 윈도 제어판의 장치관리자 등에서 얻을 수 있다.
네트워크 정보 확인하기
우분투를 설치하려는 컴퓨터가 네트워크에 연결된다면, 네트워크 관리자에게 다음 사항을 확인해야 한다. DHCP 서버나 인터넷 공유기를 쓴다면 설치 과정에서 DHCP 서버를 통하여 이들 정보를 가져오므로 따로 기억하지 않아도 된다.
설치 CD 준비
우분투 설치 CD를 얻는 가장 쉬운 방법은 우분투 사이트로부터 CD 이미지 파일을 다운로드 받아서 리코딩 프로그램으로 굽는 것이다.
우분투 홈페이지(releases.ubuntu.com/intrepid)에서 32비트 또는 64비트, 데스크톱 우분투와 서버용까지 내려 받을 수 있다.
속도가 느리다면 미러 사이트 목록 리스트(wiki.ubuntu.com/Mirrors?action=show&redirect=Archive)를 참조한다. 우리나라는 카이스트, 고려대 등의 미러를 이용하면 빠르게 내려 받을 수 있다.
우분투 홈페이지나 미러 사이트에서 시스템에 맞는 우분투 이미지를 내려 받는다. 
최소한 알아둬야 하는 하드웨어 정보.
우분투 설치하기
설치 CD를 준비했다면 우분투 CD를 CD 드라이브에 넣고 부팅하면 된다. CD 부팅하는 방법은 바이오스에서 부팅 순서를 CD를 먼저 부팅하게 고르면 된다. 윈도 설치 CD를 이용하는 것과 같다. ![]()
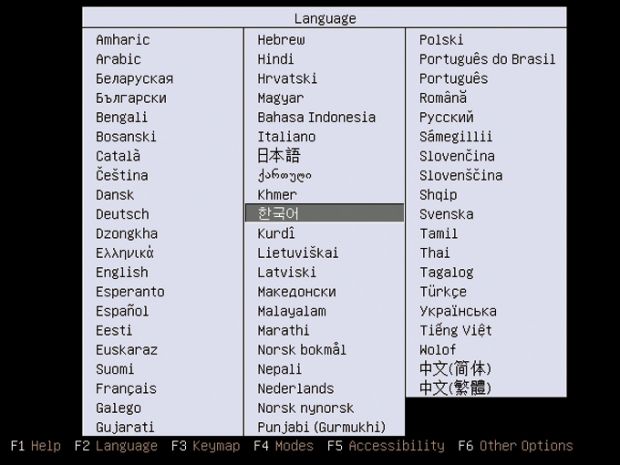
[1] 설치 프로그램 언어 선택
부팅이 되면 설치 프로그램에서 이용할 언어를 선택하는 화면이 뜬다. 화살표 키를 눌러 한국어를 선택한다.

[2] 라이브 CD나 우분투 설치 선택
우분투 CD는 라이브 CD로도 작동한다. 라이브 CD는 설치하지 않고 우분투로 부팅한다. 첫 번째 메뉴 [설치하지 않고 우분투 사용해 보기]를 고르면 된다. 설치를 하려면 두 번째 메뉴 [우분투 설치하기]를 고른다.
[3] 언어 선택
우분투가 설치모드로 부팅이 되었고, 처음에 선택한 대로 한글로 설치작업을 할 수 있도록 준비가 되었다. 7단계만 거치면 시스템에 우분투가 설치된다. 첫 단계는 환영 메시지 화면이고 왼쪽에서 다시 한번 설치 언어를 고를 수 있다.
[4] 지역과 시간대 선택
두 번 째 단계는 국가와 시간대를 선택하는 화면이다. 지도에서 해당 국가를 선택하거나 아래의 ∨ 버튼을 눌러 [seoul]을 고른다.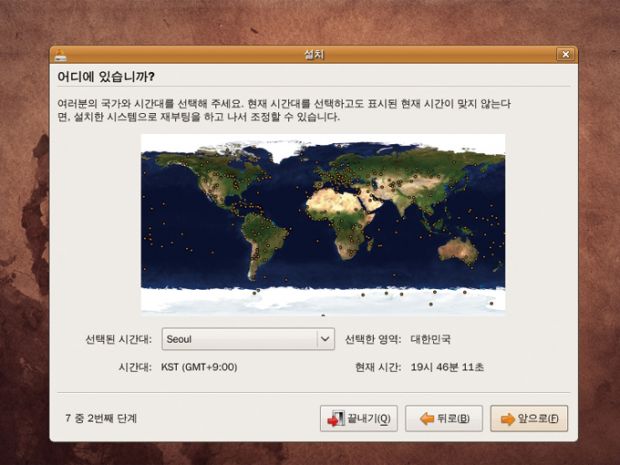
[5] 키보드 레이아웃 선택
키보드 레이아웃을 선택한다. 키보드 레이아웃은 의외로 중요한 부분이다. [Korea, Republic of]을 고르면 두 가지 옵션이 나온다. 여기서 [101/104 호환]을 선택해야 한영 전환할 때 키보드의 한/영 키를 쓸 수 있다. 우분투를 설치한 다음에 키보드 설정을 더 해야 한다.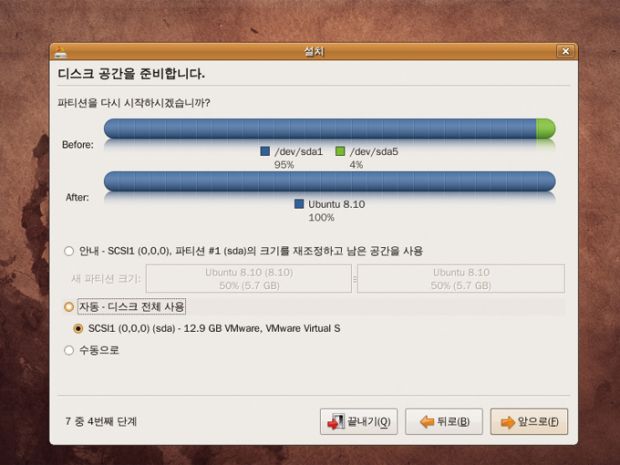
[6] 파티션 설정
하디디스크에 우분투를 설치할 공간을 준비해야 한다. 여기서 우분투를 설치할 하드디스크 파티션을 나눈다. 새 하드디스크라면 [자동 - 디스크 전체사용]과 [수동으로] 중에 고를 수 있고, 이미 운영체제가 설치되어 있다면 [안내]를 골라 기존의 파티션을 제외한 나머지 파티션을 조절할 수 있다.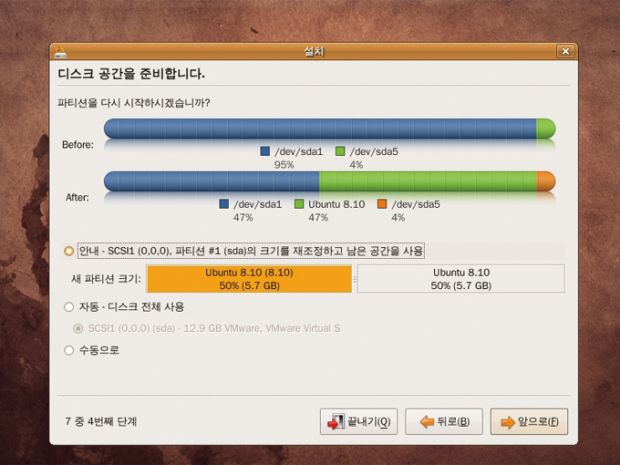
[자동 - 디스크 전체 사용]을 고르면 우분투 설치 프로그램은 현재 시스템에 무엇이 설치되어있는지 상관없이 하드디스크 전체를 이용해 우분투를 설치한다. 이것을 고르면 하드디스크에 담긴 내용은 모두 지워지므로 새 하드디스크가 아니라면 [수동으로]를 골라 설치한다.
[수동으로]를 선택하면 이용자가 파티션의 크기, 위치, 용도 마운트 위치를 선택해 파티션을 만들 수 있다. 설명을 참조해 파티션을 잡는다.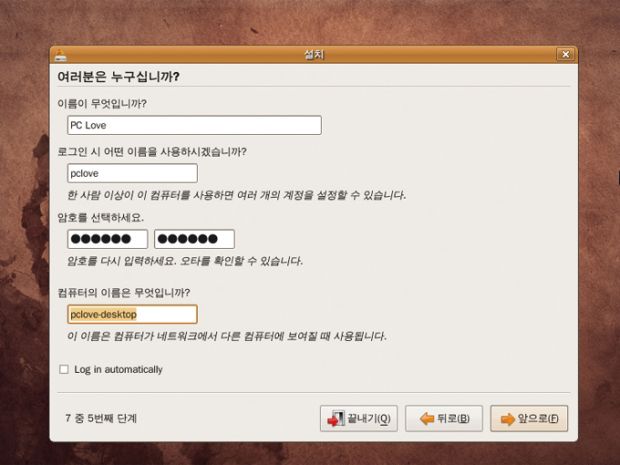
[7] 계정 등록
우분투에서 쓸 이용자 계정을 만든다. 이름과 로그인 ID, 암호, 컴퓨터 이름을 입력한다. 마지막 [Log in automatically]의 체크를 없애면 이용자의 로그인 ID와 암호를 입력하지 않아도 된다. 우분투는 멀티유저 운영체제이므로 여러 이용자가 하나의 시스템을 쓸 수 있다. 여기서 만든 이용자는 관리자 권한이 아닌 일반 이용자다. 일반 이용자가 관리자 권한을 얻으려면 sudo 명령어로 root 권한을 빌려 시스템 관리 프로그램을 이용해야 한다. 윈도 비스타의 사용자 계정 콘트롤을 생각하면 된다.

[8] 설치 옵션 확인
지금까지 선택한 설치 옵션을 확인한다. 선택한 옵션이 잘못되었다면 뒤로 돌아가 다시 선택한다. [고급]을 눌러 부트 로더를 설치할 장치를 선택하거나 패키지에 관한 설문 참여, 네트워크 프록시를 설정할 수 있다.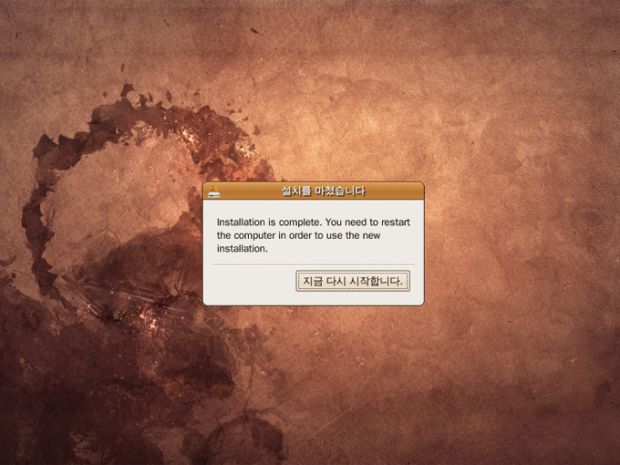
[설치]를 눌러 실제로 설치를 진행한다. 우분투 CD에서 설치 옵션에 맞게 파일을 복사한다.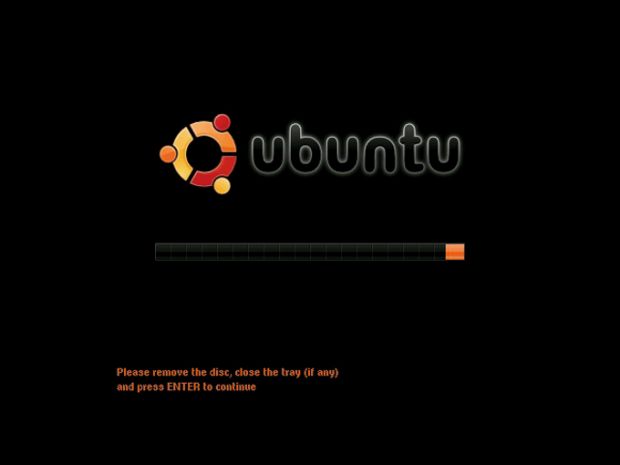 [9] 설치 완료
[9] 설치 완료
설치작업이 끝나면 [설치를 마쳤습니다]라는 메시지가 뜬다. [지금 다시 시작합니다]를 누르면 시스템을 종료하고 우분투로 부팅한다.
[10] 로그인
설치한 우분투의 첫 화면이다. 설치할 때 정한 로그인 ID와 암호를 입력하면 우분투 시스템이 뜬다.
설치한 다음 마무리 작업
설치가 끝나고 부팅이 되어서 바탕 화면이 뜬다면 우분투 설치에 성공한 것이다. 이제 마무리 작업으로 우분투를 최적화 시켜야 한다.
하나. 한글을 제대로 이용하자
언어 설정을 다시 확인
설치할 때 한국어를 선택해도 한글 관련 패키지가 전부 설치되지 않는다. 다시 우분투의 언어 설정을 바꾸면 한글 관련 패키지가 모두 설치한다. 위쪽의 패널에서 시스템 → 관리 → 언어를 누르고 목록에서 한국어를 보면 [지원 사항]에 체크되지 않은 것이 있다. 이것을 체크하고 [확인]을 누른다.

[지원 사항]에 체크가 되어 있지 않은 것을 체크하면 관련 패키지가 깔린다. 
인터넷을 통해 업데이트를 내려 받는다.
SCIM 입력기 설정 변경
SCIM는 우분투의 기본 입력기다. 이를 이용해 한글과 영문, 일본어 등 언어를 입력할 수 있다. 여기서 자판 설정 등을 손본다. 메뉴에서 시스템 → 기본설정 → SCIM 입력기 설정을 누른다. 한글을 선택한 다음 한글 자판과 한글 전환에 쓸 단축키를 설정한다. 자판은 두벌식, 세벌식 두벌자판, 세벌식 최종, 세벌식 390, 세벌식 순아래, 세벌식 옛글 등을 지원한다. 한영 전환과 한글/한자 변환은 한영 키, 한자 키를 쓸 수 있다. <Shift+Space>로도 전환할 수 있다. 따로 키를 쓰려면 [...]을 눌러 키를 지정한다.


자판은 두벌식, 세벌식 두벌자판, 세벌식 최종, 세벌식 390, 세벌식 순아래, 세벌식 옛글 등을 지원한다.
한영 전환과 한글/한자 변환에 필요한 키를 설정한다.
SCIM 설정을 바꾸어도 한글 입력이 되지 않으면 SCIM 설정의 [프론트엔드/전체 설정]의 전환키 설정 부분에서 다른 언어를 위한 전환키를 모두 지운다. SCIM [입력기엔진/전체 설정]에서 한국어를 뺀 다른 언어 입력기 서비스 이용 체크를 없앤다. 한영 키가 제대로 작동하지 않는다면 키보드 설정을 바꾼다. 메뉴에서 시스템 → 기본설정 → 키보드를 선택하고 [키 배치] 탭에서 [+]을 눌러 [대한민국 101/104키 호환]을 추가한다. 추가한 항목을 드래그해 맨 위로 올리고 기본 값으로 바꾸거나 나머지 항목을 삭제한다. 
한글 입력이 안 되면 한국어를 뺀 다른 언어 입력기 서비스 이용 체크를 없앤다.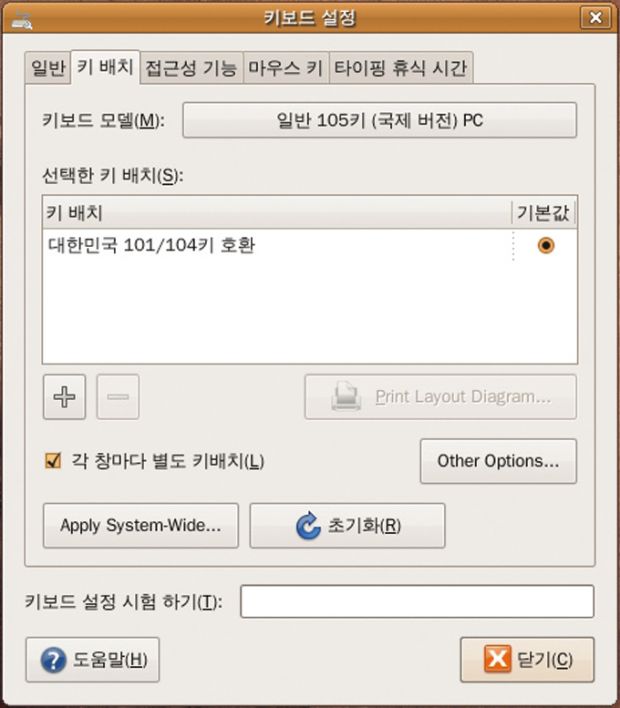
[키 배치] 탭에서 [+]을 눌러 [대한민국 101/104키 호환]을 추가한다.
둘. 보기 좋은 폰트로 바꾸자
우분투는 크기가 10~22인 한글 폰트에 대해 안티앨리어싱과 오토힌트를 적용하지 않는다. 안티앨리어싱이 적용될 때 흐릿해 보인다. 이를 막고 글꼴 모양을 유지하기 위해 폰트 제작자가 폰트에 입력하는 정보를 힌팅(hinting)이라고 한다. 오토힌트는 힌팅이 없는 폰트도 힌팅 효과를 내게 하는 우분트의 재주다. 이를 바꾸려면 폰트 설정을 직접 수정해야 한다. 메뉴에서 프로그램 → 보조프로그램 → 터미널을 누른 다음 명령어를 입력한다. 암호를 입력하라는 창이 뜨면 root 암호를 입력한다.
명령어 $ sudo gedit /etc/fonts/conf.d/29-language-selector-ko-kr.conf
메모장과 비슷한 텍스트 편집기가 뜬다. 여기서 다음과 똑같은 부분을 찾아 <bool>false</bool>에서 false를 true로 바꾼다. 저장을 하고 나면 이전과 다르게 폰트가 부드럽게 바뀐다. 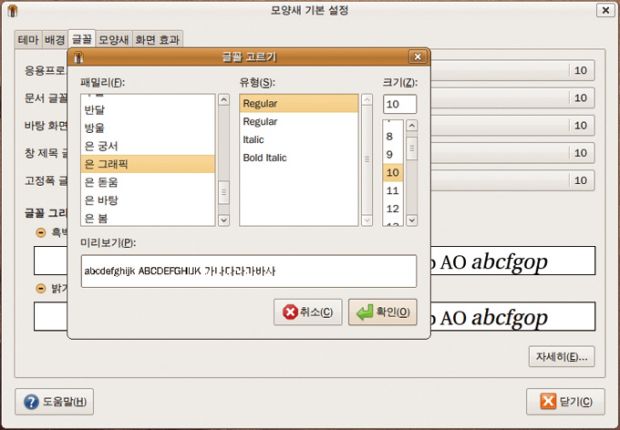

설정하기 전과 후를 비교한 그림이다. 미리보기 부분을 보면 설정 전에는 글꼴이 정확하게 표시되지 않지만 수정을 한 다음에는 글꼴이 미려하게 보인다.
<!-- Turn off antialias and autohint Korean fonts depending on pixelsize -->
<match target=”font”>
<test name=”lang” compare=”contains”>
<string>kr</string>
</test>
<test name=”pixelsize” compare=”more”>
<int>10</int>
<test>
<test name=”pixelsize” compare=”less”>
<int>22</int>
</test>
<edit name=”antialias” mode=”assign”>
<bool>true</bool>
</edit>
<edit name=”autohint” mode=”assign”>
<bool>true</bool>
</edit>
<edit name=”hintstyle” mode=”assign”>
<const>hintmedium</const>
</edit>
</match>
셋. 자동 업데이트로 최신 패치 적용하기
우분투는 네트워크에 연결되면 자동 업데이트 기능이 활성화된다. 설치 작업이 끝나고 로그인한 다음 시간이 지나면 위쪽 패널에 업데이트할 수 있다는 메시지가 뜬다. 업데이트 아이콘을 클릭하면 업데이트 관리자가 실행된다. 업데이트 관리자는 시스템에 설치된 소프트웨어와 우분투 저장소에 있는 소프트웨어를 비교해 업데이트 가능한 소프트웨어를 찾아 보여주고, 이용자가 선택한 소프트웨어 패키지를 우분투 저장소로부터 내려 받아 설치한다. 필요한 항목을 체크하거나 필요 없다고 판단되는 항목을 뺄 수 있다. 
업데이트해야 한다는 메시지가 뜬다.
넷. 시냅틱 패키지 관리자 다루기
시냅틱 패키지 관리자는 우분투에 필요한 패키지를 설치하거나 필요 없는 패키지를 삭제하는 관리 프로그램이다. [소프트웨어 소스]에 설정된 우분투 소프트웨어 소스 저장소의 패키지 리스트와 시스템에 설치된 패키지를 비교할 수 있도록 패키지 리스트가 있다. 메뉴의 시스템 → 관리 → 소프트웨어 소스를 누르면 우분투 패키지를 내려 받을 저장소를 관리하는 창이 뜬다. [써드파티 소프트웨어] 탭에 우분투 공식 소프트웨어 저장소 외에 우분투용 소프트웨어를 제공하는 다른 저장소를 등록하거나 삭제한다. 시스템 → 관리 → 시냅틱 패키지 관리자를 누르면 패키지 리스트가 나오는데 여기에 패키지가 분류되어 있다.
검색에서 패키지를 검색한 뒤 오른쪽 클릭해 설치나 제거를 고른 다음 메뉴에 [적용]을 누르면 패키지 설치와 제거가 진행한다. 설치를 고른 패키지는 저장소에서 패키지와 관련된 파일을 내려 받아 설치한다. 제거를 고른 패키지에서는 의존성을 검사해 필요 없는 파일을 모두 지운다. 
우분투 패키지를 내려 받을 저장소를 관리한다.

패키지를 오른쪽 클릭해 설치하거나 제거한다.
우분투 9.04 소식
이번 달에는 우분투 8.10로 설치 과정을 소개했지만 5월부터는 우분투 9.04로 강좌를 진행한다. 새로운 버전의 특징을 미리 알아보자. 
우분투 9.04의 특징과 설명.


