‘아크몬드’라는 필명으로 유명한 윈도우 전문 블로거. 그의 블로거에 방문하면 윈도우 비스타, 7의 갖가지 팁은 물론 따끈따끈한 8버전 정보도 만날 수 있다.
박광수(아크몬드)archmond@gmail.com

Xbox SmartGlass는 TV와 주변 장치들을 서로 통신하게 만들어준다.
엑스박스 스마트글래스 앱으로 좋아하는 게임과 음악, 비디오를 보다 재미있게 즐길 수 있다.
Xbox SmartGlass 앱 설치
▼ 윈도우 스토어에서 Smartglass를 검색하면 Xbox SmartGlass를 볼 수 있다.
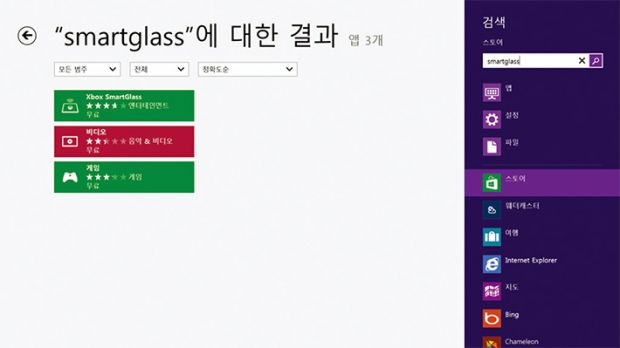
▼ 프로그램 크기는 17MB 정도니 가볍게 설치해볼 수 있다.

윈도우 스토어에서 Xbox SmartGlass 앱을 다음과 같이 설명하고 있다.
Xbox SmartGlass를 사용하면 Windows 8 장치를 Xbox 360의 보조 화면으로 사용할 수 있습니다. 두 가지 장치를 함께 사용하여 TV 프로그램, 영화, 음악, 스포츠, 게임을 더 재미있게 즐길 수 있다.
· 좋아하는 TV 프로그램, 영화, 음악, 게임을 조작할 수 있다. · 대화형 조작으로 TV에 비치는 내용에 관한 새로운 콘텐츠를 바로 경험할 수 있다.
· Windows 8 장치를 개인 보조 화면으로 사용하여 Xbox 360 게임을 새롭게 즐길 수 있다.
· 구매한 TV 프로그램 및 영화를 Windows 8 장치와 Xbox 360 본체 사이에서 간단히 주고받을 수 있다.
· Xbox LIVE 골드 멤버십(별도 판매)가 있으면 Xbox 360 웹 브라우저에서 탐색, 스크롤, 핀치 투 줌 조작을 할 수 있다.
· Xbox LIVE 골드 멤버십이 있으면 Windows 8 장치에서 텍스트 입력으로 쉽게 계정 관리, 코드 사용, 브라우저에 웹사이트 주소 입력을 할 수 있다.
· Xbox 360에서 다채로운 TV 프로그램, 영화, 게임을 실시간으로 선택하여 멋진 경험을 즐기자.
윈도우 8에서 Xbox SmartGlass 앱 실행하기

시작 화면에 보이는 아이콘이 Xbox SmartGlass 앱이다.

앱을 실행하면 나타나는 스플래시 화면. 자동으로 Xbox와 연결한다.
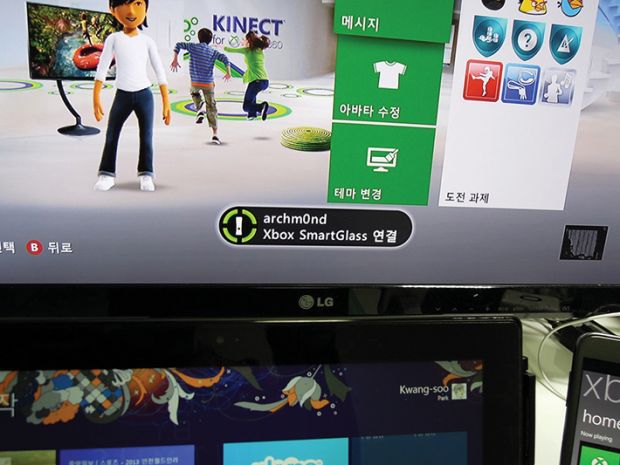
물론 Xbox 360 본체가 네트워크에 연결되어 있어야 한다.
Xbox에서 설정할 사항
▼ 만약 제대로 연결되지 않는다면 아래와 같은 메시지가 나타난다. 2번 항목을 보면 윈도우 8과 스마트글래스가 같은 마이크로소프트 계정으로 로그인되어야 한다는 사실을 확인할 수 있다.

▼ Xbox 360에서 [설정] → [시스템] → [본체 설정] → [Xbox 컴패니언]을 ‘사용 가능’으로 설정한다.

Xbox SmartGlass 메인 화면: 화면 구성

Xbox와 윈도우 8이 연결되면 아래와 같은 화면이 나타난다.

스마트글래스 앱의 기본 화면이다. 좌측(Bing)에서 엑스박스 컨텐츠 검색이 가능하다.

중간에는 최근 실행했던 게임이나 앱이 나타난다.

제일 오른쪽에는 엑스박스 게임들이 나열되어 있다. 스포트라이트는 마이크로소프트가 광고하는 공간으로 보인다.
Xbox SmartGlass 메인 화면: 1. 엑스박스 컨텐츠 검색
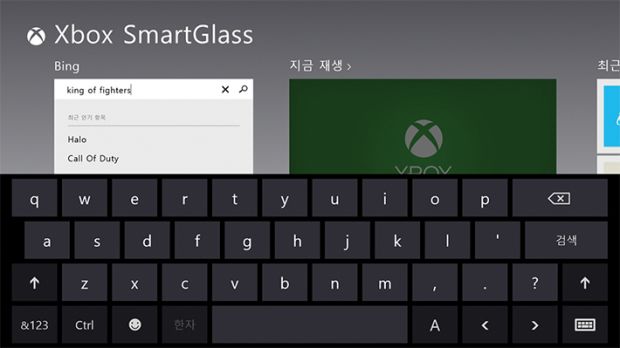
스마트글래스 앱으로 엑스박스 컨텐츠 검색이 가능하다는 점은 큰 장점이다.

검색어로 king of fighters를 검색하면 아래와 같은 결과를 보여준다.
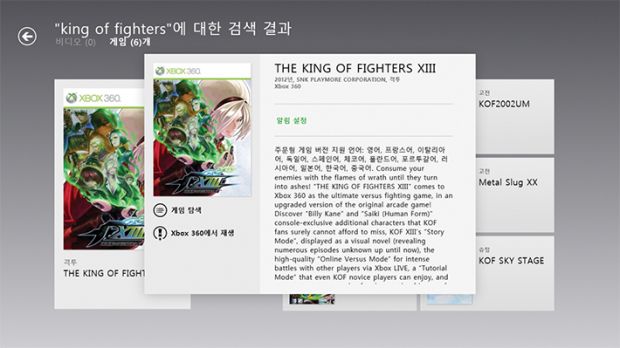
게임에 대해 검색하다가 흥미가 있다면 언제든 [게임탐색]으로 자세한 정보를 스마트글래스 앱 안에서 확인할 수 있다.


해당 게임과 관련된 각종 콘텐츠, 도전 과제 등을 볼 수 있으며,

관련된 게임까지 확인할 수 있다.

게임 예고편(트레일러)이 제공되는 경우 윈도우 8 상에서 바로 확인할 수도 있다.
Xbox SmartGlass 메인 화면: 2.최근에 재생한 항목(지금 재생)

스마트글래스 앱의 중간에 있는 ‘최근에 재생한 항목’을 보면 현재 Xbox에서 보고있는 항목이 보인다.

Xbox 대시보드(메인 화면)도 다른 게임들과 같이 자세한 정보가 나타난다.

Xbox에서 인터넷 익스플로러 앱을 실행하고 있을 때의 화면이다.

Xbox 게임을 실행했을 때에는 아래와 같이 관련된 게임이나 추가적인 정보를 보여준다.
Xbox SmartGlass 메인 화면: 3. 최근

최근 항목에 들어가면 ‘최근에 플레이한 게임’목록을 확인할 수 있다.

게임을 검색했을 때와 비슷하게 ‘앱/게임 탐색’으로 자세한 정보를 확인할 수 있다.

Xbox를 손가락 끝으로 제어하기: 기본

화면 하단을 손가락으로 들어올리면 앱바가 나타난다. 우측에 있는 [리모컨]을 누르면,
▼ 아래와 같은 컨트롤러 화면이 나타난다. 가운데 큰 영역에서 상하좌우로 커서를 움직일 수 있고, 가장자리에는 B, X, Y 단추 및 Xbox 홈 단추가 있다.


앱바의 좌측에 있는 ‘스위치’를 누르면 브라우저/컨트롤러/ 키보드 중에서 선택할 수 있다.
Xbox를 손가락 끝으로 제어하기: 인터넷 브라우징

Xbox SmartGlass의 진가는 Xbox에서 인터넷 익스플로러를 실행했을 때 드러난다.

Xbox SmartGlass 앱 내에서 인터넷 브라우징을 컨트롤할 수 있다.
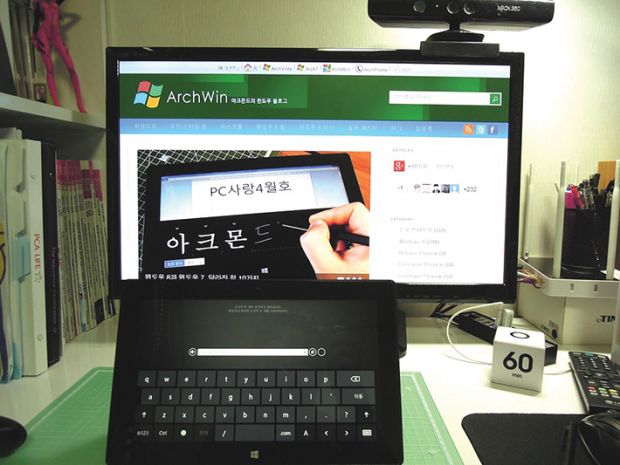
하나, 전용 Xbox 컨트롤러로 힘들게 누르던 인터넷 주소를 태블릿에서 편리하게 입력할 수 있다.
▼ 터치 스크린이라면 아래와 같은 화상 키보드를 사용하고, 하드웨어 키보드가 연결되어 있다면 좀 더 빠르게 인터넷 주소를 입력할 수 있다.


둘, 웹 화면을 손가락으로 컨트롤할 수 있다. 화면에 보이는 커서를 손가락으로 이동시킬 수 있고,

멀티 터치를 지원하므로 두 손가락을 이용해 확대할 수도 있다.

물론, 손가락을 모아 축소하는 것도 가능하다.

리모컨의 우측에 있는 [여기서 재생] 단추를 누르면,

컨트롤하고 있던 윈도우 8에서 해당 웹 페이지를 바로 볼 수 있다.

앱바의 좌측에 있는 [스위치]를 눌러 ‘컨트롤러’로 바꿔 인터넷 주소 입력뿐 아니라 메인 메뉴 등을 호출할 수도 있다.
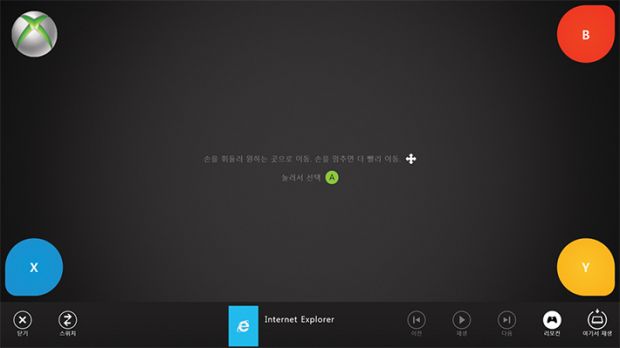

저작권자 © 스마트PC사랑 무단전재 및 재배포 금지


