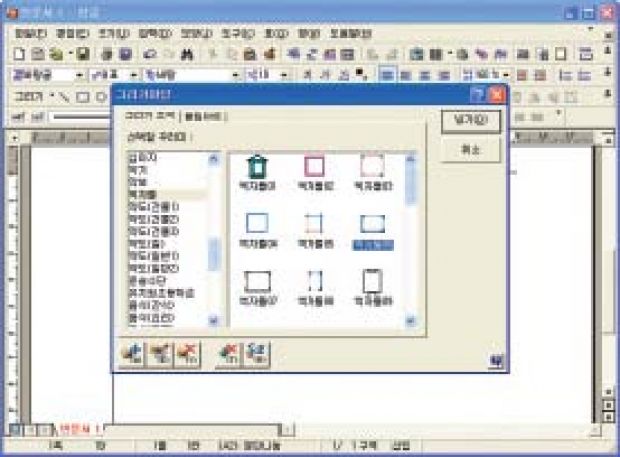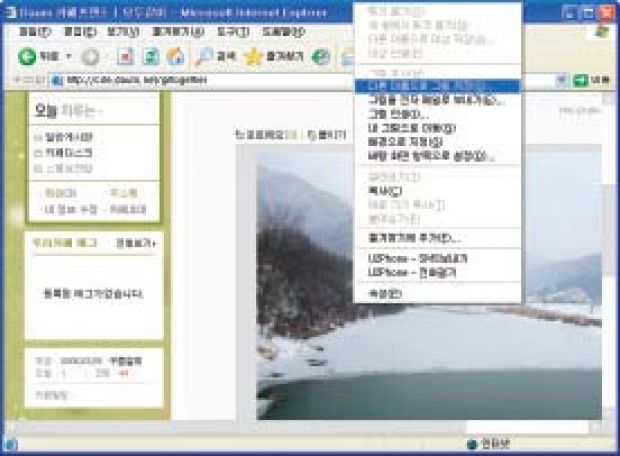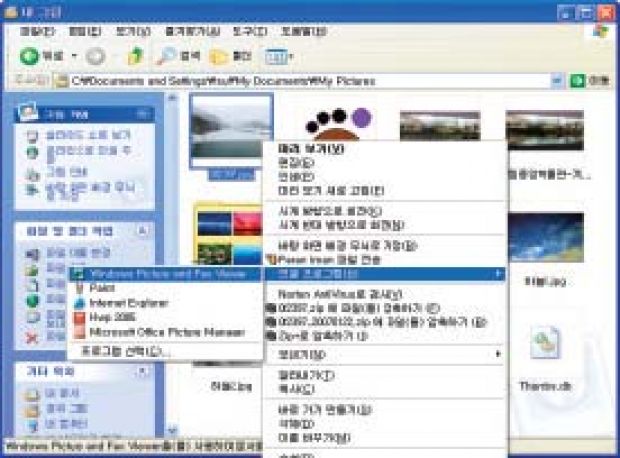| 셀 블록을 지정하는 F5 키 F5 키는 표의 셀 블록을 정할 때 쓴다. 표를 넣은 후 F5 키를 한 번 누르면 셀 선택 상태가 되고, 두 번 누르면 셀 블록을 지정하는 상태가 되어 원하는 범위를 블록으로 지정할 수 있다. 물론 마우스로 드래그 해 정할 수도있다. F5 키를 세 번 누르면 표 전체를 블록으로 정한다. 그리기 마당의 조각그림으로 문서 꾸미기 ‘그리기 마당’의‘조각그림’은 문서를 꾸미는 데 매우 유용한 클립아트다. 확대하거나 줄여도 깨지지 않는 데다 좌우 뒤집기, 돌리기 등도 자유롭게할 수 있다. 필요한 조각 그림이 없다면 스스로 만들어 그리기 마당에 등록하면 된다. |
| 1.엽서는 기본 규격이 있다(더 자세한 정보는 http://www.koreapost.go.kr 참조). 여기서는 가장 일반적인 엽서 규격인 150×100으로만들어 보자. 먼저 표 → 표 만들기를 클릭한다. 메뉴의 표 아이콘을 눌러도 표는 만들 수 있지만, 이렇게 하면 사이즈를 지정할 수 없다. 줄은‘2’, 칸은‘1’을 입력한 뒤 크기 지정 항목에서 너비‘150’, 높이‘200’을넣고‘작성’을누른다. |
| 2.각 셀의 높이가 반으로 나누어져‘100mm’가 된다. 표가 나타나면 자동으로 표 도구 모음이 나타난다. 표 도구 모음이 번거롭다면 도구모음으로드래그해현재있는도구모음아래로삽입한다. |
| 3.보기 → 화면 확대에서‘폭 맞춤’을 누른다. 제일 마지막 칸을 누른 뒤<Ctrl+Enter> 키를 눌러 새로운 줄을 삽입한다. 새로 넣은 줄의 높이를 늘이기 위해 F5 키를 누른 뒤 Ctrl 키를 누른 상태에서 아랫방향 키를 10번정도눌러줄의높이를늘인다. |
| 4.표의 테두리를 눌러 선택한 뒤 <Ctrl+C> 키를 눌러 복사한다. <Shift+Esc> 키를 눌러 표 선택 상태에서 빠져나와 오른쪽 방향 키를 누른다. <Ctrl+Enter> 키를 눌러 강제로 페이지를 나눈 다음 <Ctrl+V> 키를눌러표를붙여넣는다. |
| 5.보기 → 투명선 보이기를 고른 다음 표의 첫 번째 칸을 클릭한다. F5키를 세 번 눌러 표 전체를 블록으로 지정한 뒤 마우스 오른쪽 단추를 눌러‘셀 테두리/배경’을 고른다. 테두리 탭에서 종류 항목을 눌러‘선 없음’으로하고‘설정’을누른다. |
| 6.다시 한 번 보기 → 화면 확대를 누른 다음‘폭 맞춤’을 골라 원래의 모습으로 되돌린다.‘ 그리기 마당’아이콘을 눌러‘그리기 조각’탭을 열고 액자틀→액자틀06을순서대로골라‘넣기’를눌러삽입한다. |
| 7.첫 번째 표 두 번째 셀의 아무데나 클릭하면 그리기 조각이 삽입된다. 이때그리기조각을클릭하여선택한뒤더블클릭한다. |
| 8.개체 속성이 나타나면‘기본’탭을 누른 다음 너비는‘150’, 높이는 ‘100’을 입력하고‘설정’을 누른다. 그런 다음 표 안에 맞도록 그리기 조각의위치를옮긴다. |
| 9.두 번째 칸을 누른 상태에서 마우스 오른쪽 단추를 누른다. 바로가기 메뉴가 나타나면‘표/셀 속성’을 고른다.‘ 셀’탭을 클릭한 뒤 속성 항목의세로정렬항목을눌러‘위’를선택하고‘설정’을누른다. |
| 10.주소를 입력하기 위해 엔터 키를 3번 정도 친다. 그런 다음 <Alt+T> 키를 눌러‘문단 모양’을 불러낸다. 왼쪽 여백을‘40’으로 지정해 그림과 겹치지않도록한뒤‘서식도구상자’에서글꼴과크기를알맞게선택한다. |
| 11.보내는 사람에 대한 정보를 모두 입력한 다음에는 엔터키를 4번 정도 눌러 사이를 띄운 뒤‘문단 모양’을 부르는 단축 키인 <Alt+T> 키를 다시누른다. 그런 다음 왼쪽 여백을‘180’으로 하고 받는 사람에 대한 정보를입력한다. |
| 12.첫 번째 칸은 봉함엽서의 뒷부분이 된다. A글에 들어 있는 클립아트로 꾸며도 되지만 디카로 찍어둔 것이나 인터넷에서 건진 사진을 넣는 것도 좋은 방법이다. 사진 위에 마우스 커서를 위치시킨 뒤 마우스 오른쪽 단추를 누른다. 그런 다음‘다른 이름으로 그림 저장’을 눌러 기억하기 좋은새로운이름으로저장한다. |
| 13.시작 → 내 컴퓨터를 눌러 사진이 있는 데로 찾아간다. 저장한 그림이 뜨면 윈도에 기본으로 든 Windows picture and Fax Viewer로 그림을 뒤집어보자. 먼저 사진을 선택한 뒤 마우스 오른쪽 단추를 눌러 연결 프로그램→Windows picture and Fax Viewer를고른다. |
| 14.뷰어가 실행되면 회전 아이콘을 두 번 눌러 그림을 뒤집는다. 이렇게 뷰어를 따로 쓰는 것은A글의 뒤집기 기능은 그리기 조각으로 만든 개체만가능하기때문이다.‘ 알씨’등손에익은다른프로그램을써도된다. |
| 15.커서를 첫 번째 칸에 놓은 뒤 F5를 클릭한 뒤 마우스 오른쪽 단추를 눌러표→셀테두리/배경을 고른다. |
| 16.‘배경’탭을 열어‘그림’항목을 체크한다. 파일 찾기 아이콘을 눌러 조금 전에 뒤집어 놓은 그림이 있는 폴더를 찾아가 파일을 클릭한다. 그런다음채우기유형을‘크기에맞추어’로지정한뒤‘설정’을누른다. |
| 17.그림이 들어가면 두 번째 표의 두 번째 셀에 친구에게 보내고 싶은 내용을 적으면 끝이다. 엽서에 맞는 예쁜 종이를 프린터에 끼우고 첫 번째쪽에 커서를 놓고 인쇄 아이콘을 누른다. 인쇄 범위 항목을‘현재 쪽’으로 해 첫 번째 쪽을 인쇄하고, 같은 종이를 뒤집어 넣어 두 번째 쪽을 인쇄한다. 출력한 문서의 테두리를 자르고 접어 우표를 붙이면 멋진 봉함엽서가완성된다. |