초등학교 다닐 때는 연필, 자, 풀 같이 섞이거나 잃어버리기 쉬운 물건에 견출지에 이름을 써 붙였다. 때론 손때가 묻어 지워지기도 하고, 괴발개발 글씨라 알아보기 힘든 글씨도 있었다. 브라더의 라벨 프린터 ‘2430PC’를 보고 있자니 그 시절 생각이 난다. 만약 그 때도 있었더라면 투명테이프로 견출지를 감싸거나, 엄마에게 이름을 대신 써달라고 조를 일도 없었을 텐데 말이다.
시간이 흘러 쓰임새는 달라졌지만 라벨 프린터는 꽤 요긴하다. 수많은 CD 케이스나 뭐가 들었는지 모르는 박스, 복잡한 전기선에 이름표 정해주기 등 마음먹고 찾으면 생활 전반에 걸쳐 써 먹을 데가 많다. 그런데 라벨 프린터가 하는 일은 따로 설명할게 없다. 일반 문서작업과 마찬가지로 원하는 단어나 문장을 프린터로 보낸다. 다만 스티커처럼 바로 떼서 붙일 수 있는 라벨지에 뽑아준다는 것이 다른 점이지만, 이도 라벨지를 일반 프린터에 넣으면 똑같다. 그래서 어떤 사람은 ‘라벨 프린터가 필요해?’라고 되묻는다. 이런 우려를 예상한 2430PC는 라벨 문서 맞춤 편집으로 차별화를 꾀했다.
먼저 전용 소프트웨어를 설치해야 한다. 설치를 마치면 ‘P-터치 에디터’(P-touch Editor) 창이 열린다. 여느 오피스 프로그램 편집 화면과 비슷하다. 라벨을 하나 만들며 기능을 살펴보자. [새로 만들기/ 열기]창의 [사용별 선택] 탭을 보면 라벨프린터를 어디에 써먹어야 할지 잘 알려준다. 이름표, 네트워크, CD 미디어 파일, 문서 파일, 인사카드, 주소 등 자주 쓰는 11개 분야를 모아 놨다. 이름부터 간단한 바코드까지 바로 만들 수 있다. 골라 쓰면 편하지만 여기서는 [새로 만들기]를 눌렀다. 용지 길이, 너비와 방향을 지정할 수 있다. 원하는 문구를 넣은 뒤 [프레임] 메뉴에서 액자 틀을 골라 꾸몄다. 재미난 메뉴는 [이미지]에 몰려있다. 가지고 있는 파일에서 선택하거나 바탕화면에서 캡처해 넣을 수도 있다. [클립아트]나 [그림제작] 등을 활용하면 다양한 아이콘은 물론 간단하게 내 캐릭터도 만들어 넣을 수 있다. 그림으로 명함 같은걸 만들어 놓은 뒤 [내 라벨 문서]에 저장해놓고 필요할때마다 불러다 쓰면 편하다.
PC에서 이용하는 모든 글꼴을 쓸 수 있고, 크기도 여러 가지로 설정할 수 있다. 하지만 글자색을 바꾸는 메뉴는 없다. 백색 바탕에 검정 글씨로 잉크가 설정되어서 일 것이다. 다행히 물에 닿아도 잘 떨어지지 않으니, 아이들 우산에 붙여놓으면 잊어버릴 염려는 없겠다. 마음에 드는 문구를 완성했다면 [인쇄]버튼을 누르면 된다. 인쇄 속도는 빨라 생일축하 문구 출력하는데 전송부터 인쇄까지 15초정도에 모두 해결한다. 테이프는 전용 테이프만 써야 한다. 인쇄를 보내기 전에 프린터를 제대로 연결했는지 확인하자. 2430PC는 외부 전원과 PC 둘 다 연결해야 한다. 전원버튼을 켜기 전에 왼쪽 연결단자 밑에 모드가 ‘E’로 되어있는지 확인하자. 초기 설정인 EL 모드로 되어 있으면 인쇄가 되지 않는다. 또한 몸집이 작아 공간 활용도가 높다. 외부 전원 대신 AA 건전지 6개로도 작동하니 휴대해서 노트북이나 태블릿 PC에서 이용해도 된다.
라벨프린터 안에 테이프는 3.5/6/9/12/18/24mm가 들어간다. 테이프 교체는 쉽다.
외부 전원과 USB를 둘 다 연결해야 인쇄를 할 수 있다.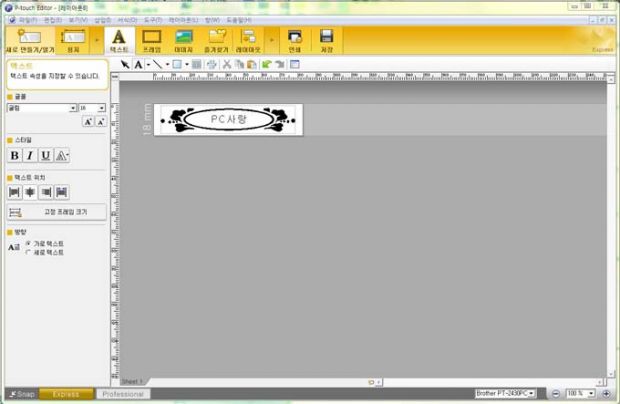
라벨 문서 편집 창. 다양한 글꼴과 클립아트 등의 효과로 예쁘게 꾸밀 수 있다.
라벨프린터
테이프크기 3.5/6/9/12/18/24mm
TZ 테이프
인쇄 해상도 180DPI
인쇄방식 열전사 인쇄방식
인터페이스 USB 2.0
크기 66× 188 ×112 mm
무게 0.6kg
값 10만 원대
저작권자 © 스마트PC사랑 무단전재 및 재배포 금지


