#1 시스템 관리자를 위해 태어난 ‘원격 데스크톱’
유닉스나 리눅스는 여러 사람이 컴퓨터 한 대를 나눠 쓰기 위해 태어난 운영체제다. PC IP주소나 도메인 이름만 알면 어디서나 텔넷이나 시큐어 셀(Secure Shell, SSH)로 접속해 필요한 작업을 하는 식이다. 이런 기능은 따로 설정하는 게 아니라 운영체제 차원에서 기본으로 제공하는 것이었다.
윈도우는 애초에 PC를 혼자 쓰는 사람들을 위한 운영체제다보니 이런 기능이 필요 없었다. 그러나 2001년 윈도우 XP가 나온 뒤로 윈도우에도 ‘원격 데스크톱’ 기능이 추가됐다. 이 기능은 원래 키보드나 마우스, 모니터 같은 입출력장치 없이 데이터 센터나 서버 룸에 설치한 서버 컴퓨터를 제어하기 위해 나온 것이었다.
윈도우 XP와 함께 윈도우에서도 원격 데스크톱 기능이 추가됐지만, 가정용으로 주로 팔린 윈도우 XP 홈 에디션에는 이 기능이 없었다. 윈도우 XP 프로페셔널에만 이 기능이 있었는데, 이후 나온 윈도우 비스타나 7 역시 프로페셔널 이상에만 포함되었다. 즉, 엔터프라이즈나 얼티밋 에디션에서만 기능이 탑재됐다.
원격 데스크톱 기능은 멀리 떨어진 곳 PC도 마치 내 앞에 있는 것처럼 다룰 수 있다. 깜박하고 클라우드 서비스나 웹하드로 전송하지 못한 파일이 있어도 바로 처리할 수 있으니, USB 메모리 같은 보조 도구도 필요치 않다. 하지만 앞서 이야기한대로 윈도우 운영체제 중 프로페셔널 이하에서는 쓰지 못한다. 이때는 무료로 배포 중인 가상 네트워크 컴퓨팅(Virtual Network Computing, VNC) 기술을 이용하면 된다.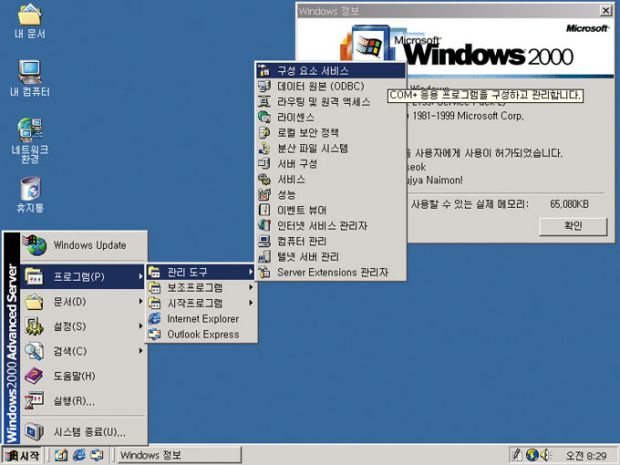
‘원격 데스크톱’ 기능은 원래 서버용 윈도우 운영체제를 위한 것이다.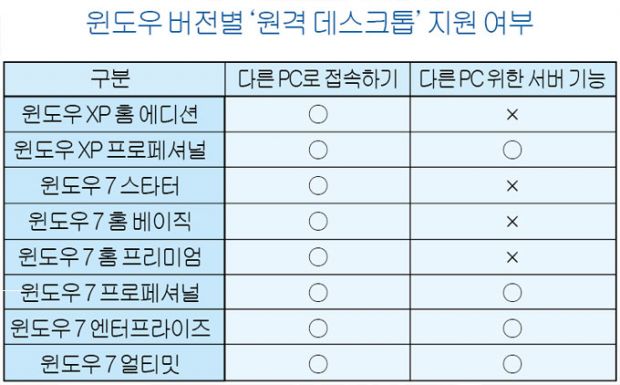
■원격 데스크톱 활성화하기
윈도우 XP 프로페셔널과 윈도우 7 프로페셔널 이상 운영체제는 원격 데스크톱 기능을 지원한다. 그러나 이 기능은 기본적으로 비활성화 상태이므로, 활성화 작업을 해야 한다. 윈도우 XP와 7에서 원격 데스크톱 기능을 활성화하는 방법에 대해 알아보자.
윈도우 XP
XP에서 원격 데스크톱을 쓰려면 미리 비밀번호를 설정한 관리자 권한 계정이 필요하다. 대부분 관리자 권한을 가진 계정을 쓰므로 따로 만들 필요는 없다. 하지만 외부에서 내 PC에 접속하는 통로를 만드는 작업이므로 반드시 계정에 비밀번호를 설정해야 한다. 만약 계정에 비밀번호를 설정하지 않으면 그 계정으로는 접속하지 못한다. 따라서 제어판의 ‘사용자 계정’에서 미리 비밀번호를 설정해 둔다.
비밀번호 설정을 마친 뒤, ‘시스템 등록 정보’를 띄워 [원격] 탭을 눌러 ‘원격 데스크톱’ 기능이 활성화 됐는지 확인한다. 만약 활성화 되지 않으면 ‘사용자가 이 컴퓨터에 원격으로 연결할 수 있음’을 체크한다.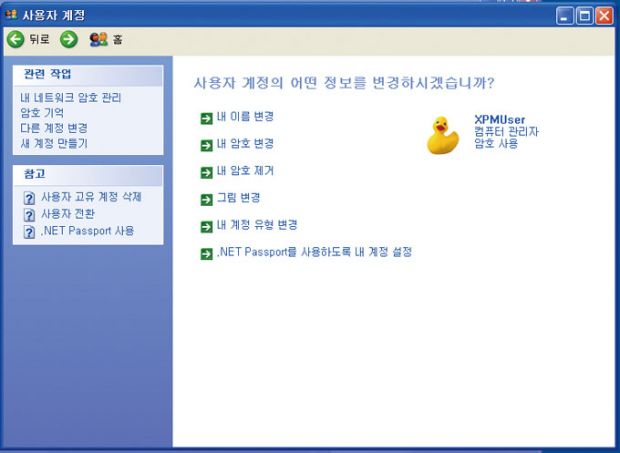
[1] 제어판 → ‘사용자 계정’에서 비밀번호를 설정한다.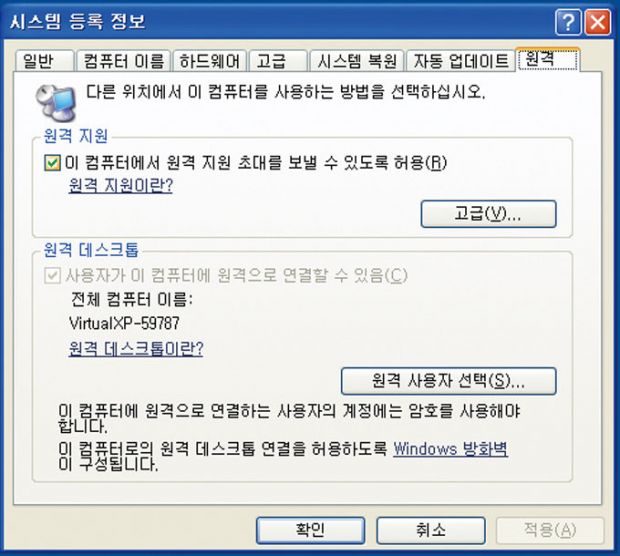
[2] ‘시스템 등록 정보’에서 [원격] 탭을 눌러 원격 데스크톱 활성화 여부를 확인한다.
윈도우 7
윈도우 7 역시 원격 데스크톱을 쓰려면 비밀번호를 설정한 관리자 권한 계정을 필요로 한다. PC를 혼자 쓰고 있다면 대부분 관리자 계정을 쓰므로 큰 문제가 없다. 비밀번호를 설정하지 않았다면 제어판의 ‘사용자 계정 및 가족 보호’에서 암호를 설정해 준다.
암호 설정을 마치면 ‘시스템 속성’ → ‘원격 설정’에서 원격 데스크톱 기능을 활성화 한다. 두 가지 방법이 있는데 이 중 ‘모든 버전의 원격 데스크톱을 실행 중인 컴퓨터에서 연결 허용’을 고르는 것이 좋다. 스마트폰이나 태블릿 PC에서 접속하지 못하는 경우가 있기 때문이다.
[1] ‘사용자 계정 및 가족 보호’에서 암호를 설정한다.
[2] ‘원격 설정’에서 ‘원격 데스크톱’을 활성화 한다.
원격 데스크톱을 설정할 수 없다면?
윈도우 XP에서 원격 데스크톱 설정이 되지 않는다면 윈도우 버전을 의심할 필요가 있다. 윈도우 XP 홈 에디션은 원격 데스크톱 기능이 없기 때문이다. 7에 와서도 프로페셔널, 비즈니, 얼티밋 버전에서만 원격 데스크톱 기능을 지원한다. 가정용 PC나 노트북에서 흔히 쓰는 윈도우 7 홈 프리미엄 등은 다른 방법을 찾아야 한다.
7 얼티밋을 쓰는데도 원격 데스크톱 기능을 쓰지 못한다면 정품 인증에 문제가 있는지도 모른다. 7 얼티밋은 ‘볼륨 라이선스’를 악용해 정품 인증을 회피할 경우, 반드시 문제가 생긴다. 제품 버전은 ‘얼티밋’이지만 프로페셔널이나 엔터프라이즈용 제품키로 인증을 받으려 했기 때문이다. 인증 회피 프로그램을 지우거나 올바른 제품키로 다시 인증 받으면 원격 데스크톱 기능을 쓸 수 있다.
윈도우 XP 홈 에디션에서는 원격 데스크톱을 쓰지 못한다.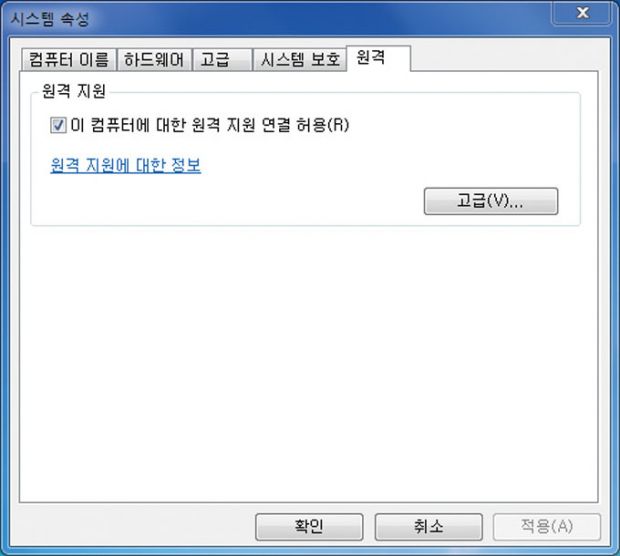
불법 인증프로그램을 쓰면 역시나 원격 데스크톱 기능은 작동하지 않는다.
PC에서 원격 데스크톱 접속하기
원격 데스크톱 접속에 필요한 기본 설정을 마쳤으니 실제로 접속 해보자. 일단 윈도우는 원격 데스크톱에 필요한 프로그램을 기본으로 지원해 바로 접속하는데 문제없다. 그러나 맥 OS는 마이크로소프트에서 제공하는 프로그램을 따로 내려 받아야 한다. 이 프로그램은 원래 맥 OS용 오피스에 들어간 프로그램이지만 무료로 쓸 수 있다. 운영체제에 따라 쓰는 프로그램은 다르지만, 일단 원격 데스크톱으로 접속만 하면 마치 집에 있는 PC를 쓰듯 편하게 쓸 수 있다.
윈도우 XP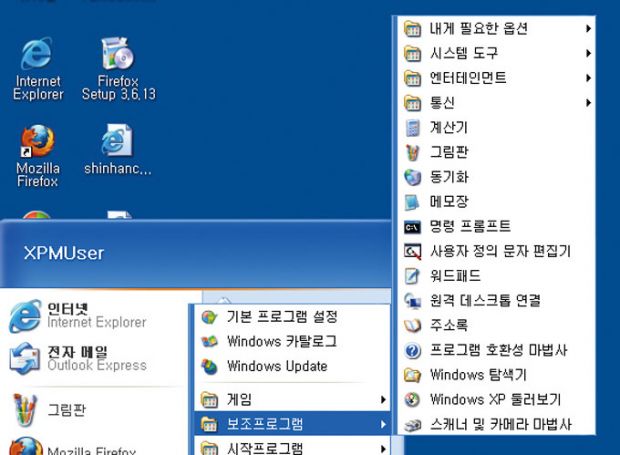
[1] ‘보조프로그램’ 폴더에 있는 ‘원격 데스크톱 연결’을 눌러 실행한다.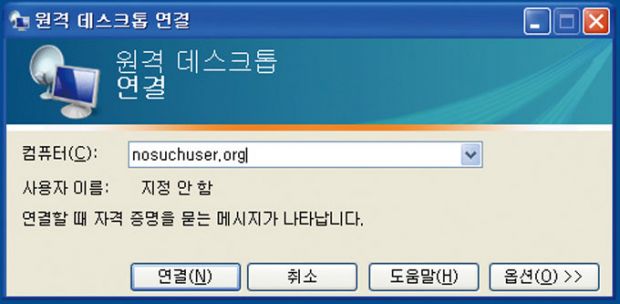
[2] 컴퓨터에 접속하려는 컴퓨터 IP나 주소를 입력하고 ‘연결’을 누른다.
[3] 로그온 화면이 나타나면 비밀번호를 입력한다.
윈도우 7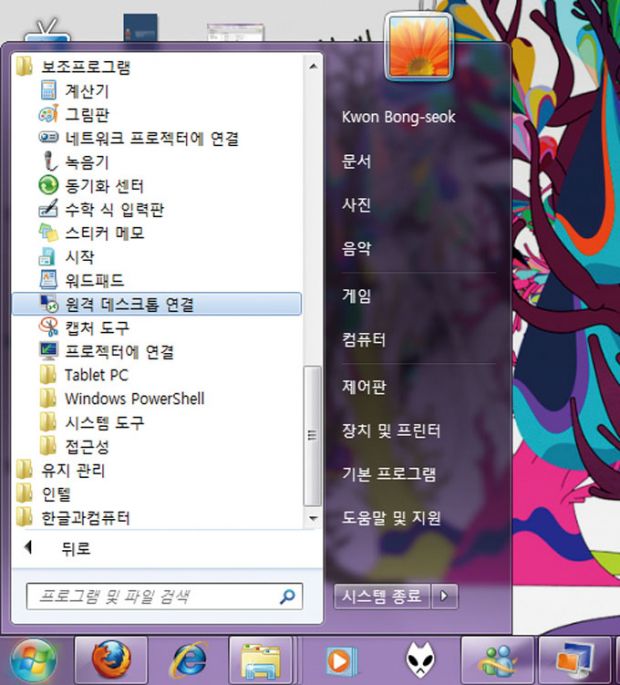
[1] XP와 마찬가지로 ‘보조프로그램’ 폴더의 ‘원격 데스크톱 연결’을 누른다.
[2] 컴퓨터에 접속하려는 컴퓨터 IP나 주소를 입력하고 ‘연결’을 누른다.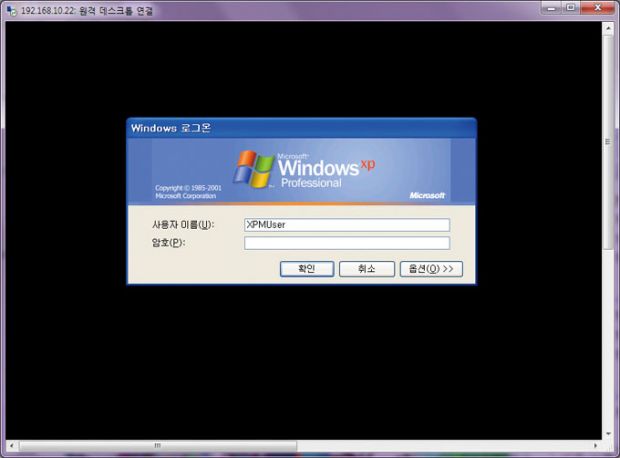
[3] 로그온 화면이 나타나면 비밀번호를 입력한다.
맥OS 10
[1] ‘Remote Desktop Connection Client for Mac’을 검색해 내려 받고 설치한다.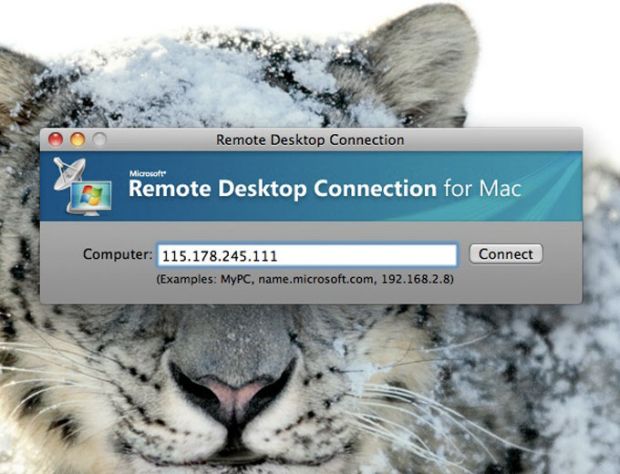
[2] 프로그램을 실행한 다음 컴퓨터 IP나 주소를 입력하고 ‘연결’을 누른다.
[3] 로그온 화면이 나타나면 비밀번호를 입력한다.
원격 데스크톱, 속도가 너무 느리다면
윈도우용 프로그램 설정 화면.
맥OS용 프로그램 설정 화면.
집이나 사무실에서 유선 랜에 연결한 데스크톱 PC로 원격 데스크톱을 쓴다면 특별히 접속 속도 때문에 불편하지 않다. 그러나 무료 와이파이를 이용하거나 스마트폰 테더링으로 원격 데스크톱을 쓴다면 스크롤 속도가 느려 속이 탈 것이다. 이때는 표시되는 화면 해상도와 색상을 저해상도로 조절하면 해결할 수 있다.
윈도우용 ‘원격 데스크톱 연결’은 왼쪽 아래 ‘옵션’을 누르면 설정 메뉴가 뜬다. ‘디스플레이’ 탭을 눌러 ‘디스플레이 구성’과 ‘색’메뉴가 보일 것이다. 이곳에서 해상도와 색상을 낮추면 좀 나아진다. 1024×768 화소 해상도에 16비트 컬러로 설정해도 화면을 알아보는 데는 지장 없다.
맥OS용 프로그램에서는 Command+, 키를 누르거나, 메뉴에서 ‘RDC’ → ‘Preferences’를 누르면 윈도우처럼 설정 메뉴가 나타난다. ‘Display’ 아이콘을 누르면 윈도우용 프로그램과 마찬가지로 해상도와 색상을 선택할 수 있다. ‘Colors’는 기본적으로 ‘Thousands’(16비트)로 설정되어 있지만, ‘Millons’(32비트)로 설정되어 있다면 낮은 해상도로 바꾼다.
#3 스마트폰에서 원격 데스크톱 접속하기
외부에서 PC에 접속해야 할 일이 생겼다. 가까운 PC방은커녕 차 안이라 이러지도, 저러지도 못하는 상황이라면? 호주머니에 스마트폰이 있다면 그나마 다행이다. 아이폰이나 안드로이드용 무료 앱을 쓰면 스마트폰에서도 윈도우 원격 데스크톱으로 접속할 수 있다. 다만 간단한 작업은 처리할 수 있지만, 화면이 좁고 속도도 느리기 때문에 워드나 오피스를 직접 실행하지는 못한다.
아이폰으로 원격 데스크톱 하기
[1] 앱스토어에서 ‘Mocha RDP Lite’를 검색, 내려 받는다.
[2] 앱을 실행해 ‘Connect’를 누른다.
[3] 등록해 놓은 PC가 없으므로 ‘New…’를 차례대로 눌러 설정 창을 띄운다.
[4] 여러 항목 중 ‘PC Address’에 접속할 PC 주소를 입력한다.
[5] 등록해 놓았던 PC에 연결하면 윈도우 로그온 창이 나타난다. ID와 비밀번호를 입력한다.
[6] 윈도우 화면이 나타난다. 원하는 작업을 마친 후 로그오프한다.
안드로이드로 원격 데스크톱 이용하기
[1] 마켓에서 ‘Wise PocketCloud Lite’를 검색, 내려받는다.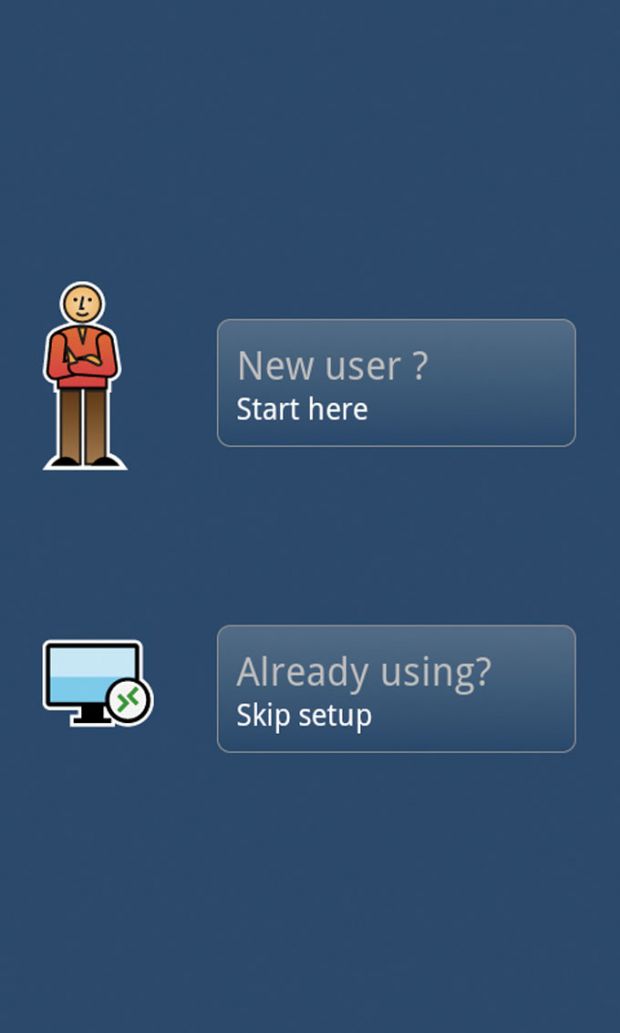
[2] 앱을 실행하고 ‘Already using? Skip Setup’을 눌러 설정 창을 띄운다.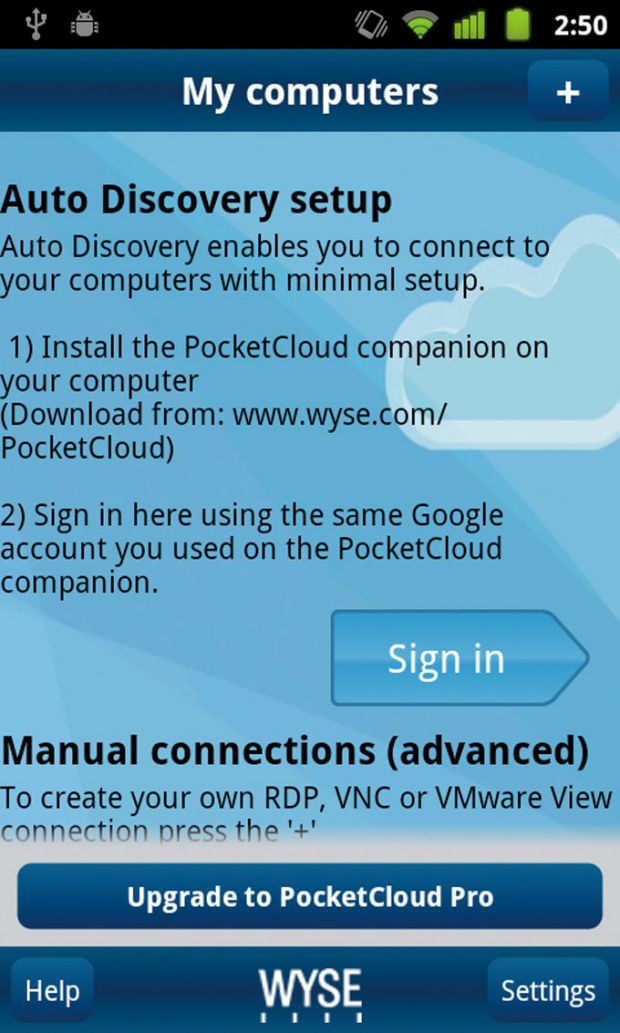
[3] 화면 오른쪽 위의 ‘+’를 눌러 PC를 누르고 ‘RDP’를 누른다.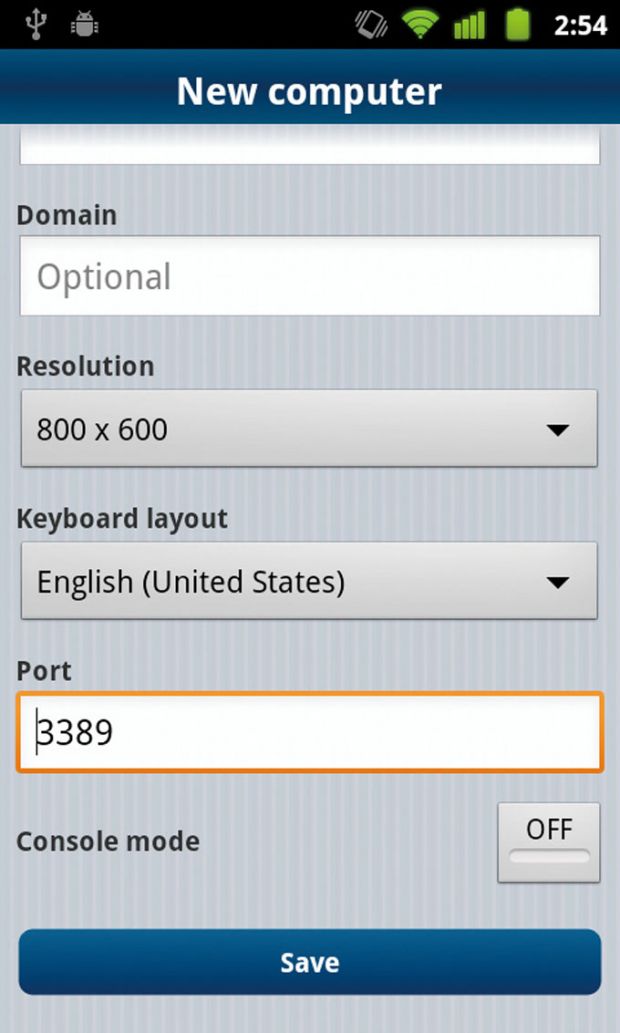
[4] PC 주소를 입력하고 ‘Save’를 눌러 저장한다.
[5] 컴퓨터 목록에 방금 설정한 PC 주소가 보인다. 이것을 누른다.
[6] 로그온 화면이 나타나면 비밀번호를 입력한다.
#4 외부에서 접속할 수 있게 설정하기
지금까지 소개한 대로 따라하면 내부 네트워크 안에서는 문제없이 접속한다. 그러나 유무선 공유에 연결한 PC는 원격 데스크톱을 실행하거나 접속이 어렵다. 이는 연결하려는 PC와 서버가 되는 PC 사이에 있는 유무선 공유기 탓이다. 또 집에 있는 PC라면 회사와 달리 IP 주소가 수시로 바뀌는 경우도 있어서 일일이 외워 쓰기도 어렵다.
이 문제를 해결하려면 외부에서 들어오는 데이터를 집 PC로 연결해주는 설정이 필요하다. 즉 PC IP를 고정한 뒤 유무선 공유기 포트를 열어야 한다. 이 밖에 동적 DNS 서비스와 연결해서 일일이 IP를 외우지 않아도 도메인 이름으로 접속하게 만들어야 한다. 여기서는 흔히 쓰는 IP타임 공유기를 이용해 예를 들었다. 공유기 설정 메뉴는 각 공유기 제조사마다 다르지만 대부분 추가하는 방법은 비슷하다.
■공유기 설정하기
[1] ‘명령 프롬프트’를 실행해 ‘ipconfig /all’을 입력, 지금 쓰는 PC에 연결된 랜카드의 ‘물리적 주소’를 복사하거나 적어 놓는다.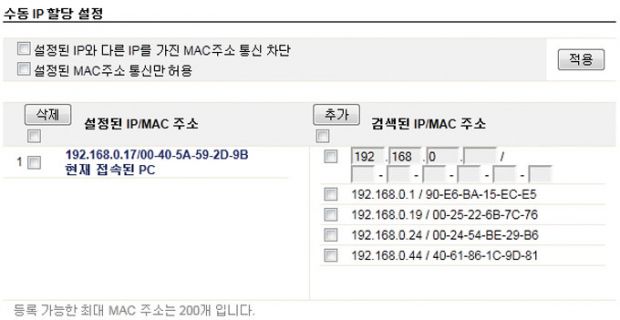
[2] 유무선 공유기의 ‘내부 네트워크 설정’에서 원하는 내부 IP와 물리적 주소를 입력하고 ‘추가’를 누른다.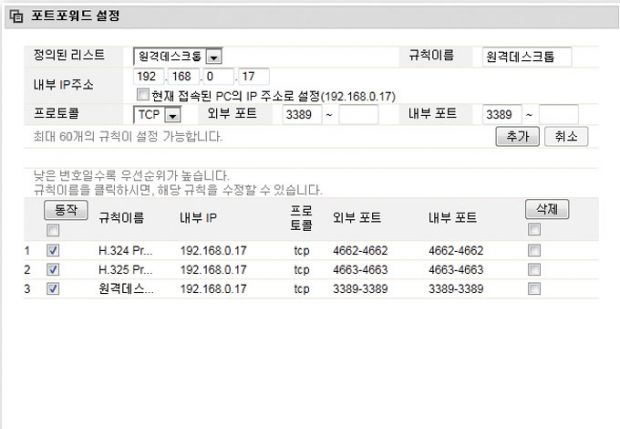
[3] ‘포트포워드 설정’에서 정의된 리스트는 ‘원격데스크톱’을 고르고, 앞에서 정해준 내부 IP를 입력한 뒤 ‘추가’를 누른다.
[4] ‘특수 기능’에서 ‘DDNS 설정’을 누르고 원하는 주소를 입력한 다음 ‘추가’를 누른다.
[5] 공유기 설정 창을 닫고 조금 전 설정한 주소로 접속한다.
[6] 로그온 화면이 나타나면 성공이다.
#5 VNC로 원격 데스크톱 기능 써먹기
원격 데스크톱은 윈도우만 쓸 수 있고, 버전에 따라 아예 이 기능이 빠진 경우도 있다. 원격 데스크톱 기능이 빠진 윈도우나 리눅스, 맥OS에서도 원격 제어 기능을 쓰고자 한다면 ‘리얼 VNC’를 쓰면 된다. 컴퓨터나 스마트폰에서 ‘리얼 VNC 뷰어’를 설치, ‘리얼 VNC 서버’가 실행된 컴퓨터로 접속한다. 그러면 윈도우 ‘원격 데스크톱’과 마찬가지로 멀리 떨어진 곳에서도 PC를 다룰 수 있다. 리얼 VNC는 윈도우용 무료 프로그램을 내려 받아야 한다. 맥OS 최신 버전은 운영체제 차원에서 이 기능이 있어서 따로 프로그램 설치 없이 간단한 설정만 하면 된다.
윈도우에서 VNC 설정하기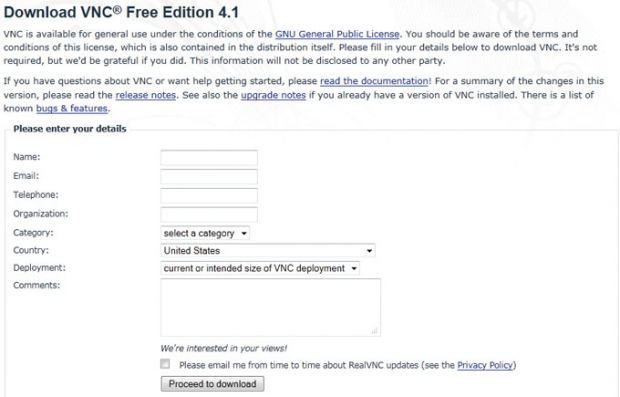
[1]‘realvnc.com’에 접속한 다음 ‘Free Edition’을 선택한다. 이름과 주소, 전화번호 등 필요한 내용을 입력하고 ‘Proceed’를 누른다.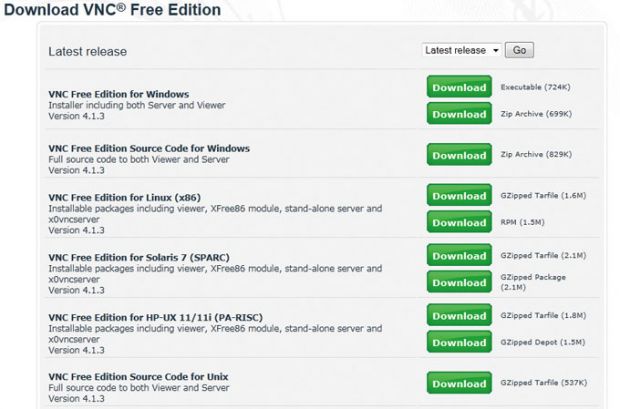
[2] ‘VNC Free Edition for Windows’를 내려 받는다.
[3] 프로그램을 설치한다. 용량을 많이 차지하지 않으므로 ‘서버’와 ‘뷰어’를 모두 설치하는 쪽이 좋다.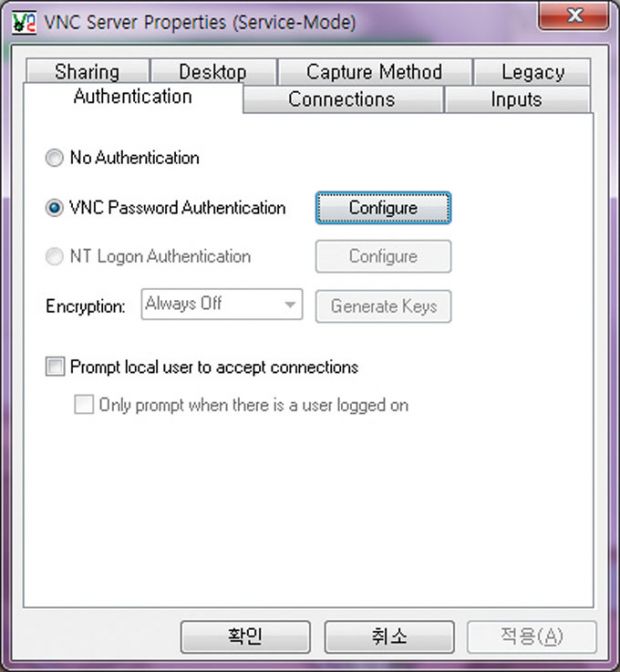
[4] 설치 도중 설정 창이 나타난다. ‘Authentification’ 탭에서 ‘VNC Password Authentification’을 고르고, ‘Configure’를 누른다.
[5] 접속에 필요한 비밀번호를 설정하고 ‘확인’을 누른다.
[6] 프로그램 그룹에 등록된 아이콘에서 ‘Run VNC Server’를 눌러 서버를 띄워 놓는다.
맥OS에서 설정하기
[1] ‘시스템 환경설정’에서 ‘공유’를 누른다.
[2] 왼쪽에 보이는 ‘원격 관리’를 체크하고, 오른쪽의 ‘원격 관리’에 녹색 불이 켜졌는지 확인한다. 이상이 없다면 ‘컴퓨터 설정…’을 누른다.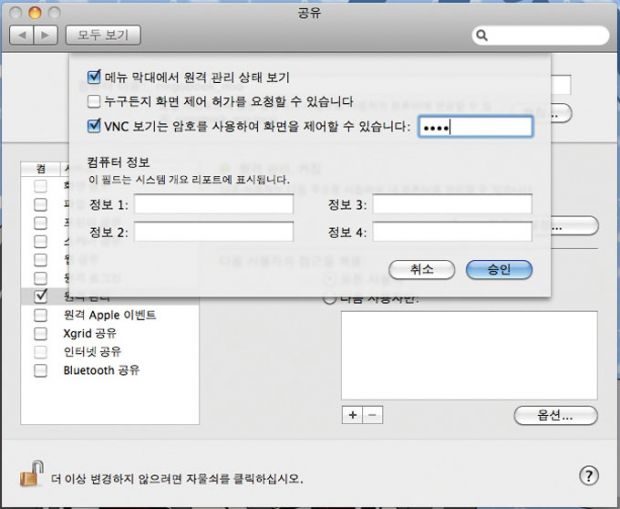
[3] ‘메뉴 막대에서 원격 관리 상태 보기’를 누르고, ‘VNC 보기는 암호를 사용하여…’ 옆 빈 칸에 비밀번호를 입력하고 ‘승인’을 누른다.
[4] VNC용 비밀번호를 입력하려면 승인이 필요하다. 계정에 설정된 암호를 입력하고 ‘승인’을 누른다.
[5] 설정을 마치면 메뉴 오른쪽 위에 쌍안경 모양 아이콘이 나타난다.
VNC로 접속하기
VNC로 접속하려면 ‘VNC 뷰어’가 있어야 한다. 이 프로그램은 VNC 서버를 설정한 컴퓨터에 접속해서 화면을 가져오고 키보드나 마우스 입력을 상대편 컴퓨터에 보낸다. 단순히 화면과 입력 데이터만 주고받기 때문에 윈도우는 물론, 맥OS나 리눅스 컴퓨터에도 접속해 작업할 수 있다. 이번에는 윈도우 PC에서 맥OS로 접속하는 방법을 살펴보자.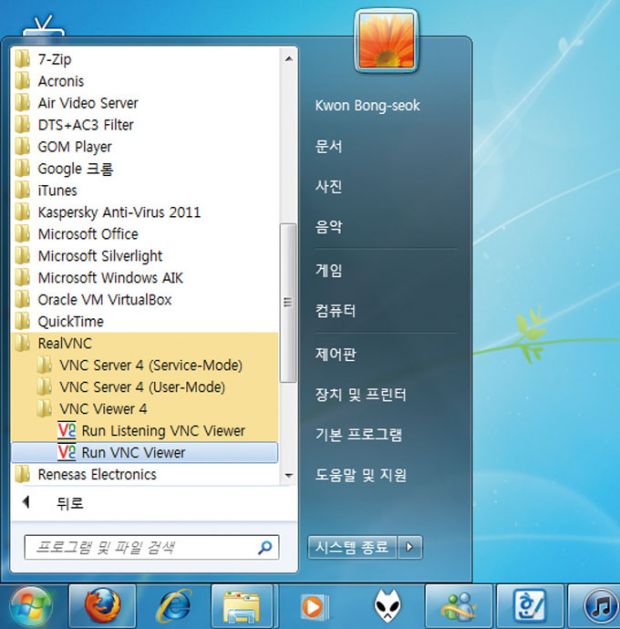
[1] ‘Run Vnc Viewer’를 눌러 VNC 뷰어를 실행한다.
[2] ‘Options’를 눌러 설정 창을 띄우고, ‘Colour level’에서 ‘Full’을 고른다.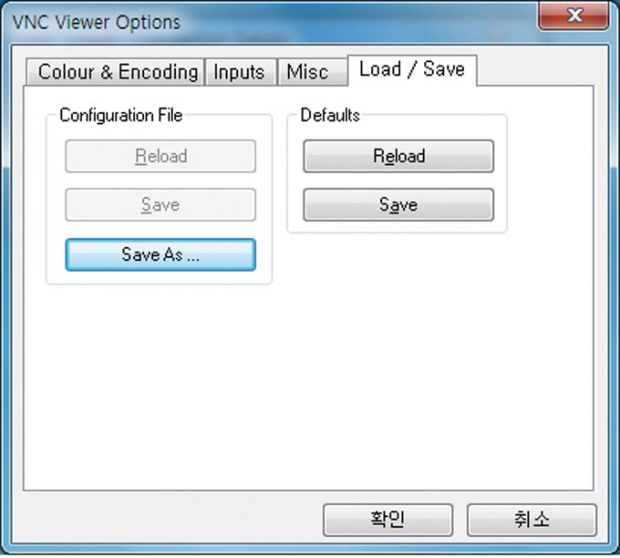
[3] ‘Load/Save’에서 ‘Defaults’ 아래에 있는 ‘Save’를 누르고 ‘확인’을 눌러 설정한 내용을 저장한다.
[4] VNC 뷰어 창에 맥OS 컴퓨터의 IP 주소를 입력한다.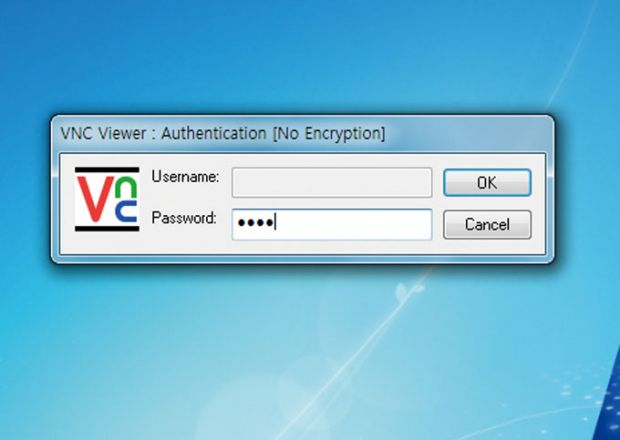
[5] 비밀번호를 입력하는 창이 나타난다. 앞서 설정한 비밀번호를 입력한다.
[6] 윈도우 창에 맥OS 컴퓨터 화면이 나타난다. 여기에서 원하는 작업을 실행한다.
원격으로 PC를 자동으로 켜는 방법은?
원격 데스크톱 기능은 기본적으로 PC가 켜져 있어야 이용할 수 있다. 하지만 기름 한 방울 나지 않는 나라에서 PC를 켜놓고 다닐 수는 없는 일이다. 이럴 때 ‘랜으로 깨우기’(Wake on Lan) 기능이 유용하다. 이 기능은 같은 네트워크 안에 있는 PC 랜카드에 신호를 보내 원격으로 PC를 부팅시킨다. 제법 유용한 기능이지만, 이 기능을 쓰려면 공유기와 메인보드가 모두 ‘랜으로 깨우기’ 기능을 지원해야 한다. 또 모두 지원한다 해도 공유기나 메인보드에 따라 설정을 해도 제대로 작동하지 않는 경우도 있다. 가정용으로 나온 완제품 데스크톱이나 노트북에는 아예 이 기능이 빠져 있다. 이 기능이 궁금하다면 본인의 메인보드 바이오스와 공유기 설정에서 관련 기능이 있는지 확인부터 하자.
VNC 접속이 안 돼요!
VNC 설정을 제대로 마쳤는데도 접속이 안 된다면 유무선 공유기나 방화벽 프로그램을 점검하자. VNC 서버가 기본적으로 쓰는 포트는 5900번인데, 이 포트를 유무선 공유기나 방화벽 프로그램에서 막아 버리면 바깥에서 접속하지 못한다. 유무선 공유기의 ‘포트 포워딩’ 기능을 이용해 다른 컴퓨터에서 들어오는 접속도 처리할 수 있게 하자. 맥OS로 접속할 때 바로 창이 닫힌다면 VNC 뷰어에서 화면 색상 수를 ‘Full’로 설정했는지 확인해보자.
VNC 서버가 기본으로 쓰는 포트는 5900번이다.
유무선 공유기의 ‘포트 포워딩’ 기능으로 5900번 포트를 열어준다.


