아크로니스 디스크 디렉터 11 홈
다양한 기능을 갖춘 디스크 관리 프로그램이다. 하드디스크 파티션 생성, 크기 조정, 이동/병합 등을 데이터 손실 없이 쉽게 작업할 수 있다. 윈도우 7을 지원하고, 다른 프로그램에서 다루지 못하는 동적 디스크와 GPT 디스크를 지원한다. 디스크 디렉터는 기본적으로 파티션 관리 프로그램이지만 멀티부팅을 위한 ‘부트 매니저’와 하드디스크와 파티션 정보를 알려주는 ‘디스크 에디터’, 복구 디스크를 만드는 ‘리커버리 익스퍼트’ 등 하드 디스크와 시스템을 관리하는 데 필요한 재주를 두루 갖췄다.
파일 시스템 FAT16, FAT32, NTFS, Ext2, Ext3, ReiserFS3, Linux SWAP
운영체제 윈도우 XP, 윈도우 비스타와 윈도우 7의 모든 에디션
CPU 1GHz 이상
메모리 512MB 이상
화면 해상도 1024×768 이상
문의 아크로니스 www.acronis.co.kr
프로그램 메인 창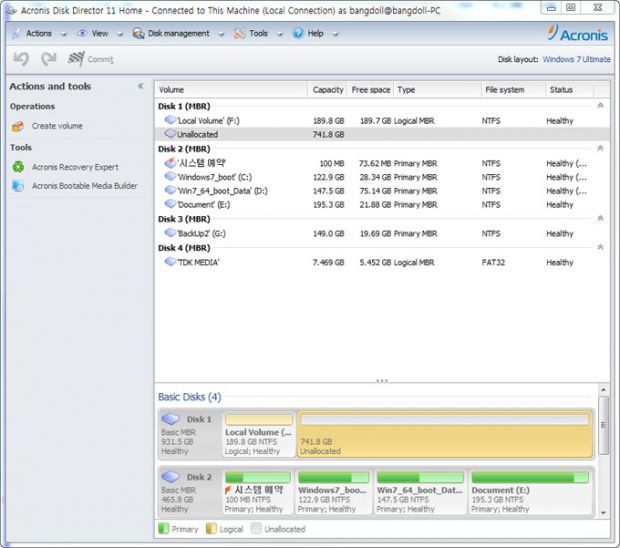
프로그램을 실행하면 왼쪽 창에 작업 목록이 뜬다. 가운데에는 현재 시스템의 파티션 구성이 표시되고 아래에는 그래픽 형식으로 파티션 상태를 알려준다. 작업 목록은 현재 파티션에 따라 다르게 표시되어 초보자라도 쉽게 이용한다. 아크로니스 디스크 디렉터는 한글판이 나오지 않아 모두 영문이지만 메뉴가 직관적이라서 누구나 쉽게 이용할 수 있다.
하드디스크 초기화와 파티션 관리하기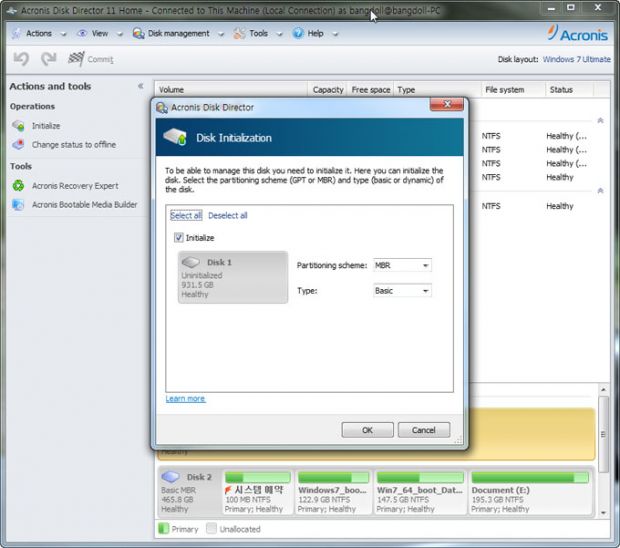
하드디스크를 추가하면 파티션을 새로 잡아야 한다. 물론 윈도우에서도 할 수 있는 일이지만 디스크 디렉터를 이용하면 더 다양한 디스크 형식으로 만들 수 있다. 프로그램에서 새로 연결한 하드디스크를 선택하면 왼쪽에 작업 가능한 항목이 나타난다. 파티션이 없기 때문에 initialize(초기화)만 선택할 수 있다.
하드디스를 초기화한 다음 파티션을 만들 수 있다. 윈도우 비스타부터는 단순하게 파티션을 나누는 게 아니라 소프트웨어 방식으로 RAID를 구성하거나 여러 개의 하드디스크를 합쳐 하나의 파티션처럼 만들 수 있다. 파티션이라는 말 대신 ‘볼륨’이라고 표현한다. 디스크 디렉터에서도 단순, 스팬, 스트라이프, 미러 등의 형식으로 파티션을 만들 수 있다. 
[1] 초기화된 하드디스크를 선택하고 왼쪽 창에 create volume을 고른다.
[2] 볼륨 형식을 선택한다. basic, simple/spanned, striped, mirrored 등을 고를 수 있다. 볼륨 형식을 선택하면 오른쪽에 그림으로 어떤 형식인지 알려준다. basic 외에 나머지는 최소 2개 이상의 하드디스크가 있어야 한다. 여기서는 하나의 파티션만 만든다. 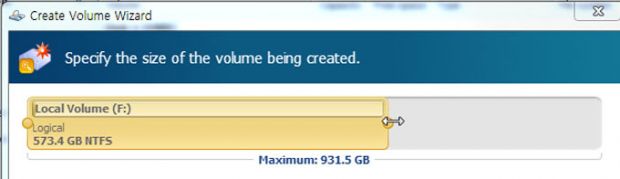
[3] next를 계속 누르면 볼륨 크기를 정하는 창이 뜬다. 윈도우에서 생성하는 것과 같은 방식이다. 디스크 디렉터는 위쪽의 그래프에서 용량을 조절한다. 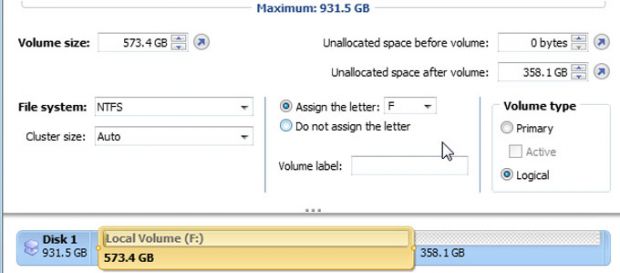
[4] 볼륨 크기, 파일 시스템과 드라이브 문자, 볼륨 형식 등을 정하고 finish를 누른다.
[5] 위의 commit pending operations를 클릭하고 continue를 눌러야 작업이 진행된다. 하드디스크 하나를 여러 개로 쪼갤 때는 [1]단계부터 다시 반복한다.
볼륨 크기 조절하기
볼륨을 만들고 데이터를 저장했더라도 파티션 크기를 줄이거나 분할할 수 있다. 윈도우에서 이런 작업을 하려면 볼륨을 지우고 다시 만들어야 하지만 디스크 디렉터는 데이터를 그대로 두고 조절할 수 있다. 단 하드디스크에 저장된 데이터 용량 이하로는 줄일 수 없다.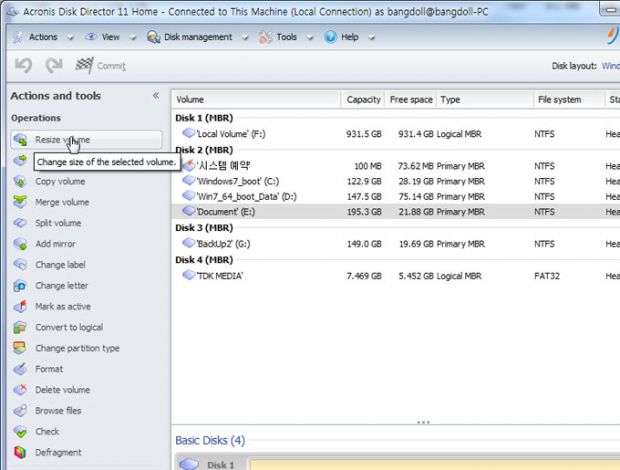
[1] 볼륨 크기를 조절할 하드디스크를 선택하면 왼쪽 창에 작업 목록이 뜬다. 크기를 조절하려면 resize volume을 누른다.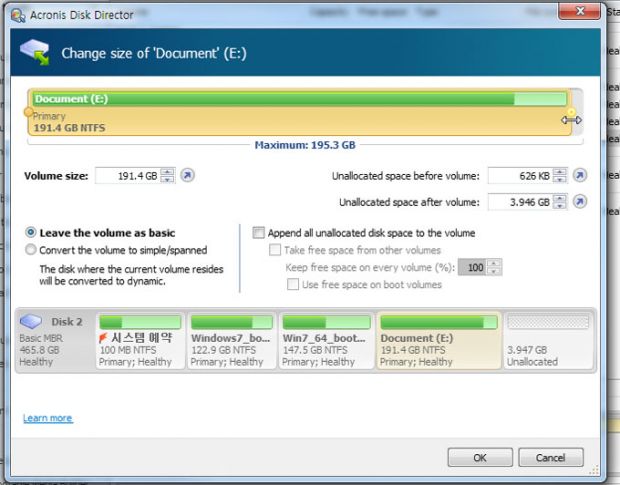
[2] 그래픽 형식으로 볼륨을 조절하는 창이 뜬다. 앞부분과 뒷부분을 마우스로 드래그해 크기를 조절하고 [OK]를 누른다.
분할된 볼륨 합치기
분할된 볼륨을 하나로 합칠 수 있다. 단 볼륨이 단일 디스크에 위치해야 한다. 볼륨을 3개로 나눴다면 인접한 볼륨만 합쳐진다. 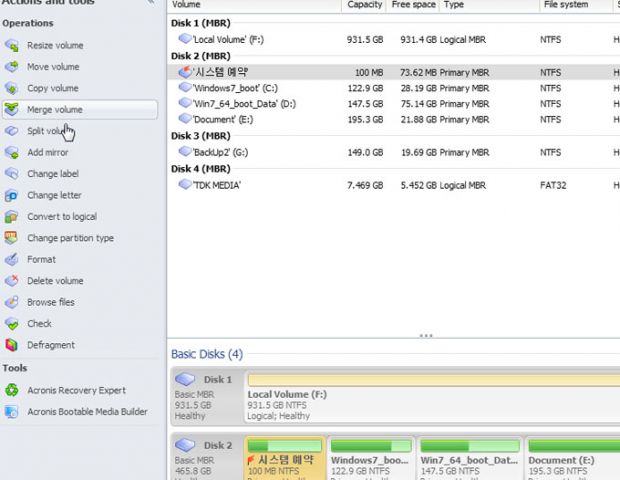
[1] 합치려는 볼륨을 선택하고 왼쪽 창에서 merge volume을 고른다.
[2] 볼륨 목록이 뜨면 합칠 수 있는 볼륨은 진하게 표시된다. 합칠 수 없는 볼륨은 반투명하게 표시된다. [OK]를 누른 다음 위쪽의 commit pending operations를 클릭하고 continue를 누른다. 합쳐지는 볼륨의 데이터는 볼륨 이름으로 폴더를 만들어 저장한다.
망가진 하드디스크의 데이터를 복구하자
아크로니스 디스크 디렉터 11 홈에는 리커버리 익스퍼트(Acronis Recovery Expert)라는 툴이 포함되어 있다. 하드웨어나 소프트웨어의 오류, 바이러스나 해커 공격에 인해 삭제되거나 삭제된 파티션을 쉽게 복구한다. 정전이나 시스템 오류로 인하여 PC가 부팅할 수 없는 경우를 대비해 복구용 미디어를 만들어 둘 수도 있다. 하드디스크 오류나 삭제된 파티션 복원 때문에 고생한 적이 있다면 이 프로그램을 이용하자.
삭제된 파티션 복구하기 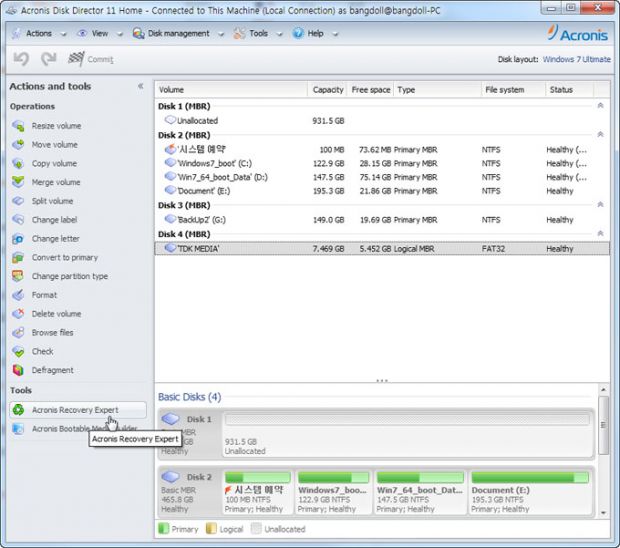
[1] 아크로니스 디스크 디렉터를 실행하고 왼쪽 창 아래의 acronis Recovery Expert를 클릭하거나 메뉴에서 tools → acronis Recovery Expert를 누른다.
[2] next를 누른 다음 automatic과 manual 중에 복구 모드를 선택한다. automatic을 선택하면 PC에 연결된 모든 하드디스크를 검색해 삭제된 파티션을 찾는다. manual을 누르면 이용자가 모든 설정을 한다. 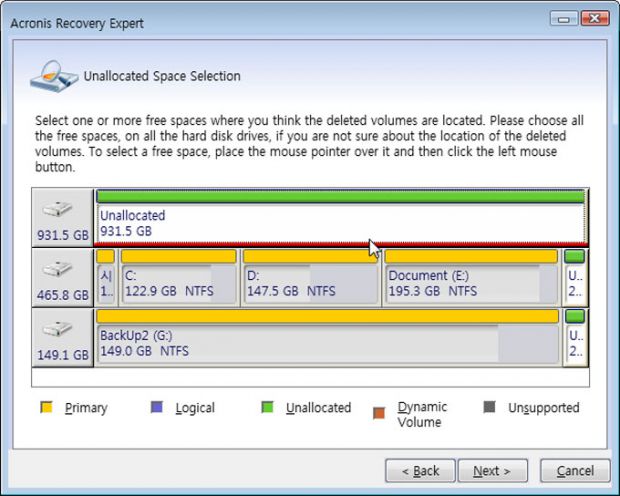
[3] 하드디스크 목록이 표시되면 검색할 대상을 고른다. 파티션이 잡히지 않는 unallocated라고 표시된 부분만 선택할 수 있다.
[4] next를 누르면 fast와 complete 중에 검색 방식을 선택한다. 확실하게 검색하려면 complete 방식을 선택한다. 단 시간이 조금 오래 걸린다. 삭제된 파티션이 검색되면 복구할 파티션을 선택하고 next를 누른다.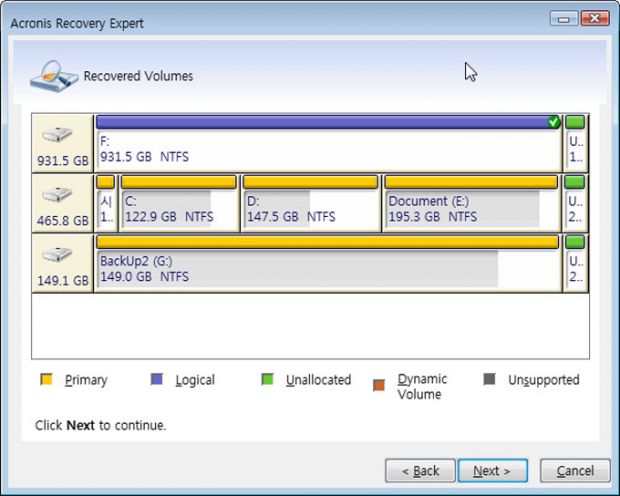
[5] 그래프 형식으로 복구되는 파티션을 보여 준다. next → proceed를 누르면 파티션이 복구된 것을 볼 수 있다.
하드디스크를 감시한다
아크로니스 드라이브 모니터
하드디스크는 의외로 잘 망가지는 부품이다. 오래 쓰면 망가질 확률도 높아진다. 완전히 망가져서 못 쓰게 되기 전에 조금씩 이상 증상이 나타난다. 하드디스크 상태를 모니터링해서 대비하면 데이터 손실을 줄일 수 있다. ‘아크로니스 드라이브 모니터’는 하드 디스크의 문제를 파악해 이용자에게 알려준다. S.M.A.R.T.(Self-Monitoring, Analysis and Reporting Technology)를 이용해 온도, 오류, 스핀업 시간 등 20가지 물리적 드라이브 상태를 검사하고 보고서 형식으로 알려준다. 공짜 프로그램이니 부담 없이 이용할 수 있다. 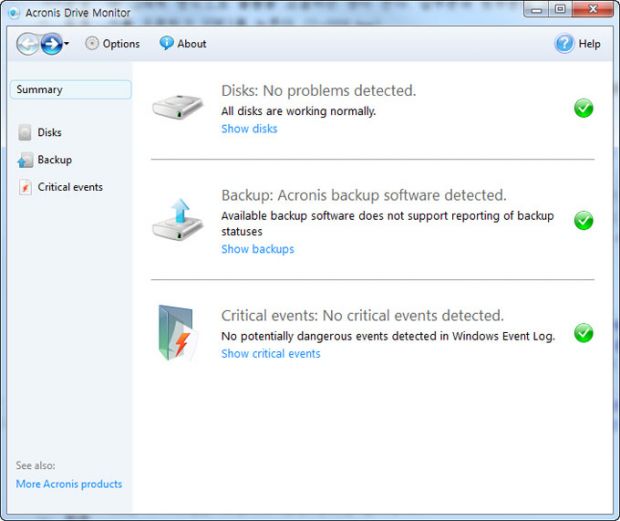
아크로니스 드라이브 모니터.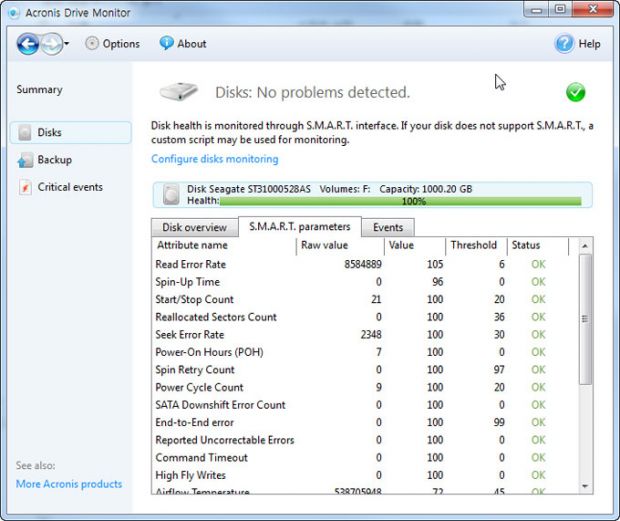
화면에서 진단 상태를 알려준다.
파티션 복구를 위한 부팅 미디어 만들기
acronis Recovery Expert는 윈도우가 부팅된 상태에서 파티션을 복구한다. 만약 윈도우가 깔린 파티션이 망가지면 부팅을 할 수 없으므로 복구할 수가 없다. 이를 대비해서 복구 미디어를 만들어 두자. CD, DVD, USB 메모리나 하드디스크를 이용해 부팅할 수 있다. 
[1] 아크로니스 디스크 디렉터를 실행하고 왼쪽 창의 acronis bootable media builder를 클릭한다.
[2] next를 누른 다음 부팅할 때 이용할 운영체제를 고른다. 리눅스와 윈도우 PE 중에 선택할 수 있다. 여기서는 리눅스 방식을 골랐다. 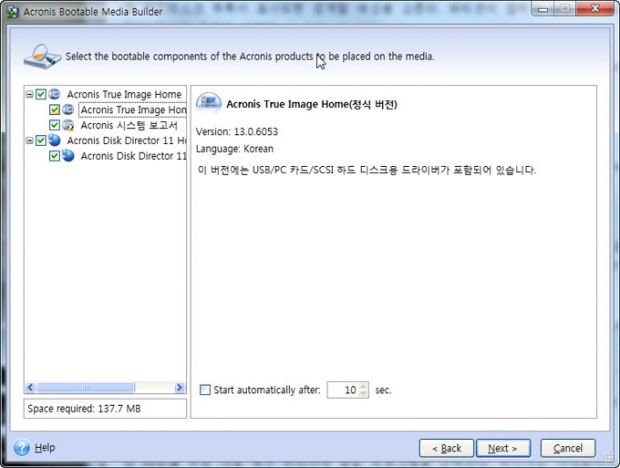
[3] next를 누른 다음 복구 미디어에 담길 프로그램을 선택한다. 여기서는 아크로니스 디스크 디렉터만 골랐다. 이미지 백업 프로그램인 트루이미지가 깔려 있다면 함께 담을 수 있다. 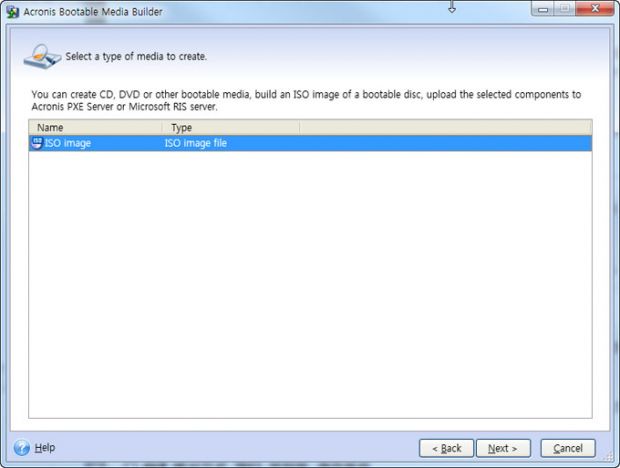
[4] iso 이미지 파일을 선택하고 next를 누른 다음 파일 이름을 정해서 저장한다.
[5] 이렇게 만든 이미지 파일을 CD로 구워서 부팅하면 윈도우가 작동하지 않아도 아크로니스 디스크 디렉터를 이용해 복구할 수 있다.
GUI 방식으로 멀티 부팅을 관리하자
‘아크로니스 OS 셀렉터’는 PC 한 대에 여러 가지 운영체제를 설치하도록 돕는 프로그램이다. 일반적으로 윈도우의 멀티 부팅 메뉴는 부트 로더를 이용한다. 이 부트 로더는 덩치가 작아서 텍스트 모드로만 표시되는데 아크로니스 OS 셀렉터는 GUI 방식으로 멀티부팅을 할 수 있게 만들어 준다. 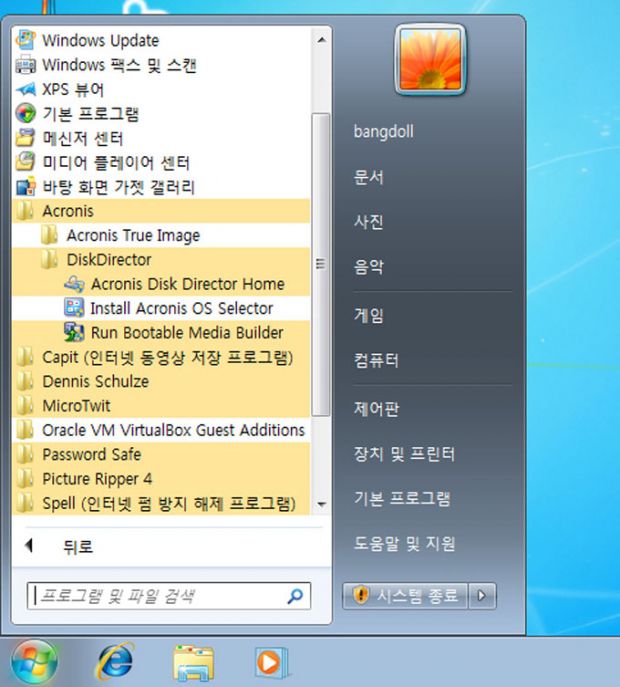
[1] 시작 → 모든 프로그램 → acronis → acronis os selector 설치를 누른다.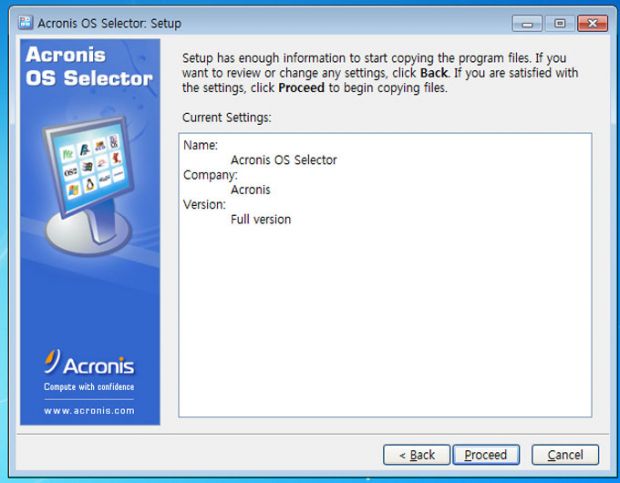

[2] 설치 과정이 진행되면 자동으로 적당한 파티션에 깔린다. 멀티 부팅이 가능한 운영체제는 자동으로 인식해서 추가한다. 설치가 끝나면 재부팅을 한다.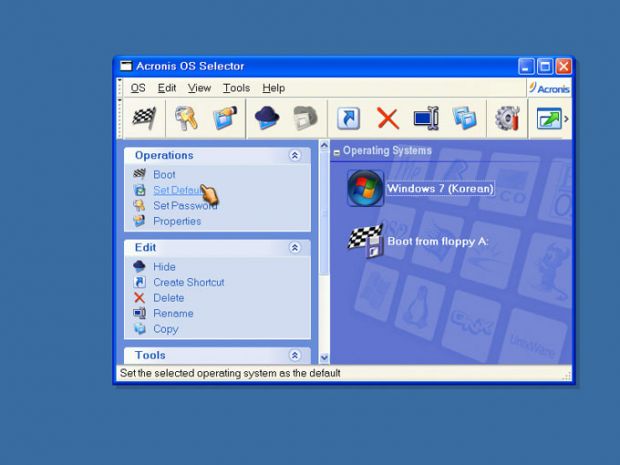
[3] 재부팅하면 GUI 형식으로 된 멀티 부팅 메뉴가 뜬다. 마우스를 클릭해서 부팅하거나 부팅 메뉴를 편집하고 삭제하는 등의 작업을 할 수 있다.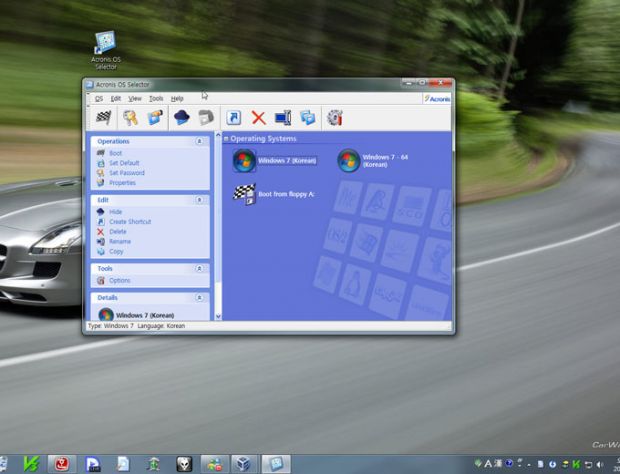
[4] 윈도우에서 멀티 부팅 메뉴를 불러와 관리할 수도 있다.
저작권자 © 스마트PC사랑 무단전재 및 재배포 금지


