▶▶ 포토샵 CS5 익히기 ① 다시 보기
01 포토샵에서 꼭 알아야 할 메뉴 #2
사진의 명암과 노출 보정, 그리고 흑백 사진으로 바꾸는 포토샵 메뉴 3가지를 소개한다.
메뉴를 이용해 사진에 어떤 변화를 줄 수 있는지 알아보자.
레벨 Levels
레벨은 이미지의 밝기와 명암을 보정하는 데 쓰이며 지난달 배운 커브와 함께 자주 쓰이는 메뉴다. 이미지의 전체 밝기와 명암 뿐 아니라 채널 별로 다양한 효과를 적용할 수 있어 포토그래퍼나 디자이너에게 필수 메뉴로 꼽히기도 한다. 디카로 촬영한 심심한 이미지도 레벨 값 조정을 통해 생기 있는 이미지로 보정할 수 있다. 
↓
Image → Adjustments → Levels나 <Ctrl+L>을 눌러 조정창을 연다. Input Levels 수치 값이나 각각의 조절 슬라이드를 움직여 조정하면 된다.
<보정전>
<보정후>
TIP 레벨 기능 설명
*Channel : RGB와 각각의 색상 채널을 선택해 명암을 조절한다.
*Input Levels : 히스토그램 아래 3개의 슬라이드를 드래그하거나 수치를 입력해 이미지 밝기를 조절한다.
*Output Levels : Output될 이미지의 가장 어두운 부분과 밝은 부분의 색상을 설정한다.
*Preset : 설정된 레벨값을 저장하거나 불러와 다른 이미지에 바로 적용한다.
*Auto : 자동으로 가장 어두운 부분을 검정, 가장 밝은 부분을 흰색으로 이미지의 명암을 최적화한다.
*스포이드 : 이미지의 특정 부분을 클릭해 해당하는 색상을 검은색, 회색, 흰색으로 보정한다.
익스포저 Exposure
익스포저 명령을 이용하면 간단하게 노출을 보정할 수 있다. 어두운 이미지를 밝게 하거나 너무 밝은 이미지를 적정한 밝기로 조절하는데 쓰인다. 세밀하게 보정하는 기능이 아니라 간단한 보정기능인 만큼 너무 과하게 조절하면 결과물이 부자연스럽다. 
↓
Image → Adjustments → Exposure를 선택해 조절 창을 연다. 조절 창에서 슬라이드를 움직이거나 수치 값을 입력 원하는 노출 수위에 맞춘다. Preview를 체크하면 변화되는 상태를 바로 확인할 수 있다.
<보정 전> 
<보정 후>
블랙 앤 화이트 Black & White
포토샵에서 컬러 사진을 흑백으로 바꾸는 방법은 다양하다. 블랙 앤 화이트는 전체 사진톤을 흑백으로 바꾸면서 빨강이나 노랑 등 개별 색상을 조정할 수 있어 컬러 사진을 깊이 있고 은은한 흑백 사진으로 바꾼다는 장점이 있다. 옵션창의 [Tint] 박스에 체크하면 회색 음영에 색조처리를 할 수 있어 세피아 효과 등도 쉽게 줄 수 있다.
↓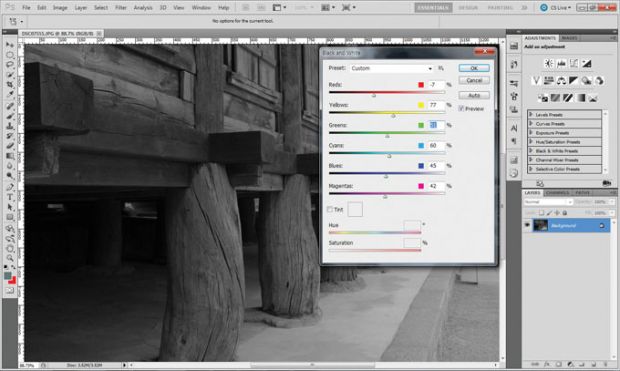
Image → Adjustments → Black & Whiter를 선택 조절 창을 연다. 조절 창에서 슬라이드를 움직여 개별 색상 값을 조정한다. Tint 체크하면 특정 색상 값과 채도를 적용해 세피아 효과가 적용된 이미지를 만들 수 있다.
<보정 전> 
<보정 후>
02 이미지 왜곡 보정하기
누구나 아름다운 해변의 풍경을 배경으로 사진을 찍고 싶어한다. 하지만 디카로 사진을 찍다보면 렌즈의 특성에 따라 가끔씩 이미지가 왜곡되어 찍히기도 한다. 전문가라면 렌즈의 특성을 고려해 왜곡이 없겠지만 초보자에겐 매우 어려운 부분이다. 이럴 땐 CS5의 왜곡 교정 재주를 써먹자.
성형필터로 불리는 리퀴파이 필터를 이용해 변형된 이미지를 바로 잡거나 원하는 형태로 왜곡하면 새로운 느낌의 사진을 만들 수도 있다. 2% 부족하다고 느껴지는 사진을 [렌즈커렉션]과 [리퀴파이] 그리고 [픽센벤더 플러그인]을 활용해 앨범 삽지로 쓸 유화 이미지로 만들자.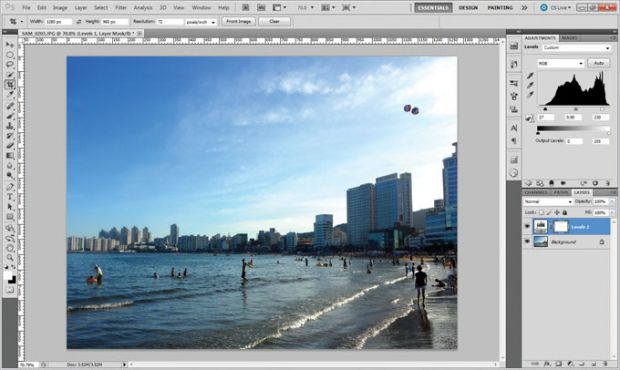
[1] 해변 사진을 불러온 뒤 오른쪽 조정 패널에서 ‘레벨’을 선택해 어두운 부분과 밝은 부분의 경계가 확실하도록 슬라이드를 움직여 조정한다. 색을 조정한 다음 레벨 효과 레이어를 눌러 Merge Down(단축키: <Ctrl+E>) 명령으로 아래 레이어와 병합한다.
[2] 기울어진 건물을 바로잡기 위해 Filter → Lens Correction을 눌러 렌즈 교정 필터인 [렌즈커렉션]을 실행한다.
[3] [렌즈커렉션] 조절창이 열리면 오른쪽에 기울어진 건물들이 보인다. 오른쪽 패널의 ‘자동 선택’(Auto Correction) 탭을 보면 원본 사진 카메라 제조사가 보이고 아래는 렌즈 프로필이 표시된다. 카메라와 렌즈 모델까지 세부적으로 선택할 수 있고 해당 모델에 대한 렌즈 프로파일을 적용해 자동으로 교정할 수도 있다. 여기서는 일반 콤팩트 카메라(왼쪽아래 카메라 모델 참고)의 사진이므로 건너뛰고 ‘이용자’(Custom) 탭을 눌러 수동으로 교정한다.
[4] 렌즈 커렉션 ‘이용자’ 탭에서 ‘세로 왜곡’(Vertical Perspective) 값을 -9로 조정해서 그리드(화면에 보이는 네모칸)와 건물이 수직 평행을 이루도록 한 다음 [확인]을 누른다. 
[5] 이번엔 유화의 느낌을 내자. 픽셀 유동화를 위해 Filter → Liquify를 눌러 [리퀴파이] 필터를 실행한다.
[6] [리퀴파이] 필터 창이 열리면 왼쪽에 회오리 아이콘을 선택하고 오른쪽에서 브러시 크기를 조정해 적절하게 회오리 모양으로 픽셀 유동화를 적용한다. 작업할 때 브러시 크기를 적절히 조정하면서 적용할 부분에 마우스 왼쪽 버튼을 꾹 누르고 있으면 천천히 회오리 모양으로 바뀐다. 적당한 시점에 손을 떼 효과를 멈춘다.
[7] 이제 빈센트 반 고흐의 작품처럼 유화의 느낌을 주기 위해 Filter → Pixel Bender를 눌러 [픽셀벤더] 필터를 실행한다.
[8] [픽셀벤더] 필터 창이 뜨면 그림처럼 오른쪽 패널에서 ‘오일페인트’ 효과를 선택하고 각 슬라이드를 움직여 유화의 느낌이 잘 나타날 만큼 조정하고 [OK] 버튼을 눌러 적용한다,
[9] 해변 사진이 마치 빈센트 반 고흐가 그린 유화처럼 아름다운 명화의 느낌이 물씬 풍기는 이미지로 바뀌었다. 이렇게 완성된 이미지는 앨범 중간 삽지나 배경으로 활용하면 된다.
TIP [픽셀벤더] 필터 설치하기
[픽셀벤더]는 어도비랩에서 공짜로 주는 강력하고 유용한 필터 플러그인이다. 아래 링크를 통해 다운로드한 다음 어도비 익스텐션 매니저를 실행하면 쉽게 설치할 수 있다.
※픽셀벤더 플러그인 다운로드
http://labs.adobe.com/downloads/pixelbenderplugin.html
(설치방법 참고 /www.designlog.org/2512136)
일반인과 디자이너가 많이 쓰는 단축키 모음
실무에서 그래픽 전문가들이 디자인이나 아트웍 작업을 할 때, 단축키를 이용한 빠른 손놀림으로 순식간에 멋진 결과물을 만들어 내는 걸 바라보는 초보자나 일반인들은 때론 감탄사를 연발하며 부러움의 눈길을 보내기도 한다.
포토샵을 다룰 때 단축키를 잘 쓰는 정도에 따라 초보자와 전문가를 가늠하기도 한다. 일반 교육과정에서는 메뉴 구조를 이해시키려고 단계별로 배우지만 실무에서는 그렇게 작업했다간 상사와 팀원들의 따가운 눈총을 피하기 어렵다.
포토샵의 많은 단축키 중 일반적으로 많이 쓰는 단축키와 디자이너들이 많이 쓰는 주요 단축키를 추렸다. 시간을 절약하는데 도움이 되었으면 한다.

저작권자 © 스마트PC사랑 무단전재 및 재배포 금지


