
[smartPC사랑=남지율 기자] 이 기사의 제목처럼 아이패드가 PC를 대체할 수 있는지를 다룬 기사는 2010년부터 지금까지 꾸준히 등장하고 있다. 해당 기사들은 iOS의 폐쇄성으로 인해 아직은 PC를 대체하기 어렵고 PC에서 사용하던 프로그램이 아이패드에 없다는 이유로 시기상조라는 결론을 내놓기도 했다. 하지만 이제는 상황이 많이 달라졌다.
불과 1년 전만 해도 아이패드는 국민 메신저 카카오톡도 지원하지 않았다. 8년 만에 적용된 아이패드 지원 업데이트를 통해 이제는 카카오톡도 아이패드로 사용할 수 있게 됐다.
또한, iOS용 영상 편집 앱 LumaTouch는 올해 6월 업데이트로 6개의 레이어를 지원해 긍정적인 평가를 받고 있으며, 이를 위해 영상 편집용으로 아이패드를 찾는 이들도 늘고 있다. 게다가 2019년에는 PC 버전의 포토샵을 iOS로 그대로 옮겨온 포토샵 앱도 출시될 예정이다. 앱만 두고 봐도 아이패드는 한층 더 PC에 가까워졌다고 볼 수 있다.
또 주목해야 할 점은 첫 아이패드가 출시된 지 약 10여 년 만에 족쇄와도 같았던 아이패드의 폐쇄적 OS가 크게 개선된다는 것이다. 대표적인 변화로는 마우스의 지원이나 USB 저장장치를 그대로 읽을 수 있다는 것들을 꼽을 수 있다.
그렇다면, 2019년에는 아이패드로 PC를 대체할 수 있을까? 이번 기사에서는 아이패드를 PC로 쓰기 위해 필요한 하드웨어와 소프트웨어(iPadOS의 베타)를 구비해 이를 시도해 봤다.
PC 대신 아이패드를 책상에 놓다

기사 작성을 위해 기자의 책상에 있는 PC를 치우고 아이패드를 놓아봤다. 아이패드 프로 3세대 12.9 모델과 애플 스마트 키보드 폴리오이다. 이 조합으로 사용하면 키보드를 별도로 충전할 필요가 없고 휴대가 간편하다는 점이 장점이다.
하지만 아쉽게도 단점이 더 많다. 키보드가 천으로 되어있어 스크래치에도 약하고 펑션 키가 없다. 따라서 아이패드의 화면 밝기나 볼륨을 조절하려면 화면을 터치해야 한다. 게다가 스마트 키보드 폴리오는 24만 9천 원으로 가격이 상당히 비싸다.
키보드에 적응 후 자리에 앉아보니 또 다른 문제점을 발견할 수 있었다. 바로 화면의 높이다. 짧게 사용하기에는 무리가 없겠지만 본격적인 기사 작성을 시도해보니 자세를 낮춰야했다. 1시간 만에 목과 어깨의 통증이 느껴졌다.
또한, 이번 기사에 사용된 아이패드 프로 3세대는 3.5mm 헤드폰마저 사라진 모델로 USB Type C 포트가 유일한 포트이다. 이 상태로는 아이패드의 전원을 충전하면서 SD카드의 저장된 사진을 불러오는 것도 동시에 할 수 없다.
다만, 위에서 언급된 단점들은 모두 하드웨어적인 단점으로 별도의 액세서리를 사용하면 모두 해결될 수 있는 부분이다. 그렇다면 PC처럼 쾌적한 환경을 아이패드로 구축하려면 어떤 하드웨어가 필요할까?
12.9인치도 OK!
베이직기어 BG-M1T 태블릿 거치대


베이직기어 BG-M1T(이하 BG-M1T)는 애플 프리미엄 리셀러 매장인 프리스비에도 입점된 태블릿 거치대이다. 이 제품은 1.5kg으로 이번 기사에 사용된 아이패드보다 약 2.5배가량 무겁다. 그만큼 안정적인 거치가 가능하다. BG-M1T에 아이패드 프로 3세대 12.9인치를 거치한 후 약 3시간 정도 사용해봤는데, 시간이 흘러도 각도와 높이가 그대로이다.

피벗 기능이 지원되는 점도 주목할 만하다. 간혹 일부 아이패드 앱이 세로 화면만 지원하기 때문에 피벗 기능은 꽤 반갑다. 각도는 상당히 세밀하게 조절할 수 있는 편이다. 받침대의 회전은 물론이고 중앙 지지대나 태블릿의 회전도 가능해 사용자의 시선에 맞도록 섬세한 조절이 가능하다. 조절된 각도는 동봉된 6각 렌치를 통해 더욱 단단하게 고정시킬 수 있다.

케이블을 깔끔하게 정리 할 수 있다는 점도 장점이다. 특히, 거치대 바닥으로 케이블을 통과시킬 수 있어 아이패드를 일체형 PC 같은 느낌으로도 사용할 수 있다.
가격은 8월 28일 오픈마켓 최저가 기준 28,900원이다.
키보드와 터치패드의 만남
이노프레소 모키보

이노프레소의 모키보는 신개념 블루투스 입력 장치이다. 얼핏 보기에는 평범한 키보드처럼 보이지만 모키보에는 놀라운 기능이 탑재됐다. 바로 키보드를 터치패드로 사용하는 기능이다.

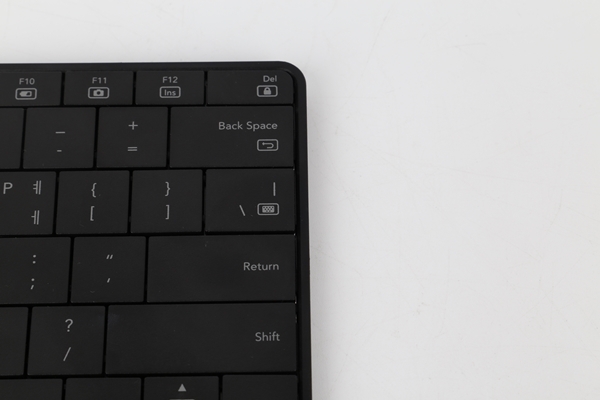
모키보로 타이핑을 하다가 터치패드를 사용하고 싶다면 스페이스 바 하단에 위치한 클릭 버튼에 손가락을 올리기만 하면 터치패드 모드가 활성화된다. 그 상태로 키보드를 스크롤하면 터치패드가 작동된다. 키보드의 피치가 꽤 좁고 키캡의 재질이 부드러워 생각보다 위화감 없는 스크롤이 가능했다.
모키보를 iPadOS 베타에서 사용해보니 아이패드를 마치 노트북 같은 감각으로 사용할 수 있었다. 특히 아이패드의 화면을 확대할 때처럼 두 손가락을 벌리는 제스처도 정상적으로 인식해 활용도가 아주 높았다.
다만, 타건감은 다소 아쉬운 편이다. 멤브레인 키보드를 사용하는 것 같은 키감으로 경쾌한 타건감을 선호한다면 아쉬움이 남을 것이다. 이 제품은 9월 출시 예정이며, 가격은 12만 원에서 13만 원 사이 정도로 책정될 예정이다.

애플 레이아웃을 기계식으로 만나자
키크론 K1 블루투스 기계식 키보드(104키)

키크론 K1 블루투스 기계식 키보드(이하 K1)은 킥스타터 크라우드 펀딩으로 제작된 키보드로 30일 만에 100만 달러 모금에 성공할 정도로 뜨거운 반응을 얻은 키보드이다. 이 키보드의 크라우드 펀딩을 놓친 것을 후회하는 키보드 마니아들에게 반가운 소식이 등장했다. 레이싱 게임 주변기기와 게이밍 기어로 유명한 지티기어에서 이 키보드를 국내 공식 출시했다.

K1은 일반 기계식 스위치보다 48% 더 얇은 WM사의 Low Profile 황축 스위치를 사용한다. 직접 타건해보니 기자가 사용 중인 청축 기계식 키보드 대비 적은 힘으로 타이핑이 가능했다. 또한, Low Profile 키보드는 너무 민감하여 오타가 자주 발생하는 경우가 많았는데, 이 키보드는 그런 이슈가 없었다.


아이패드와의 궁합도 매우 뛰어나다. 애플 레이아웃을 사용해 아이패드의 단축키는 물론 볼륨 조절과 화면 밝기 조절, 음악 제어까지 가능했다. Type C 케이블을 연결하면 유선으로도 사용할 수 있으며, 스위치를 통해 윈도우/안드로이드 모드로도 전환할 수 있다.

RGB가 적용된 점도 장점이다. RGB 효과는 게이밍 전용 키보드와 비교해도 부족함이 없을 정도로 다양하며, 화려한 편이다. 애플이 출시한 키보드들은 LED가 적용된 사례가 없었기에 맥 유저나 iOS 유저라면 더욱 만족스러울 것이라 생각된다.
애플 레이아웃, 블루투스, 기계식, 슬림 디자인을 모두 만족하는 키보드는 찾기 어렵기에 기계식 키보드를 원하는 애플 유저라면 적극 추천하고 싶은 제품이다. 가격은 104키 모델의 정가 기준 169,000원이며, 87키 화이트 LED 모델은 139,000원, 87키 RGB 모델은 159,000원이다.
아이패드에 확장성을 더해보자
SATECHI USB-C Multiport V2

아이패드 프로 3세대 12.9는 애플이 직접 설계한 AP인 A12X가 탑재되었는데, 이 AP의 성능은 상당히 우수한 편이다. 일부 노트북 CPU보다 우수하다는 벤치마크도 포착되었으며, 그래픽 처리 성능은 Xbox One S급에 달한다.
하지만 아이패드 프로 3세대는 USB Type-C 단일 포트 구성으로 출시돼 확장성이 약하다는 치명적인 단점을 지녔다. 이 단점을 극복하고 싶다면 SATECHI USB-C Multiport V2(이하 Multiport V2)에 주목하자.


Multiport V2는 아이패드를 다재다능하게 만들어 줄 USB C 타입 허브로 포트 구성이 풍부한 제품이다. 우선 SD카드와 마이크로SD 카드 슬롯이 동시에 존재해 마이크로 SD 어댑터 없이도 액션캠에 녹화된 영상을 손쉽게 불러올 수 있다.
풀사이즈의 HDMI 포트가 내장돼 아이패드의 화면을 4K 모니터로 출력할 수 있으며, USB Type-A 포트는 3개가 제공된다. 또한, 기가비트 이더넷 포트를 통해 유선 인터넷도 사용할 수 있다. 가격은 $89.99이다.
아이패드와 호환되는 마우스는 따로 있다?


iPadOS 13 퍼블릭 베타6 버전을 기준으로 아이패드와 블루투스 마우스의 호환성을 테스트해봤다. 테스트의 사용된 제품은 블루투스를 지원하는 게이밍 마우스 2종과 애플 매직마우스 2, SATECHI M1 마우스이다.
이 중 연결에 성공한 제품은 SATECHI M1뿐이다. 애플이 만든 마우스가 아이패드와 호환되지 않는다는 점이 의외였다. 아이패드의 호환되는 마우스를 찾고 있다면 구매하려는 마우스의 후기를 살펴봐야 낭패를 보지 않을 것이다.
iPadOS 13 Beta를 설치하다
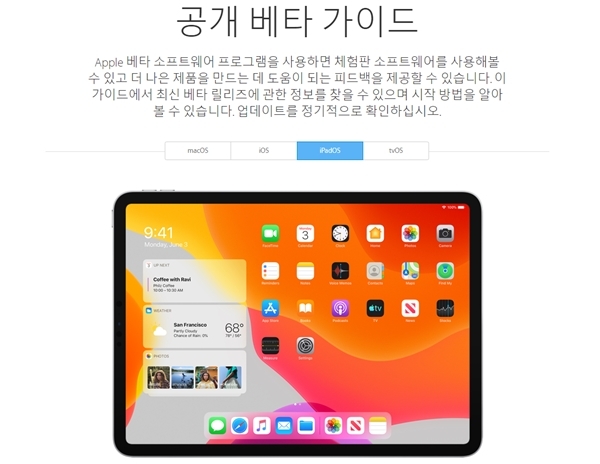
이 기사가 작성된 시점에는 아직 iPadOS 13의 정식 버전은 공개되지 않아 베타 버전의 OS를 설치해야 했다. 베타 버전의 설치 과정은 애플 베타 소프트웨어 페이지에 접속하는 것으로부터 시작된다.
해당 페이지에서 사용 중인 애플 아이디로 로그인한 후 베타 소프트웨어 프로그램에 가입하면 베타 OS를 설치할 자격을 얻게 된다. 이 프로그램은 개발자 계정이 아니라 일반적인 계정이라도 누구나 자유롭게 가입할 수 있다.
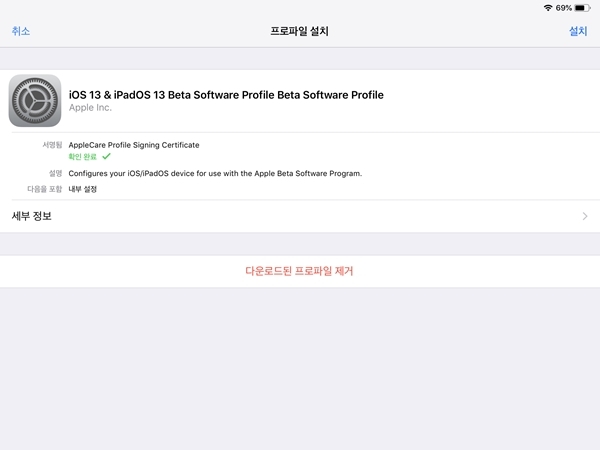
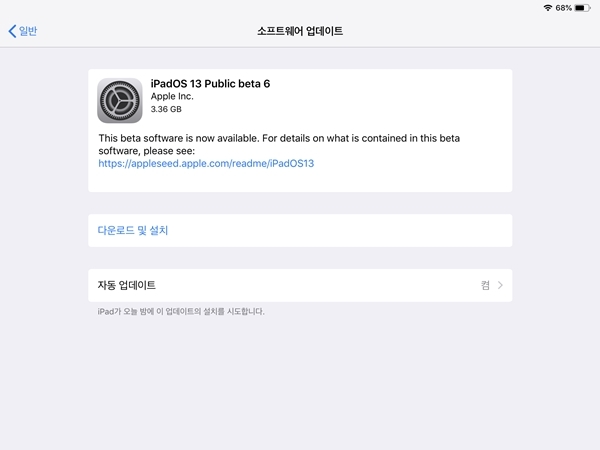
가입이 완료되면 기기 등록 -> iPadOS -> 프로파일 다운로드 순으로 터치하면 된다. 프로파일 설치에 대한 질문이 나오면 허용을 눌러야 한다. 그 이후로는 일반적인 iOS 업데이트처럼 설정의 소프트웨어 업데이트 항목을 통해 OS 업데이트가 진행된다.
참고로 기자가 설치했던 iPadOS 13 Public Beta 6의 용량은 3.36GB이다. 원활한 설치를 위해 충분한 용량을 확보하고 진행하도록 하자. 또한, 베타 OS는 자잘한 업데이트가 잦은 편이며, 버그도 많은 편에 속하기 때문에 아이패드에 중요한 데이터가 있다면 미리 백업해두는 것이 좋다.
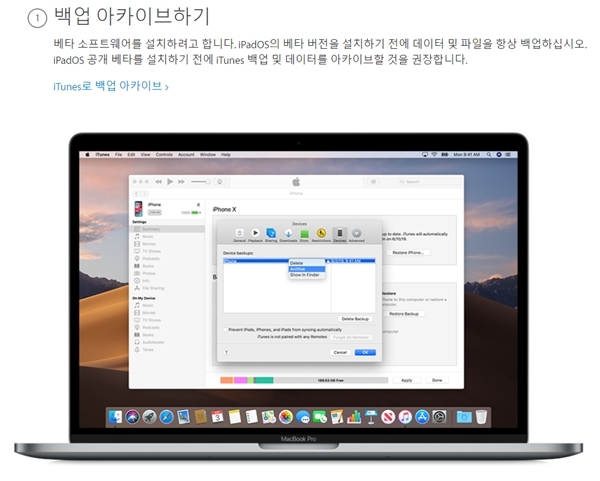
아이패드로 하루 살아보기

iPadOS 13 Beta 6의 설치를 성공적으로 끝낸 뒤 PC의 전원을 과감히 내렸다. 과연 아이패드만으로 하루의 업무를 진행할 수 있을까?

우선 터치스크린과 키보드만으로 업무를 진행하는 것은 거의 불가능에 가까웠다. 키보드로 텍스트를 입력하다가 화면을 터치할 때면 업무의 흐름이 끊기는 느낌이 들기 때문이다.
하지만 이번 OS는 마우스와 터치패드가 지원된다. 이 기능은 설정 -> 손쉬운 사용 -> 터치 -> Assistive Touch에 들어가 Assistive Touch 항목을 켜야 활성화된다. USB 방식의 마우스나 터치패드는 Assistive Touch의 포인터 기기 -> 기기 항목에서 버튼 할당 등의 설정이 가능하며, 블루투스 방식의 기기는 포인터 기기 항목에서 따로 페어링을 해야 작동한다.
기자의 경우는 사무실에서는 SATECHI M1 마우스와 키크론 K1 키보드를 사용했고 퇴근 후 카페에서는 모키보만으로 업무를 진행했다.
마우스와 터치패드로 기사 작성을 해보니 iOS 12 때와 전혀 다른 기기를 사용하는 느낌까지 받을 수 있었다. 더 이상 키보드와 화면을 번갈아 가며 작업할 필요가 없어져 업무의 효율이 비약적으로 상승했다.
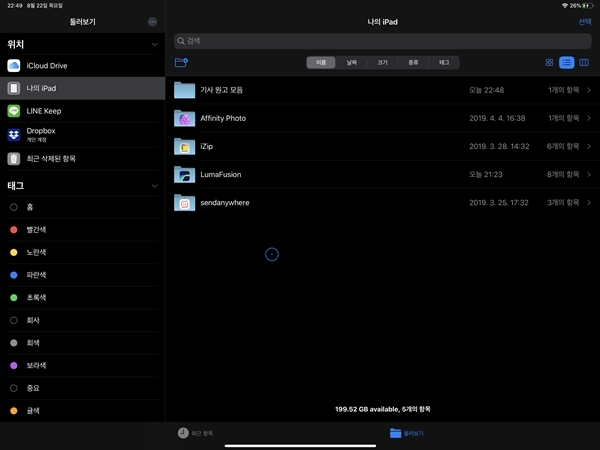
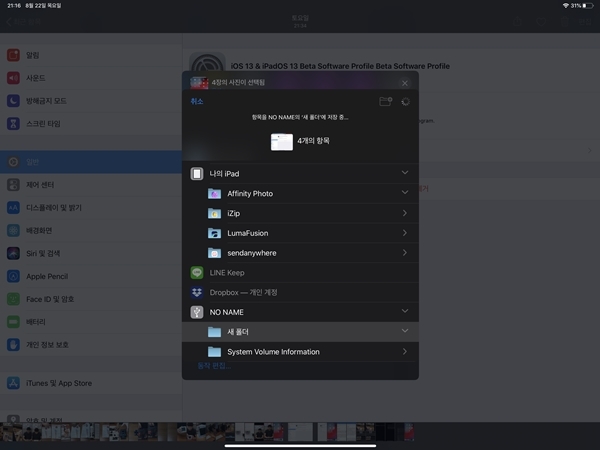
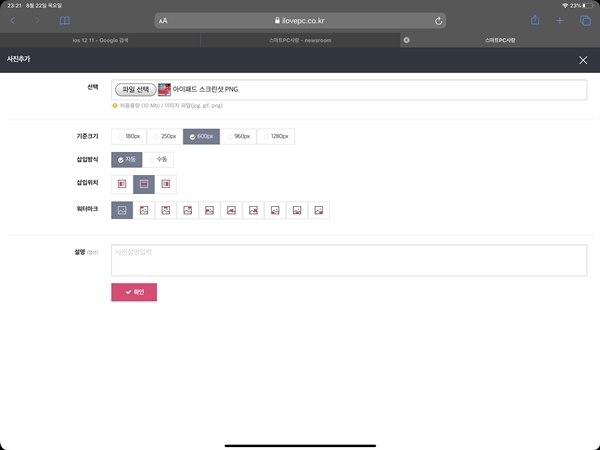
원고 작성 작업이 끝난 뒤에는 보도 기사 작성을 진행했다. 기자가 전달받은 보도 자료는 압축 파일(zip)이다. iPadOS 13부터는 별도의 앱을 설치하지 않고도 zip 파일을 바로 해제할 수 있어 작업이 한결 간편했다.
아이패드의 웹브라우저로 다운로드한 보도 자료도 문제없이 올릴 수 있었고 심지어 USB 메모리에 있는 이미지를 그대로 업로드 하는 것도 가능했다. PC나 안드로이드만 사용하는 이들에게는 당연한 기능이지만 이는 2010년 4월 3일 첫 아이패드가 출시된 이후로 약 9년 반 만에 추가된 기능이다.


보도 기사의 업로드가 완료된 후 기사가 제대로 올라갔는지 확인을 위해 smartPC사랑 홈페이지에 접속했다. 여기서도 iPadOS 13의 변화점을 발견할 수 있었다. iOS 12와 달리 모바일 페이지가 아닌 데스크톱 페이지로 접속된다. 이는 네이버나 루리웹 등 다른 웹사이트도 동일하게 적용됐다.
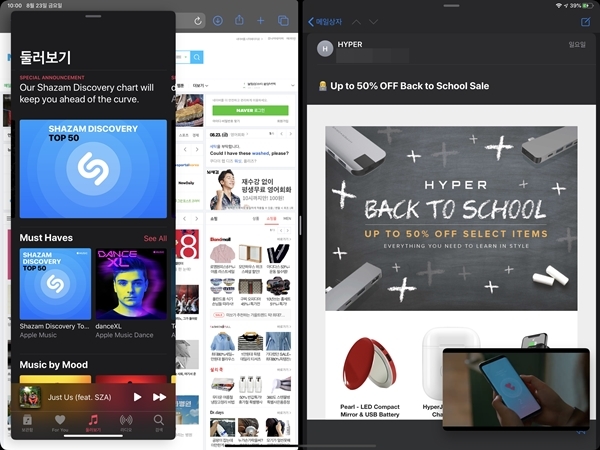
더 진화한 멀티태스킹 기능도 만족스럽다. 이제 같은 앱을 2개 켜서 동시에 작업하는 기능이 지원된다. 예를 들면 2개의 다른 이메일을 동시에 확인하는 것도 가능했다.
다만, 아직 베타버전이기에 불안정한 모습이 발견되기도 했다. 가장 심각했던 문제는 아이패드의 전원이 갑자기 꺼지던 증상이다. 해당 이슈는 Beta 7으로 업데이트한 뒤에는 발생하지 않았다.
아이패드 = 조금 아쉬운 PC
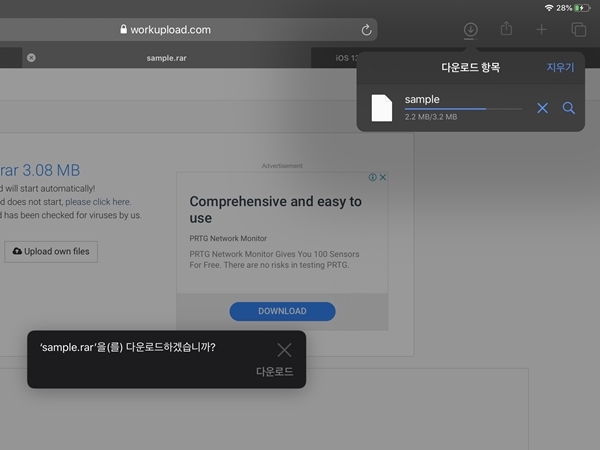
아이패드를 PC 대신 사용하면서 PC가 그리워지기도 했다. iPadOS 파일 앱에 단점이 있기 때문이다. iPadOS는 저장 공간에 다운로드한 파일을 서드파티 앱에서 바로 읽을 수 없다. 예를 들어 기자가 다운로드했던 보도 자료의 확장자가 zip이 아닌 rar이였다면 iPadOS의 파일 앱만으로는 압축을 풀 수 없다.
이를 풀기 위해서는 별도의 앱을 추가 설치 후 압축 파일을 다시 해당 앱만 사용할 수 있는 저장 공간으로 옮긴 뒤에 풀어야 한다. 이로 인해 파일 앱과 서드파티 앱에 같은 파일이 존재하게 되며, 용량이 부족한 아이패드를 사용하고 있다면 파일 정리를 더 부지런히 해야 할 것이다. 만약 Winrar가 설치된 PC에서 rar 파일을 받았다면, 위의 복잡한 과정을 거칠 필요 없이 클릭 두 번으로 간단하게 처리될 작업이다.
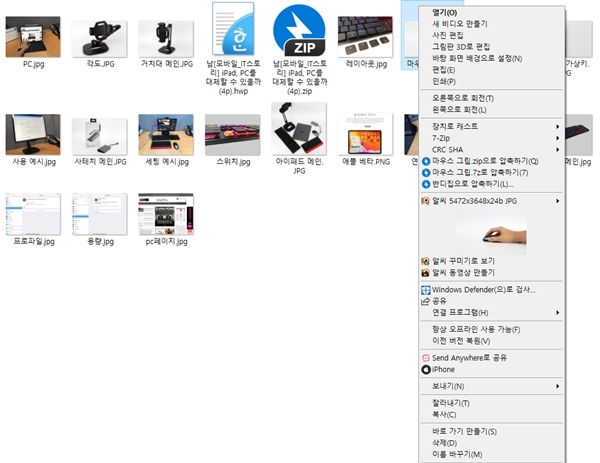
또한, 마우스와 터치패드의 지원이 화면 터치를 모방한 수준이라는 아쉬움도 있다. 현재의 아이패드는 오른쪽 클릭 시 PC처럼 컨텍스트 메뉴가 뜨지 않는다.
하지만 iPadOS 13의 많은 개선점은 아이패드를 PC 대용으로 사용할 수 있을 정도로 의미 있는 변화를 보여줬다. PC 게임이나 PC에서만 가능한 전문적인 작업이 요구되지 않는다면 아이패드는 생산성이 조금 아쉬운 PC라 부를 수 있을 것이다.


