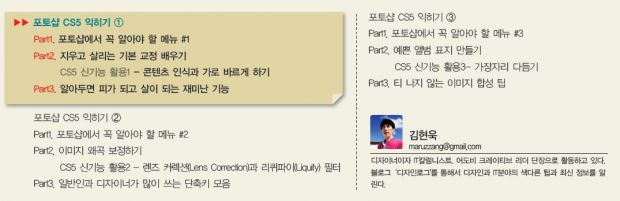
포토샵에서 꼭 알아야 할 메뉴 #1
사진 보정과 교정에 많이 쓰이는 포토샵 메뉴 3가지를 꼽았다.
해당 기능이 어떤 일을 하고 편집과정에서 어떻게 활용되는지 알아보자.
1) 커브 Curvers
커브는 미세한 색 보정에 탁월한 메뉴다. 전문 사진가도 사진의 색 보정을 할 때 다양한 명령이 들어있는 Color Balance 메뉴보다 레벨(Levels)이나 커브 기능을 이용해 이미지 톤을 조절할 정도로 많이 쓰인다. 이미지 손상이 적고 미세한 부분을 정교하게 교정할 수 있다.

▶ Image → Adjustments → Curvers나 <Ctrl+M>을 눌러 조정 창을 연다. 중앙에 곡선을 마우스로 드래그하며 이미지 색을 조절한다.

보정전

보정후
2) 블러 필터 Blur Filter(흐림 효과)
선택영역이나 이미지 전체를 부드럽게 처리하는 블러 필터는 디자이너와 전문 사진작가도 많이 이용하는 필터 메뉴 중 하나다.
연예인 얼굴처럼 빛나는 일명 ‘뽀샤시’ 효과를 줄 때 자주 쓰이며, 이미지의 특정 영역을 제외한 배경에 인위적으로 아웃포커싱 효과를 줄 때 유용하다.
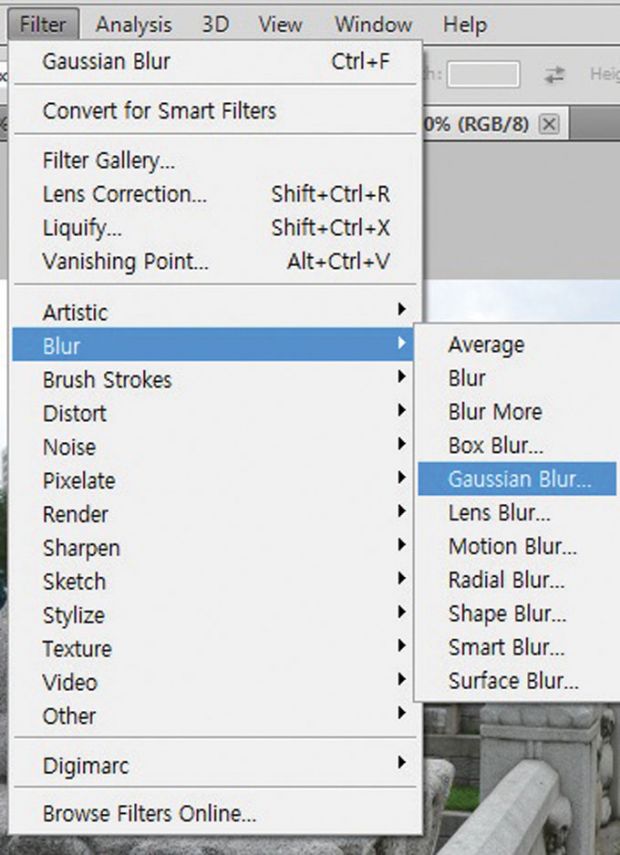
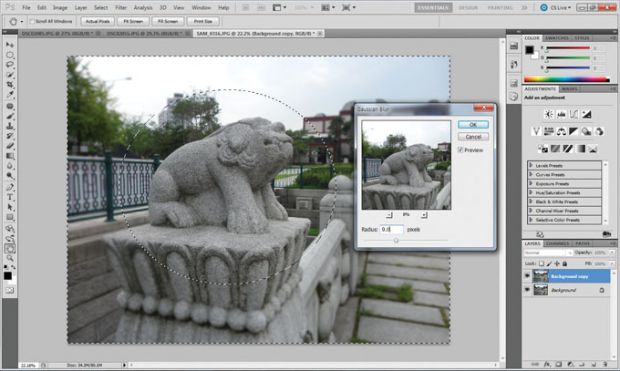
▶ 그림과 같이 필터 메뉴에서 선택하거나 <Ctrl+F>를 눌러 효과를 준다. 가우시안 블러(Gaussian Blur)로 아웃포커싱 효과를 적용했다.

보정전

보정후
3) 스마트 오브젝트 Smart Object
일반적인 이미지를 벡터 속성을 가진 스마트 오브젝트로 바꾸는 메뉴다. 일반적인 레이어는 크기를 늘리면 픽셀이 뭉개지고 필터효과를 적용하면 작업과정 중에 자유롭게 수정이 힘들다. 하지만 스마트 오브젝트 레이어 상태에선 작업 중에도 언제든지 필터효과를 조정할 수 있어 효율성을 극대화한다.

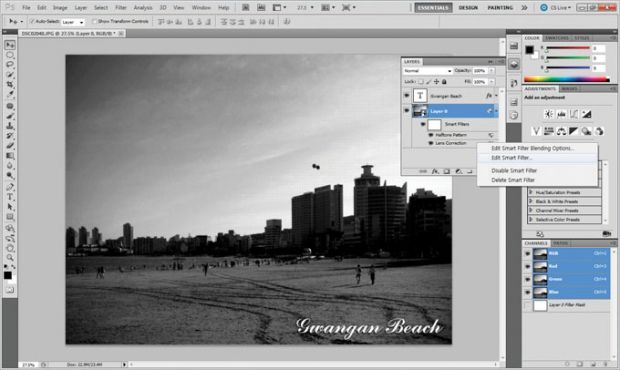
▶ 스마트 오브젝트를 활용하려면 File → Open As Smart Object를 눌러 파일을 열어야 한다. 스마트 오브젝트로 파일을 열면 작업 중에도 필터 효과를 쉽게 조정할 수 있다.

보정전

보정후
지우고 살리는 기본 교정배우기
파란 하늘과 바다. 멋진 다리를 배경으로 폼 나게 찍었는데, 사진을 확인하니 짓궂은 동생이 어느새 들어와 사진 분위기를 망쳤다. 게다가 분명 노출 값에 신경 써서 촬영을 했는데도 배경이 어둡고 칙칙하게 나왔다.
그 배경에서 찍은 사진이 하나뿐이라 버리지도 못할 땐 기본 보정과 교정으로 변화를 주자. 간단한 보정으로 처음보다 더 멋진 사진을 만들 수 있다.
1) 사진에서 지울 부분을 선택한다
먼저 보정하려는 원본 이미지를 포토샵으로 불러온다. 한껏 포즈를 취한 내 뒤로 동생의 모습이 보인다. 다시 봐도 얄미운 동생의 모습은 [빠른 선택] 툴(Quick Selection Tool/단축키: W)과 [올가미] 툴(Lasso Tool/단축키: L)을 고른 뒤 마우스로 드래그해 모두 선택한다.

Tip 다른 영역을 추가로 선택할 때는 위쪽 툴옵션 바의 선택영역 더하기와 빼기를 번갈아 가면서 선택한다.
2) 흔적 지우면서 복제하기
지울 부분을 모두 선택했으면, 툴 박스의 [복제도장] 툴(Clone Stamp Tool/단축키: S)을 클릭한다. Alt 키를 눌러 복제할 영역을 지정한 뒤 선택영역이 주변 배경과 표나지 않게 잘 어울리도록 문질러 지우면서 복제하면 된다. 복제도장으로 머리 뒤에 손가락은 하늘과 같은 배경으로, 옆모습은 바다 배경으로 바꾸니 혼자 서 있는 사진이 만들어졌다.
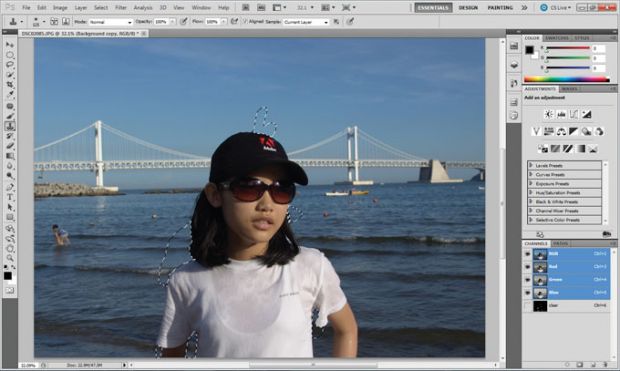
Tip 선택 툴로 지울 부분을 먼저 선택한 것은 보존해야 하는 영역의 경계부분이 함께 지워지는 것을 막기 위한 안전조치다.
신기능
3) 내용인식 채우기(content-Aware Fill)로 원치 않는 부분 지우기
동생의 모습을 지우고 나니 멀리 바다에서 놀고 있는 어린아이도 옥에 티처럼 느껴진다. 아이 주변을 여유 있게 선택한 다음, Edit → Fill을 눌러 옵션창이 열리면 내용인식 채우기를 선택해 흔적 없이 지운다. 내용인식 채우기(content-Aware Fill) 기능은 CS5의 새로운 기능으로 선택영역을 주변의 배경을 인식해서 한 번에 복원하는 편리한 재주다.

↓

4) 자 도구로 기울어진 이미지 바로잡기
기본적인 보정은 끝났지만 저 멀리 수평선을 보니 이미지가 기울어진 느낌이 든다. 도구 상자에서 자 도구(Rule Tool/단축키: I]를 선택한다. 그림같이 가로 기준점이 될 수평선 2곳을 클릭한 뒤, 윗쪽 옵션 바에서 이미지 바로하기 Straighten 버튼을 클릭하면 잠시 후 수평선이 똑바르게 고정된다.
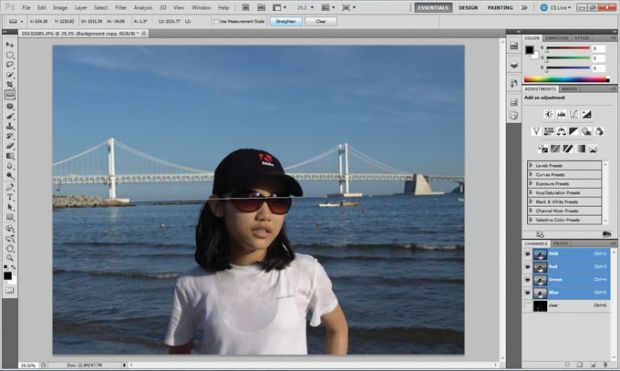
↓

5) 커브로 이미지 색감 보정과 명암 보정하기
이제 마지막으로 이미지 전체의 색감을 살리고 명암의 심도를 보정하자. 일반인은 전문사진작가가 아닌 터라 사진을 촬영할 때 색감과 명암이 살아있는 사진을 얻기가 쉽지 않다. 그런 까닭에 포토샵 같은 이미지 보정 편집 툴을 이용해 사진의 색감과 명암을 되살리는 보정작업이 필요하다.
작업 이미지 레이어를 선택한 뒤 오른쪽 조정패널에서 [Curvers]를 고른다. 손모양이 그려진 조정도구를 누른 뒤, 수평선 위의 하늘을 클릭해 위로 드래그해 청명한 하늘 색감(Output 232 / Input 214)이 나오도록 적당히 조정한다. 밝아진 배경색과 어울리게 검은 모자를 클릭하고 아래로 조금만 드래그해 명암의 심도(Output 19 / Input 25)가 살아나도록 조정한다.
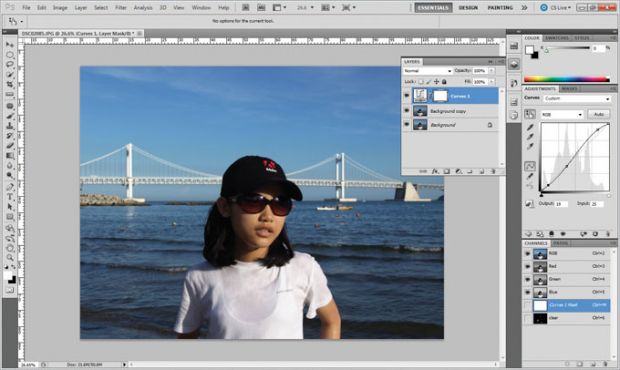
Tip 커브 창에서 손가락 버튼을 클릭하면 마우스를 움직여 색상과 명암을 조절할 수 있다.
6) 원본과 비교하기
리터칭과 보정과정을 마친 사진은 원본보다 맑고 파란 하늘, 명암이 살아있는 바다, 인물이 돋보이는 사진으로 바뀌었다. 이제 앨범에 담아도 손색이 없다.

원본

보정이미지
알아두면 피가 되고 살이 되는 재미난 기능
포토샵에는 일반적으로 잘 쓰이진 않지만 알아두면 아주 요긴하게 쓸 수 있는 재미난 기능이 많다. 그 중 몇 가지만 소개한다.
1) 스택모드 Stack Mode
꽃잎 하나 더해도 포토샵은 스택모드로 금방 알아챈다. 스택모드는 이미지를 비교할 수 있는 재밌는 기능으로 스마트 오브젝트로 선택된 이미지들의 범위, 분산, 엔트로피, 중간 값, 최대, 최소, 평균, 표준편차, 합계를 구한다.
육안으로 구분하기 어려운 두 장의 은하계 성운 이미지를 비교해 두 장의 미묘한 차이를 구분해 다른 부분을 찾아내기도 한다. 이 기능을 이용하면 다른 사람이 편집한 사진을 받았을 때 무엇을 수정했는지 알 수 있다.


[1] 눈으로는 두 사진의 차이를 쉽게 발견할 수 없다.

[2] File → Scripts → Statistics를 눌러 사진 이름을 입력한다.

[3] 표준편차를 적용해 꽃잎 하나가 다르다는 것을 찾아낸다.
2) 카운터 툴 Counter Tool
카운터 툴은 이미지에서 특정 모양의 숫자 파악 또는 위치를 확인하고자 할 때 쓰면 유용하다. 예를 들어 경기장의 모습을 담은 이미지에서 관중 수나 수학여행 사진에서 사진 속 친구들이 몇 명인지 셀 때, 그리고 천문학 이미지나 복잡한 설계도면 이미지 등에 유용하게 쓰인다. 카운터 툴을 선택하고 클릭하면 클릭한 위치에 자동으로 숫자가 더해지면서 화면 이미지 위에 표시된다. 이미지를 저장하면 표시된 숫자 속성이 그대로 유지되나 이미지에 포함되지 않아 공동작업할 때 편하다.

[1] Analysis → Count Tool을 눌러 메뉴를 실행한다.

[2] 클릭할 때마다 숫자가 더해져 빌딩의 층이나 사람 숫자를 셀 때 좋다.

[3] 인쇄할 땐 나오지 않아 저장하면서 작업해도 된다.
3) 주미파이 Zoomify
주미파이는 고해상도 이미지를 웹 브라우저 통해 손쉽게 볼 수 있는 재주다. 이미지가 아무리 크다고 해도 로딩 속도가 떨어지지 않는다. 포토샵에서 이미지를 읽어왔다가 내보내면 웹페이지와 플래시 파일이 자동으로 만들어진다. 이렇게 만들어진 파일을 웹에 올리거나 자료로 첨부해 공유한다.

[1] File → Export → Zoomify을 눌러 효과창을 연다.
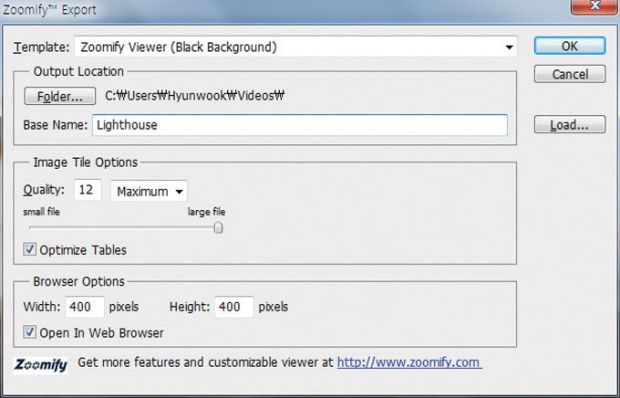
[2] PC에 저장할 위치와 파일 크기 등의 옵션을 정한다.

[3] 파일이 커도 버벅거리지 않고 빠르게 열린다.
저작권자 © 스마트PC사랑 무단전재 및 재배포 금지


