
이달의 포인트
Brightness/Contrast를 이용한 밝기와 대비 보정
Image → Adjustments → Brightness/Contrast를 클릭한다. Brightness를 높이면 밝아지고, Contrast 값을 높이면 선명해진다.
Pixel로 선택 영역 지정하기
사각형 선택 툴의 옵션 바에 있는 Style에는 세 개의 옵션이 있는데, Normal은 드래그하는 크기대로 선택되고, Fixed Ratio는 비율대로 선택되며, Fixed Size는 입력한 픽셀 수치대로 선택된다.

[1] File → Open을 눌러 스케치로 만들 사진을 불러온다. Image → Adjustments → Desaturate를 눌러 사진을 흑백으로 바꾼다.

[2] Image → Adjustments → Brightness/Contrast를 클릭한다. Brightness를 -10으로 낮추어 어둡게 하고 Contrast 값을 10으로 높여 명암을 강조하자.
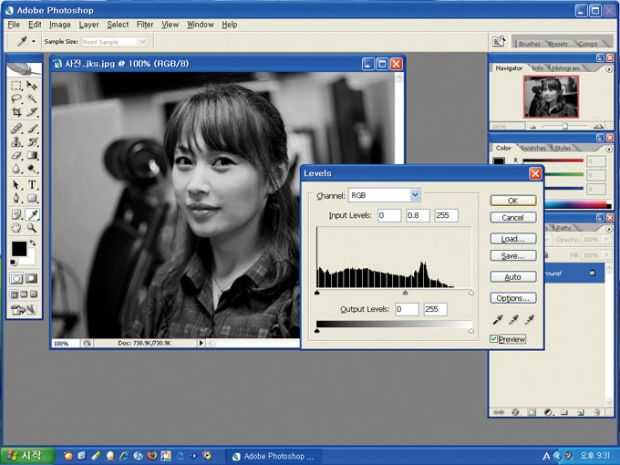
[3] Image → Adjustments → Levels를 눌러 Input Leves에서 가운데 ‘1.00’을 ‘0.8’로 조절해 전체적으로 중간 톤을 어둡게 한다.
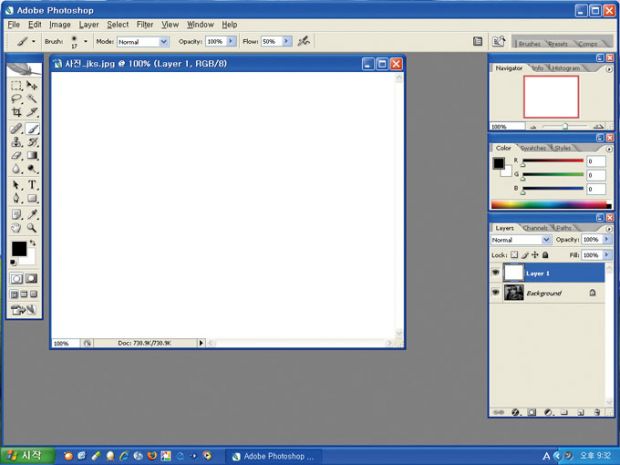
[4] <Shift + Ctrl + N>을 눌러 새 레이어를 만든다. 배경색이 흰색인 상태에서 <Ctrl + Delete>를 눌러 레이어에 흰색을 채운다.
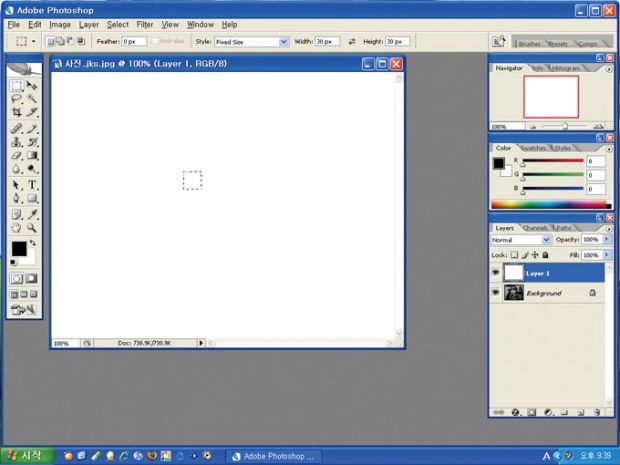
[5] 브러시를 만들기 위해 [사각형 선택] 툴을 선택하고 옵션 바에서 Style은 Fixed Size로 하고, Width는 30px, Height는 30px로 설정한다. 이미지 창의 중앙을 클릭하면 사각형이 선택된다.
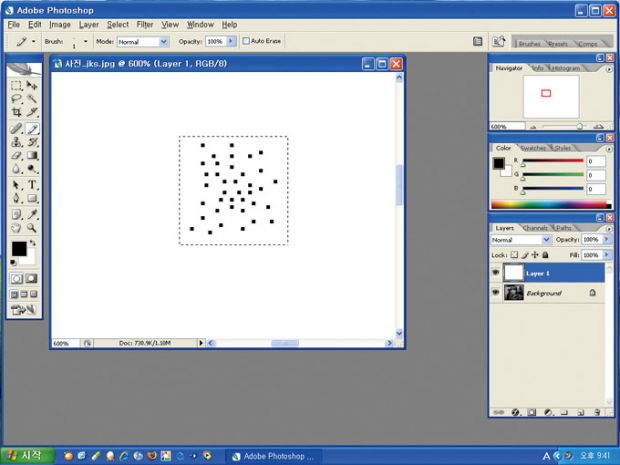
[6] <Ctrl + [+=]>를 눌러 600%로 확대해서, [연필] 툴을 선택하고 브러시 크기를 1px로 선택하고 점을 찍는 것처럼 여러 곳을 찍어 브러시 마크를 만든다. 확대해 자세히 살펴보려면 <Ctrl + [+=]>를 누르고, 축소하려면 <Ctrl + [-_]>을 누른다.
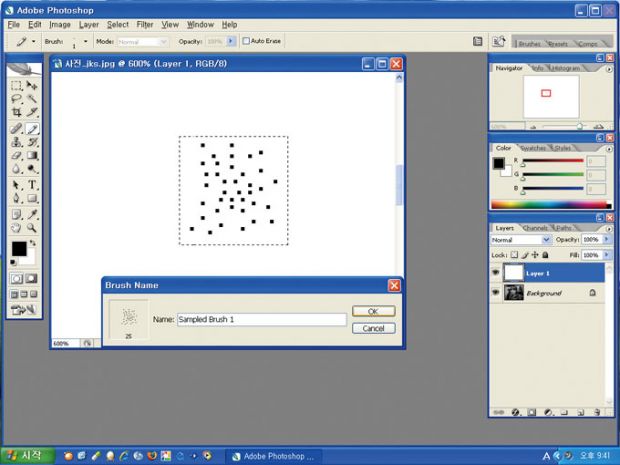
[7] Edit → Define Brush Preset을 누른다. Brush Name 창이 나타나면 Sampled Brush 1이라고 적고 OK를 클릭한다. <Ctrl + Delete>를 눌러 사각영역을 흰색으로 채운다.
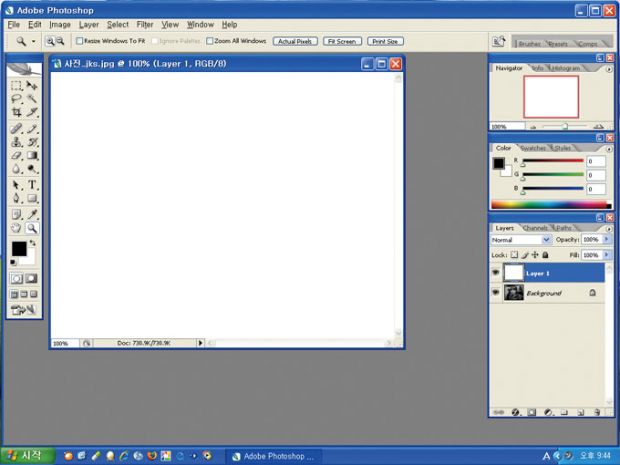
[8] <Alt + Ctrl + 0>을 눌러 크기를 100%로 설정한다. <Ctrl + D>를 눌러 선택 영역을 해제한다.
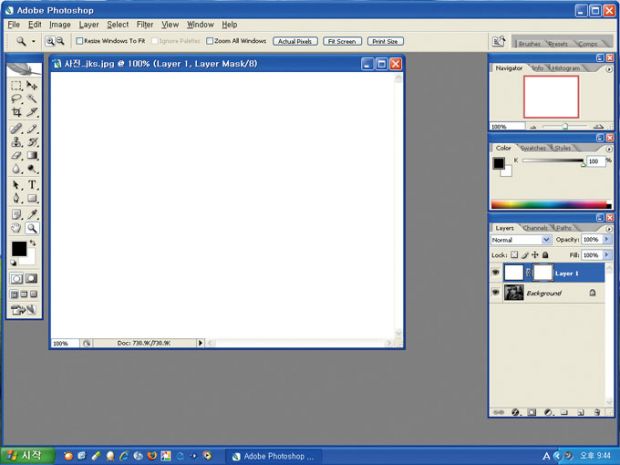
[9] Layer → Layer Mask → Leveal All을 클릭하여 레이어 마스크를 생성한다. 레이어 팔레트 아래쪽의 Add layer mask 단추를 눌러도 된다.
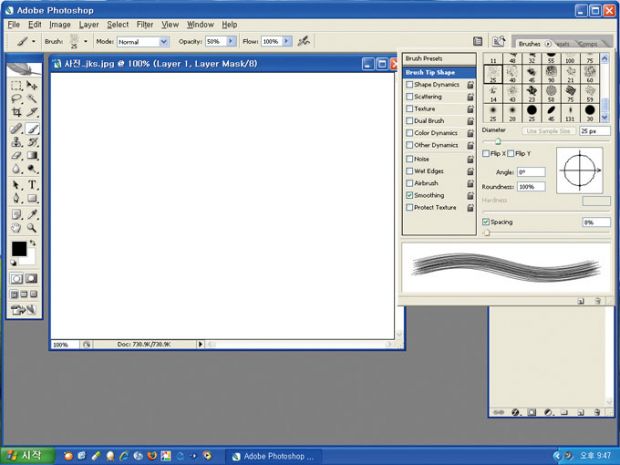
[10] [브러시] 툴을 선택하고 옵션 바에서 삼각버튼을 클릭해 Brush Preset picker를 연다. 마지막 브러시를 선택한다. Opacity는 50%로 설정하고, 오른쪽에 브러시 팔레트 토글 버튼을 클릭해 Spacing을 8%로 설정한다.
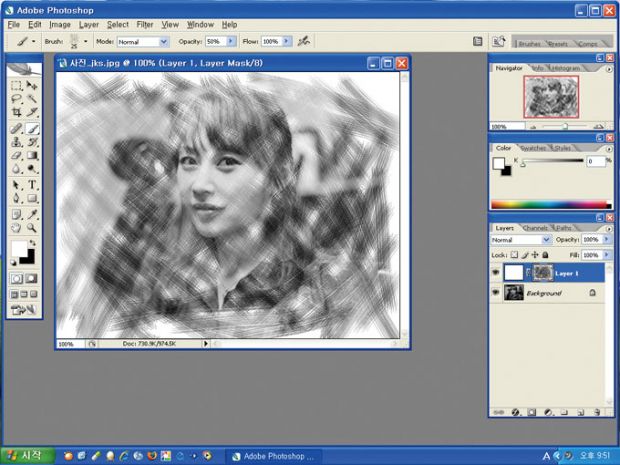
[11] 레이어 마스크가 선택된 상태에서 전경색을 검정으로 하고 브러시스트록(붓질흔적)을 한다. 화면을 보면서 연필로 스케치한 것처럼 이미지가 보이게 드래그하면 된다.
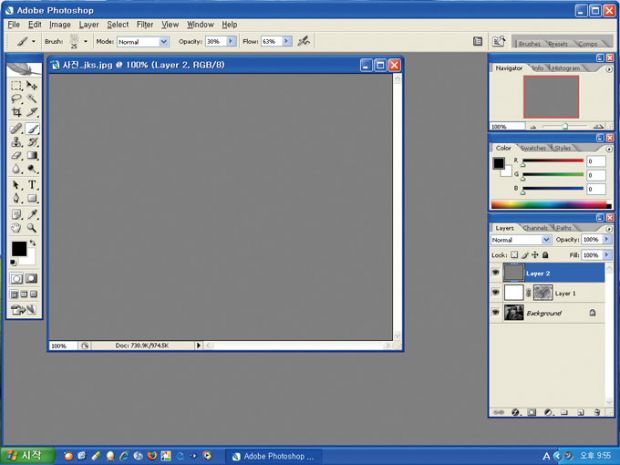
[12] <Shift + Ctrl + N>을 눌러 새 레이어를 만든다. Edlt → Fill을 눌러 창이 뜨면 [Use]는 50% Gray를 클릭하고 OK를 클릭한다. 레이어 팔레트에서 Layer 2를 Layer 1 아래로 이동한 뒤 블랜딩 모드를 Linear Dodge로 설정하고 Opacity를 50%로 설정한다.

[13] 레이어 마스크에서 전경색을 흰색으로 설정하고 너무 진해진 부분을 보정한다. 전경색과 배경색을 바꿔가며 스케치한 효과를 낸다. 완전히 지울 때는 부드러운 브러시의 지우개를 이용해 지운다.
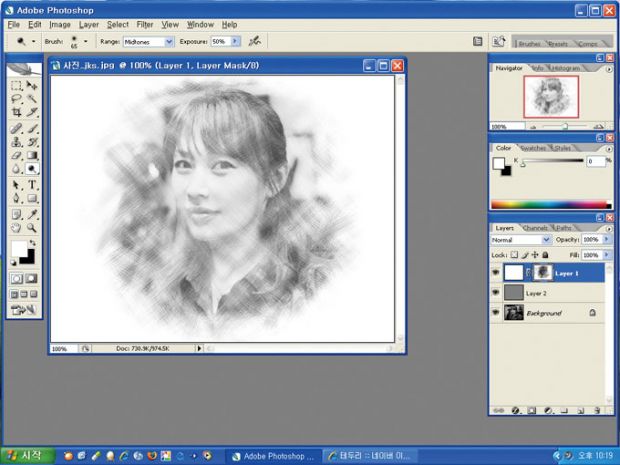
[14] 강조하고픈 영역을 밝게 하려면 [닷지] 툴을, 어둡게 하려면 [번] 툴을 이용해서 이미지를 리터칭한 뒤 완성한다.
저작권자 © 스마트PC사랑 무단전재 및 재배포 금지


