이달의 포인트
상용구
상용구에는 ‘글자 상용구’와 ‘본문 상용구’가 있다. 글자만 등록되는 ‘글자 상용구’와 달리 ‘본문 상용구’는 글자, 표, 그림 등 글에서 쓰는 모든 내용을 서식 그대로 등록할 수 있다. 본문 상용구를 등록할 때는 본문 내용을 블록으로 설정한 뒤 <Alt+I>를 눌러 등록하며, 등록된 내용은 편집할 수 없다.
이메일 주소 자동 연결
본문에 이메일 주소를 입력하면 해당 주소를 하이퍼링크로 자동 연결한다. 하이퍼링크로 연결하고 싶지 않을 때는 도구 → 빠른 교정 → 입력어 자동 실행의 선택을 해제한다.
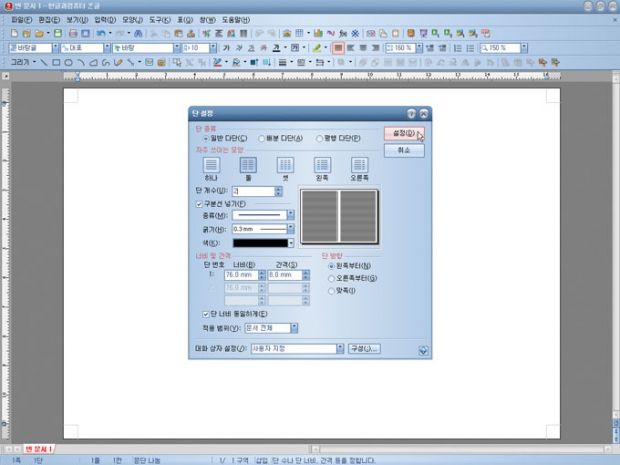
[1] 모양 → 편집 용지를 눌러 [편집 용지] 창을 연다. [종류]에서 폭과 길이를 ‘170mm’와 ‘120mm’로 하고 [여백]은 모두 ‘5mm’로 한다. 편집 용지를 설정 한 뒤 [다단](
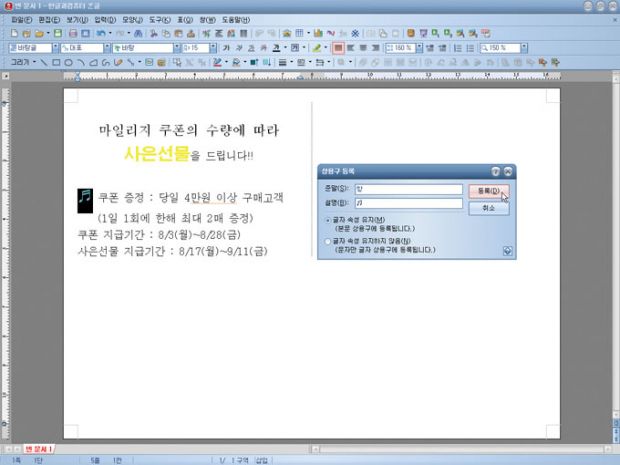
[2] 왼쪽 단에 기본 내용을 입력한 뒤 ‘♬’를 본문 상용구로 등록하자. 먼저 ♬를 블록으로 지정하고 <Alt+I>를 누르면 [상용구 등록] 창이 나타난다. [준말] 입력 상자에 간단히 입력할 수 있는 ‘항’이란 말로 등록한다. ‘쿠폰 지급기간’의 ‘쿠’ 앞에 커서를 놓고 ‘항’을 입력하고 <Alt+I>를 누르면 ♬로 바뀐다.
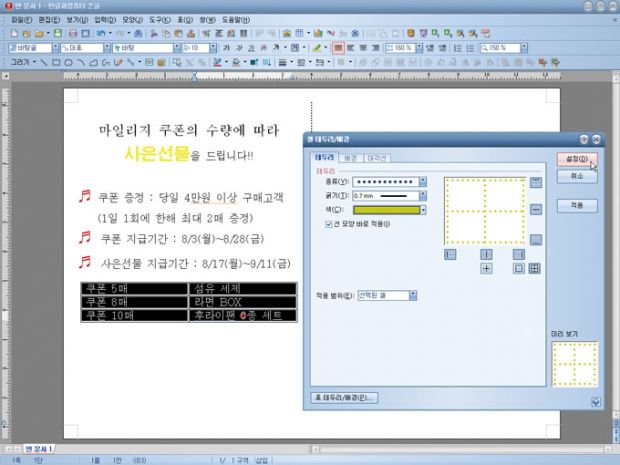
[3] 경품 내용을 입력할 3줄 2칸의 표를 만들자. 표를 셀 블록으로 지정하고 L키를 눌러 [셀 테두리/배경] 창을 불러온다. [테두리] 탭에서 테두리의 색과 종류를 그림과 같이 설정한다.
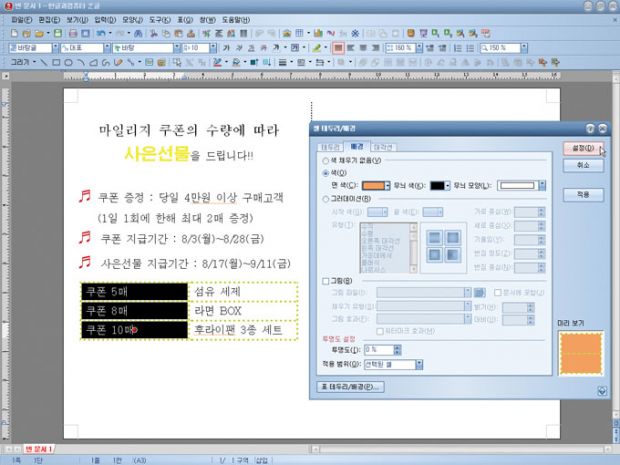
[4] <Ctrl+↓>를 누르면서 셀 크기를 조절한다. 표의 첫 번째 칸을 블록으로 지정하고 C 키를 눌러 [셀 테두리/배경] 창을 불러와 [배경] 탭에서 면색을 밝은 주황색으로 설정한다.
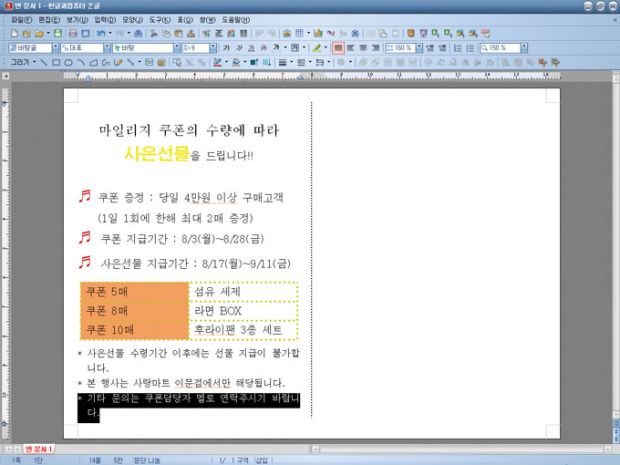
[5] 표 아래에 내용을 입력하고, 문단의 시작점으로 하는 첫 줄 내어 쓰기를 해보자. 커서를 ‘사은선물~’의 ‘사’에 놓고 <Shift+Tab>을 누른다. 간혹 한 글자가 아래로 내려갈 때는 장평으로 조절하자. 문단 전체를 블록으로 지정하고 <Alt+Shift+J>를 누르면 한 번 누를 때마다 현재 장평 비율에서 1%씩 줄어든다.
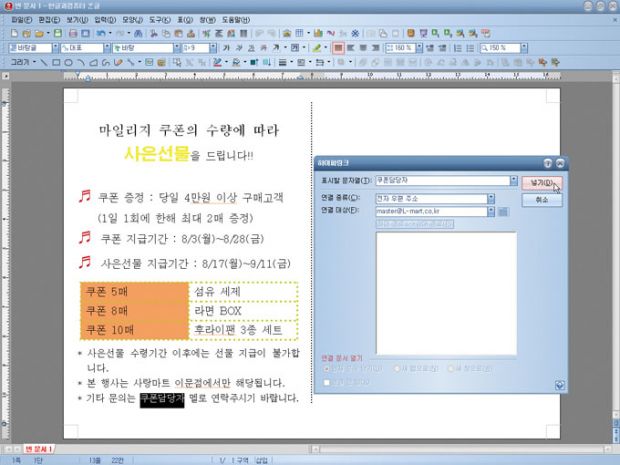
[6] 이메일 주소를 하이퍼링크로 연결해 보자. ‘쿠폰담당자’를 블록으로 지정한 뒤 입력 → 하이퍼링크를 실행하여 [하이퍼링크] 창을 연다. [표시할 문자열]에 ‘쿠폰담당자’가 자동으로 입력되어있다. [연결 종류] 목록 단추를 눌러 [전자 우편 주소]를 선택한다. [연결 대상] 입력 상자에 담당자 이메일 주소를 입력하면 ‘쿠폰담당자’가 하이퍼링크 글자 속성으로 바뀐다.
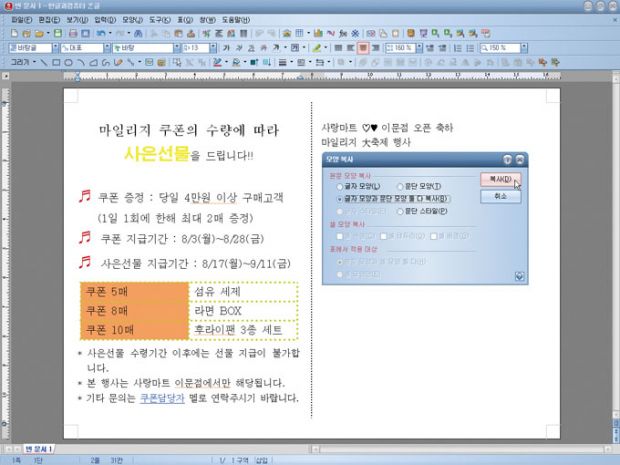
[7] 글꼴 속성을 그대로 복사해 보자. 복사할 글자 모양을 가진 글자 바로 뒤에 커서를 놓고 <Alt+C>를 누른다. [모양 복사] 창이 열리면 [본문 모양 복사]에서 ‘글자 모양과 문단 모양 둘 다 복사’를 선택한다. 오른쪽 단의 두 번째 제목도 같은 방법으로 작업한다.
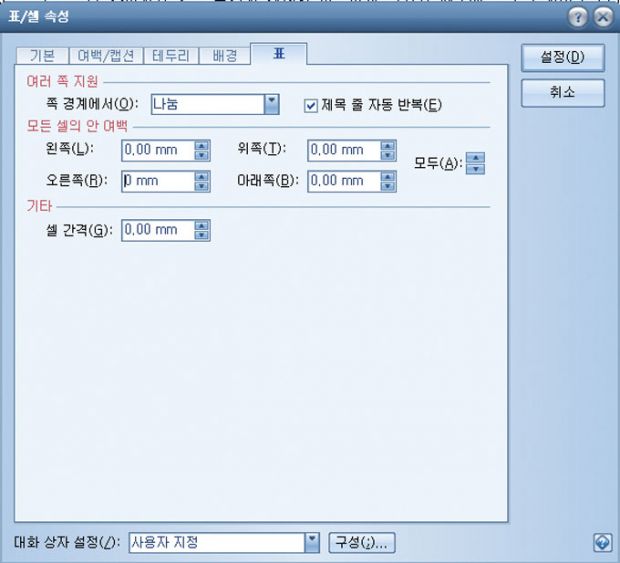
[8] 1줄 3칸의 표를 만들고 [3]번처럼 테두리를 꾸민다. 이번에는 표 안에 그림을 삽입할 때 선과 이미지 사이의 여백을 없애보자. 표를 선택하고 마우스 오른쪽 클릭해 [개체 속성]을 선택한다. [표/셀 속성] 창의 [표] 탭에서 [모든 셀의 안 여백]을 ‘0’으로 설정한다.
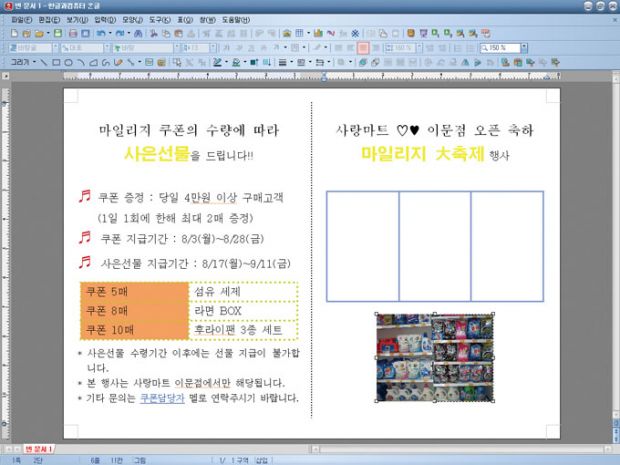
[9] 마일리지로 줄 경품 이미지를 [그림](
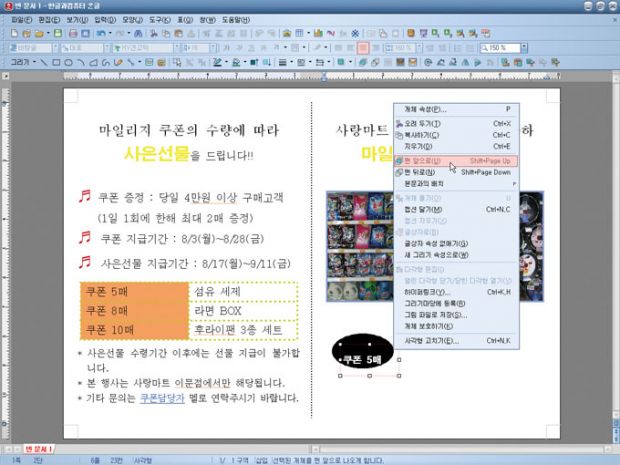
[10] [그리기] 도구 상자의 [타원](
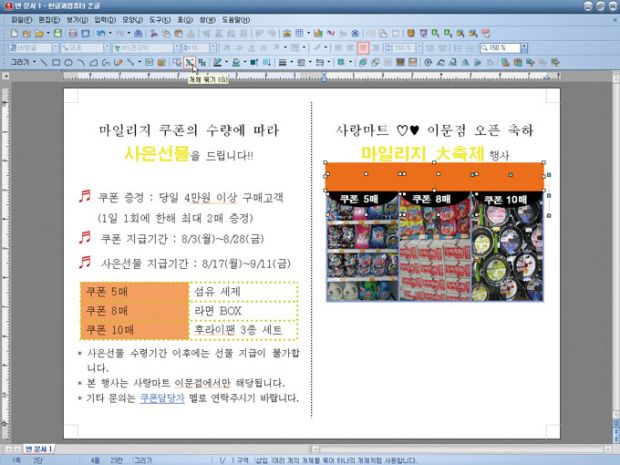
[11] Shift 키를 누른 채 타원과 글상자를 선택하고 [개체 묶기](
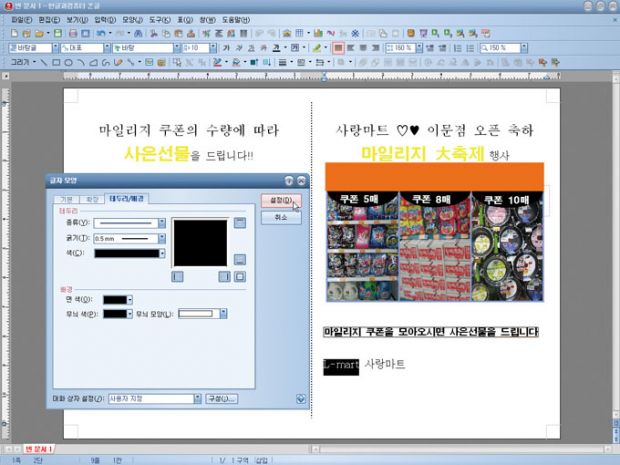
[12] 그림과 같이 입력한 뒤 ‘마일리지~드립니다’를 블록으로 지정하고 <Alt+L>를 눌러 [글자모양] 창을 연다. [기본] 탭에서 글꼴과 크기 등을 적당히 꾸민다. ‘L-mart’도 블록으로 지정한 뒤 같은 방법으로 꾸미고, [미리 보기 영역]에서 ‘모두’를 설정한다.
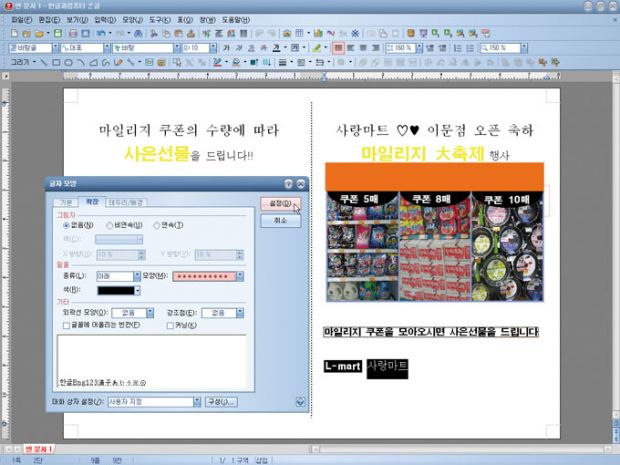
[13] ‘사랑마트’도 블록으로 지정하고 <Alt+L>를 눌러 [글자 모양] 창을 불러 온다. [확장] 탭에서 밑줄의 종류는 ‘아래’, 모양은 ‘점선’을 설정하고 문서의 가운데로 옮긴다.
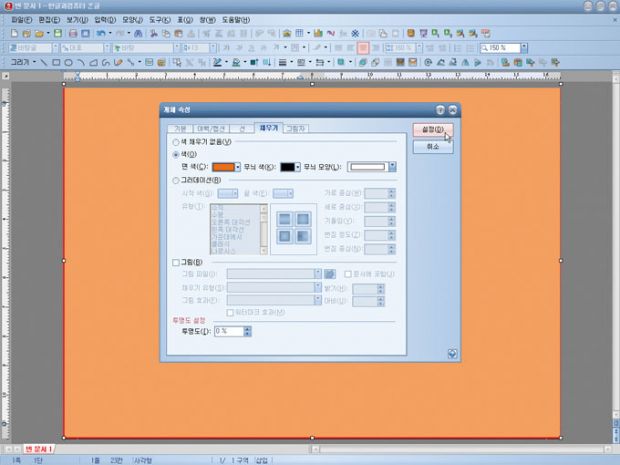
[14] [[11]단계처럼 (
저작권자 © 스마트PC사랑 무단전재 및 재배포 금지


