part1 새로 깐 윈도에는 필수!
윈도를 새로 깔면 기존에 쓰던 프로그램이 모두 지워진다. 윈도 자체에 포함된 프로그램으로 부족한 부분을 채워주는 프로그램을 꼭 깔아야 한다.
빵 냄새가 나는 필수 압축 프로그램
빵집 Breadzip
※ 활용도 ★★★★★
※ 특징 압축 속도가 빠르고 여러 가지 압축 포맷을 지원한다.
※ 제작자 홈페이지 www.bkyang.com
※ 라이선스 프리웨어(개인 이용자)
alz, lzh, zip, cab, tgz, tar, gz, tbz, bz2, rar, 7z 등 거의 모든 압축 파일을 풀거나 내용을 볼 수 있다. zip, rar, tar, tgz, lzh, cab 등으로 압축 파일을 만든다. zip보다 압축률이 좋아 요즘 인기를 끌고 있는 7-zip 형식도 지원한다. 압축 해제 속도가 빠르고 메뉴가 한글이라 쓰기 쉽다. 압축 파일을 오른쪽 클릭하면 파일 목록을 볼 수 있다. 빵과 간식 등의 이름을 써서 폴더 이름을 만든다. 압축이 끝나면 아웃룩 익스프레스를 써서 다른 사람에게 파일을 보내는 등의 작업을 바로 할 수 있게 스크립트를 만들 수 있다.
갖가지 압축 포맷과 압축률 지원
빵집을 깔면 [환경 설정] 창이 뜨는데 옵션을 손본다. [압축 옵션]에서 압축률을 정한다. 빵집은 여러 포맷으로 압축할 수 있다. [환경 설정]에서 압축 방법을 정하면 기본 값이 된다. 압축 파일에 패스워드를 걸면 다른 이들이 압축 파일을 열어볼 수 없다. 압축 파일을 열었을 때 압축한 파일에 대한 정보를 직접 입력할 수 있다.

zip, cab, rar, alz, lzh 등 여러 가지 포맷으로 압축할 수 있다.
파일 미리 보기와 클립보드 압축 풀기
일반적인 압축 프로그램은 압축 파일을 열어야 파일 속에 어떤 파일이 있는지 알수 있지만 빵집은 오른쪽 클릭을 누르면 파일 목록을 볼 수 있어 편하다. 클립보드에 압축 파일 속의 원본을 가져와서 원하는 폴더에 붙여 넣을 수 있다. 
압축 파일을 오른쪽 클릭하면 내용을 볼 수 있다.
빠른 조각모음 프로그램
제이케이디프레그 JkDefrag
※ 활용도 ★★★☆☆
※ 특징 하드디스크를 정리해 속도를 높인다. 단순한 프로그램이지만 속도가 빠르다.
※ 제작사 홈페이지 www.kessels.com/JkDefrag
※ 라이선스 프리웨어
프로그램을 실행하면 바로 모든 드라이브를 조각 모음하는 간단한 프로그램이다. 조각모음 속도가 빠르고 64비트 윈도에서도 작동한다. 세부 설정은 명령어를 직접 입력하는 방식이라 윈도처럼 그래픽 UI에 익숙하다면 조금 어렵다. 이때는 프로그램을 제어하는 GUI 프로그램 ‘제이케이디프레그GUI’(JKDefragGui)를 함께 깔아서 쓰는 게 좋다. 드라이브의 선택이나 조각 모음이 끝난 뒤에 할 일 등의 옵션을 정할 수 있다.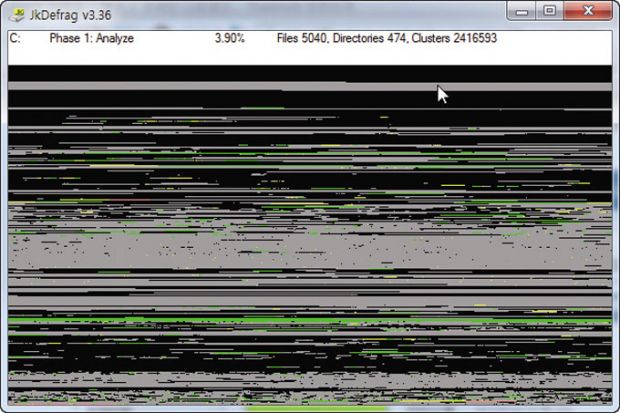
프로그램을 실행하면 바로 조각 모음을 해버린다.
옵션을 바꾸려면 제이케이디프레그GUI를 깔아서 옵션을 조절한다.
인터넷 ID와 패스워드를 관리하자
알패스 ALpass
※ 활용도 ★★☆☆☆
※ 특징 잊어버리기 쉽고, 입력하기 귀찮은 ID와 패스워드를 자동으로 입력해 준다.
※ 제작사 홈페이지 www.estsoft.co.kr
※ 라이선스 프리웨어(개인 이용자)
알패스는 웹사이트에 쓰는 ID와 패스워드를 관리하고 자동으로 로그인하는 프로그램이다. ID와 패스워드를 입력해서 로그인하는 웹사이트가 많다. 여러 사이트에서 같은 ID와 패스워드를 쓰면 한 웹사이트에서 해킹 등으로 인해 정보가 유출되었을 때 다른 웹사이트까지 해킹당할 수 있다. 사이트마다 다른 ID와 패스워드를 쓰는 게 좋지만 웹 사이트가 많으면 외우기도 힘들다. 텍스트 파일로 만들어 정리하는 이가 많은데 이 파일이 유출되면 문제가 생긴다. 알패스를 쓰면 한번만 입력해도 모든 웹사이트에 자동으로 로그인할 수 있어 편하다.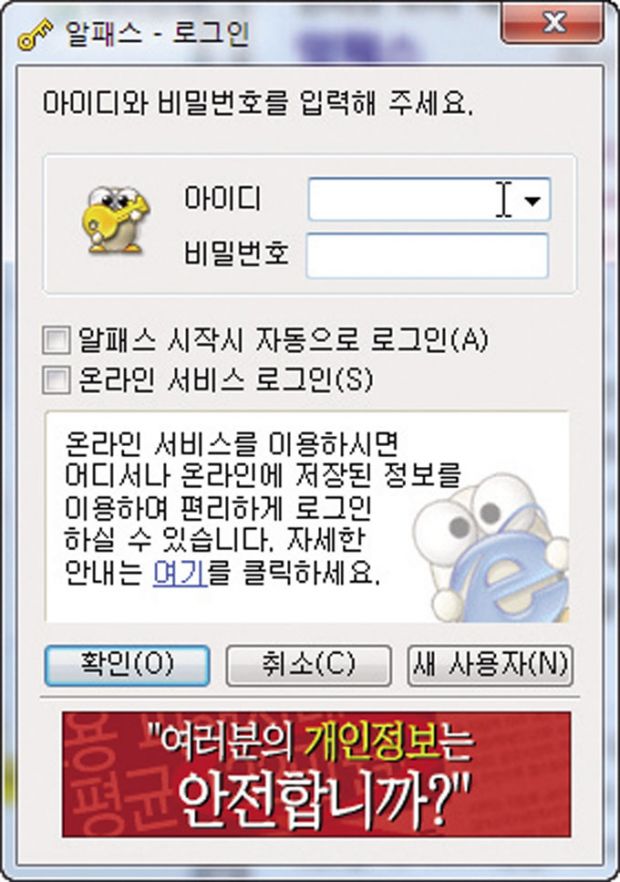
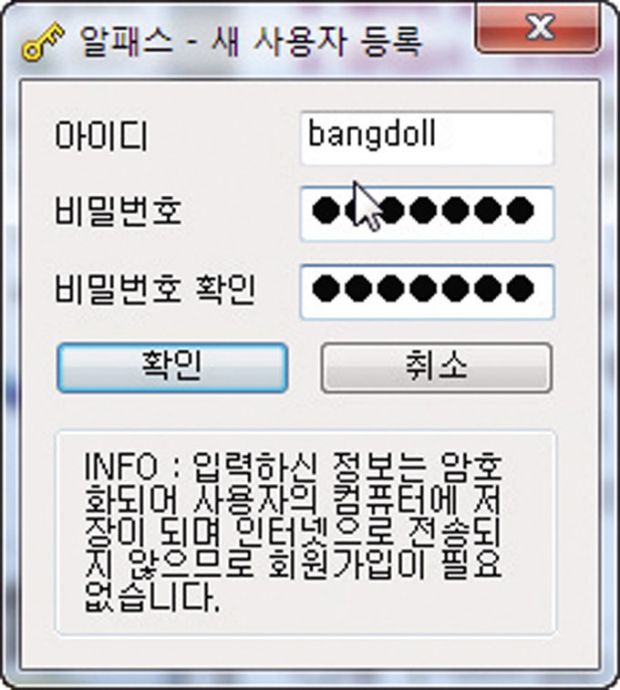
처음 실행하면 [새 사용자]를 눌러 ID와 패스워드를 입력해 계정을 만든다. 실행할 때는 로그인해야만 자동 로그인이 된다.
사이트 주소와 암호를 등록하면 자동 로그인 기능이 작동한다.
뛰어난 비스타 최적화 프로그램
비스타 매니저 Vista manager
※ 활용도 ★★★★☆ ※ 특징 비스타의 옵션을 모두 손본다. 비스타 최적화는 이 프로그램 하나로 끝낸다.
※ 제작사 홈페이지 www.yamicsoft.com ※ 라이선스 셰어웨어(15일 날짜 제한)
최적화 프로그램으로서 이용자가 설정을 바꿔 문제가 생겨도 되돌릴 수 있다. 메뉴가 모두 영문이라서 초보자는 다루기 어렵지만 [optimization 마법사]만 이용한다면 최적화가 쉽다. 비스타의 기능들을 온오프하거나 자동 로그인, 파일과 폴더 설정, 파일 탐색기와 데스크톱, 시작 메뉴 등도 매만진다. 인터넷 익스플로러의 기능을 인터넷 옵션 창을 열지 않고 조절할 수도 있다. 윈도 7은 윈도 7 매니저 베타 버전을 쓴다.
최적화는 한방에 해결한다
[optimizer]는 비스타의 부팅, 종료 속도를 빠르게 하고, 메모리 최적화, 하드웨어 최적화로 시스템 속도를 높인다. 쓰지 않는 서비스 중지, 인터넷 익스플로러 복원 등으로 시스템을 다스릴 수 있다. [free memory]를 누르면 메모리를 최적화한다. 메모리를 되돌리는 프로그램을 따로 깔지 않아도 비스타 매니저의 메모리 최적화 기능을 쓰면 시스템 메모리가 부족해서 느려지는 일이 줄어든다.
[cleaner]은 하드디스크 속에 불필요한 쓰레기 파일들을 지우거나 레지스트리를 검색해 잘못된 키나 값을 정리한다. 자동 삭제가 되지 않는 응용 프로그램은 [uninstall]로 지운다. [customization]은 윈도 비스타가 시작할 때 자동으로 실행되는 응용 프로그램에 대한 설정과 오른쪽 클릭에 뜨는 팝업 메뉴를 손본다. 시스템 데스크톱, 메뉴, 툴바 등 인터페이스를 편하게 조절할 수 있다. 
폴더 옵션 같은 설정과 데스크톱의 단축 아이콘 화살표를 없애는 등 윈도 UI를 다룰 수 있다.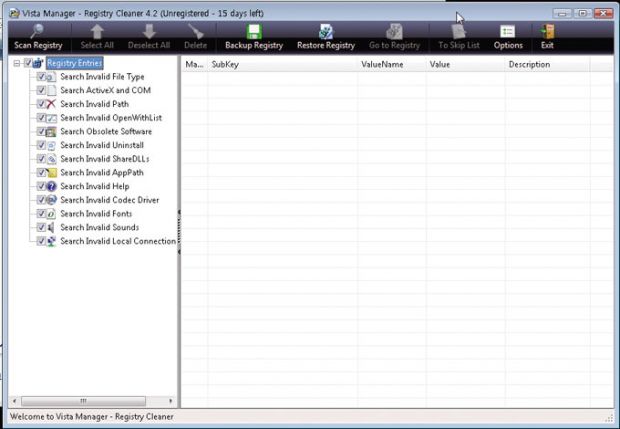
시작 메뉴에 실행 파일의 단축 아이콘을 마음대로 넣을 수 있다.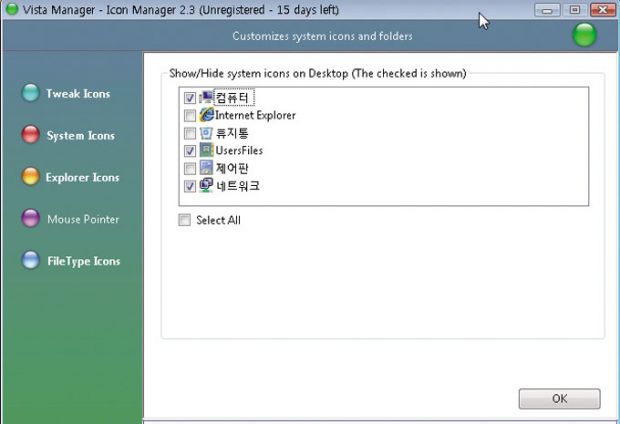
아이콘을 내 입맛대로 골라서 쓸 수 있다.
장치 드라이버를 한꺼번에 백업한다
더블 드라이버 Double Driver
※ 활용도 ★★★☆☆
※ 특징 자꾸 잊어버리는 드라이버를 백업한다.
※ 제작사 홈페이지 www.boozet.org
※ 라이선스 프리웨어
조립 PC를 쓰는 이들에게 장치 드라이버는 더욱 중요하다. 윈도를 새로 깔 때마다 인터넷에서 구하는 것도 귀찮다. 더블 드라이브를 이용하면 드라이버를 한꺼번에 백업해서 관리한다. 메인 화면은 작업 버튼과 목록 창으로 나눠진다. [Scan]을 누르면 깔려 있는 모든 드라이버가 표시된다. 백업하려는 드라이버를 체크해 [Backup]을 누른다. 저장할 폴더를 지정하고 PC 이름으로 된 하위 폴더가 만들어지고 드라이버 파일이 저장된다. 복구할 때는 [Restore]를 눌러 목록에 있는 드라이버를 고른다.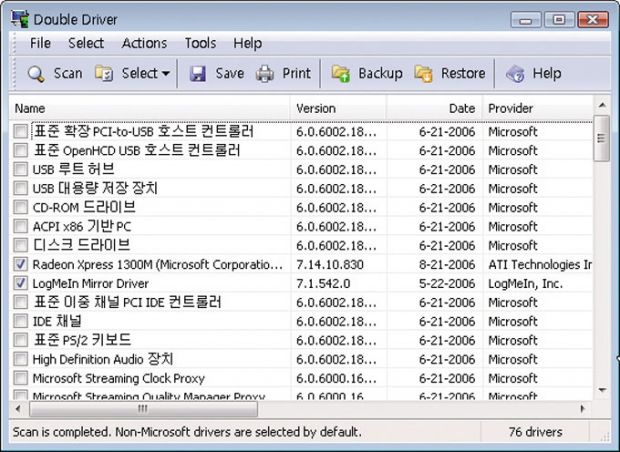
[Scan]을 누르면 현재 깔린 드라이버의 목록이 만들어진다.

백업은 [Backup], 복구는 [Restore]를 누른다. 저장하려는 폴더를 골라 [OK]를 누른다.
HDD를 통째로 백업
드라이버 이미지 XML DriverImageXML
※ 활용도 ★★☆☆☆
※ 특징 하드디스크를 이미지로 만들어 백업한다. 소중한 자료를 보관하자.
※ 제작사 홈페이지 www.runtime.org
※ 라이선스 프리웨어
윈도 시스템을 포함한 하드디스크 전체를 백업하는 프로그램이다. 이런 프로그램은 유료가 많은데, 공짜라는 점이 놀랍다. 다만 윈도가 작동한 상태에서 윈도를 포함한 데이터를 백업하거나 복구하지는 못한다. 데이터만 있는 드라이브를 통째로 백업하는 용도로만 쓸 수 있다.
프로그램을 실행해 [Backup]을 누른다. 백업할 드라이브를 골라 [Next]를 누른다. 
저장할 위치를 정한다. [Directory]에 드라이브를 지정하고 [Try Volume Services first]를 체크한다. 설정이 완료되면 백업을 한다.
Part2 윈도 작업을 쉽고 편하게
윈도는 키보드와 마우스로 조작하고 움직인다. 두 입력장치의 기능을 확장할 수 있는 프로그램으로 작업을 더 편하게 하자.
마우스 버튼 기능을 바꾸자
엑스마우스 버튼 컨트롤 x-mouse button control
※ 활용도 ★★★☆☆ ※ 특징 마우스 버튼을 잘 활용하면 윈도 작업이 편하다.
※ 제작자 홈페이지 www.highrez.co.uk ※ 라이선스 프리웨어
마우스는 기본적으로 2버튼이지만 요즘은 5개 이상 달린 것도 있다. 이 프로그램은 버튼과 키보드 조합 등으로 추가 기능을 부여하는 재주를 지녔다. 마우스는 5버튼까지 설정을 바꿀 수 있다. 휠과 틸 스크롤링의 기능도 바꾼다. 트레이에 상주하고 있어서 이용자가 원할 때 버튼 기능을 쉽게 바꾼다.
버튼에 할당할 수 있는 수많은 기능들
엑스마우스 버튼 컨트롤은 키보드의 Scroll Lcok 키로 온오프할 수 있고, 트레이 아이콘을 숨기거나, 휠 스크롤링을 반대로 작동하게 하는 등의 옵션이 많다. 마우스의 각 버튼에 할당할 수 있는 기능은 다음 표를 참조한다.
버튼에 할당할 수 있는 대표적인 기능.
메인 창에서 버튼과 기능을 고르고 [Apply]를 누르면 적용된다.
마우스 커서를 빙글빙글 돌리자
매직 포메이션 Magic Formation
※ 활용도 ★☆☆☆☆
※ 특징 마우스 움직임으로 런처가 열린다. 런처에 응용 프로그램을 등록하면 편하다.
※ 제작사 홈페이지 www.tokyodownstairs.com
※ 라이선스 프리웨어
응용 프로그램 런처 프로그램이다. 응용 프로그램뿐만 아니라 폴더나 파일도 등록할 수 있다. 평소에 보이지 않다가 마우스 커서를 시계방향으로 빙글 돌리면 마술처럼 런처가 나타난다. 다루기가 편하고 보는 것도 재미있다. 응용 프로그램을 많이 깔아서 쓰는 사람은 프로그램이 설치된 폴더를 찾아 실행 파일을 매직 포메이션에 등록하면 실행이 편해진다. 쓰면 쓸수록 편하다는 것을 느낄 수 있다.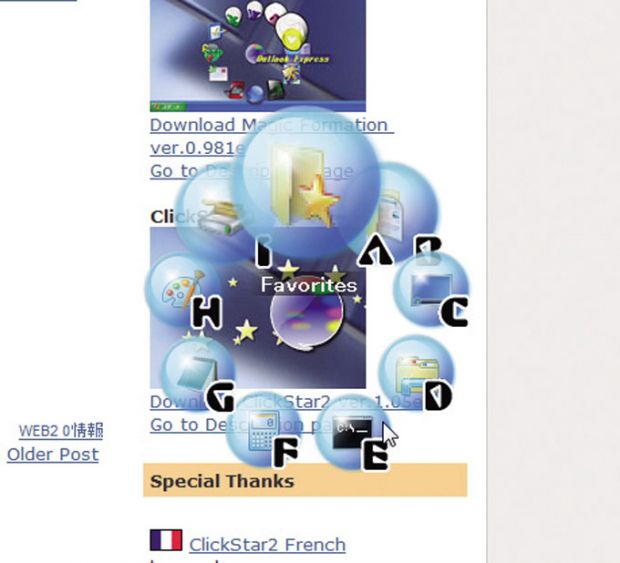
마우스 커서를 시계 방향으로 돌리면 런처가 뜬다.
아이콘을 오른쪽 클릭해 아이콘 추가/삭제, 옵션 등의 메뉴가 뜬다. 
트레이 아이콘을 눌러 옵션을 설정할 수 있다.
오른쪽 클릭으로 원하는 폴더를 열자
쇼크 북마크 Shock Bookmark
※ 활용도 ★★★★☆
※ 특징 오른쪽 클릭으로 나오는 메뉴에 자주 가는 폴더를 등록해서 바로 열 수 있다.
※ 제작자 홈페이지 www.docs.kr
※ 라이선스 프리웨어
파일 관리에서 이동을 하려는 폴더 경로가 복잡해 찾기가 힘들 때 오른쪽 클릭에 미리 등록해 둔 폴더를 열 수 있다. 파일이나 폴더를 복사하거나 이동하는 작업도 간단하다. 폴더 등록도 쉽다. 어떤 폴더를 자주 쓴다면 해당 폴더를 오른쪽 클릭해 [Shock 즐겨찾기]에서 [즐겨 찾기 추가/삭제]를 선택한다. 등록되지 않은 폴더는 등록이 되고, 이미 등록된 폴더는 삭제된다.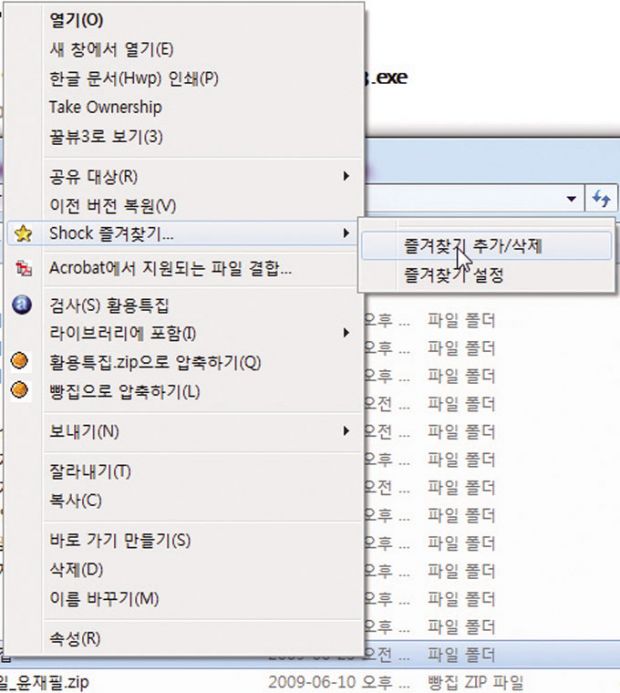
프로그램을 깔면 오른쪽 클릭이나 파일 메뉴에 [shock 즐겨찾기] 항목이 추가된다. 폴더를 등록하고 삭제한다.
[즐겨찾기 설정]을 눌러 옵션을 바꿀 수 있다.
키 배열을 마음대로 바꾸자
키 트윅 Key Tweak
※ 활용도 ★★☆☆☆ ※ 특징 키보드 키를 마음대로 배치하고 원하는 기능을 추가한다.
※ 제작사 홈페이지 webpages.charter.net/krumsick ※ 라이선스 프리웨어
키보드는 키맵핑에 의해 키에 따른 입력 값이 정해져 있지만 이 값을 마음대로 바꿀 수 있다. 예를 들어 F1~F12 키에 프로그램 실행을 연결할 수도 있다. 리눅스의 경우 키 값을 바꾸는 기능이 기본적으로 포함되어 있지만, 윈도는 레지스트리를 수정해야 한다. 레지스트리 편집은 초보자가 하기 어렵다. 키 트윅은 초보자도 쉽게 키 설정을 바꿀 수 있다. 키 트윅은 특정 키 값을 없애거나 두 개의 키 값을 바꾸기도 한다. 멀티미디어 키보드처럼 쓸 수도 있다.
특정 키 제거하기
PC를 쓰다가 키가 방해가 되는 경우가 많다. 게임을 하는 이들은 윈도 키가 불편 하다. 이런 키를 제거하면 윈도 키를 눌러도 작동하지 않는다. 물론 다른 키도 작동 하지 않게 할 수 있다. 프로그램을 실행하면 키보드 자판이 보이는데 삭제할 윈도 키를 고르면 [Keyboard Controls 설정 정보]에 정보가 뜬다. 예를 들어 윈도 키를 누르면 [Key Selected: 59 is currently mapped to: Left Windows]라고 뜬다. [Disable Key]와 [Apply]를 누르고 윈도를 재부팅하면 키가 작동하지 않는다.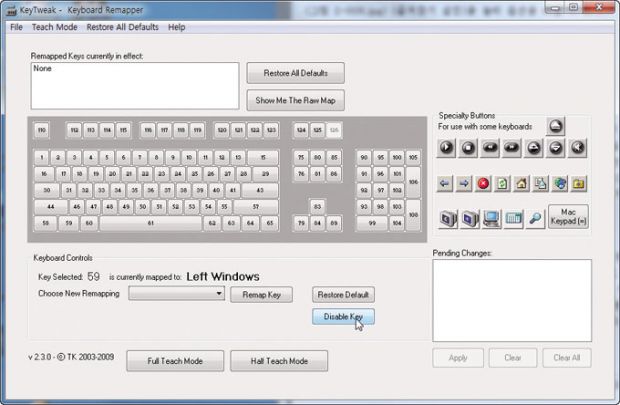
삭제할 키를 고른 다음 [Disable key]를 누른다.
멀티미디어 키보드처럼 키를 바꾸자
일반 키보드를 멀티미디어 키보드처럼 쓸 수도 있다. 멀티미디어 키보드의 버튼 중에 음소거, 볼륨 업/다운을 많이 쓴다. 이 키를 F9~F11 키에 할당해 보자. 키보드 화면에서 F9 키를 고른다. [Keyboard Controls 설정]의 [Choose New Remapping]에서 [Mute]를 고른다. F10은 [Volume Up], F11은 [Volume Down]을 고른다. [Apply]를 누르고 윈도를 다시 시작하면 적용된다. 
키를 골라 [Choose New Remapping]에서 원하는 값을 고르면 키 설정이 바뀐다.
단축키로 긴 문장을 뚝딱!
핫 키보드 프로 Hot keyboard pro
※ 활용도 ★★★☆☆
※ 특징 문장 입력을 빨리하도록 돕는다. 단축키를 구성하기 쉽다.
※ 제작사 홈페이지 www.hot-keyboard.com
※ 라이선스 셰어웨어(21일 날짜 제한)
단축키로 문자열을 입력하거나 프로그램 실행, 폴더 열기, 윈도 종료 등을 자동화하는 재주를 지녔다. 키 입력 순서를 기억했다가 자동하는 돌리는 매크로 기능도 유용하다. 이용자가 지정한 매크로 단축키를 누를 때마다 자동으로 실행된다. 여기에 키 입력 기록, 마우스 움직임 기록, 프로그램 실행, 창 조절, 폴더 열기, 볼륨 조절, 문자열 자동 교체, 전화 접속 네트워킹, 웹 브라우저 실행, 윈도 종료, CD 플레이어 실행, 윈앰프 기능 조절, 알람까지 재주가 많다. 기능은 많지만 단축키 지정은 트리 구조라서 복잡하지 않다. 
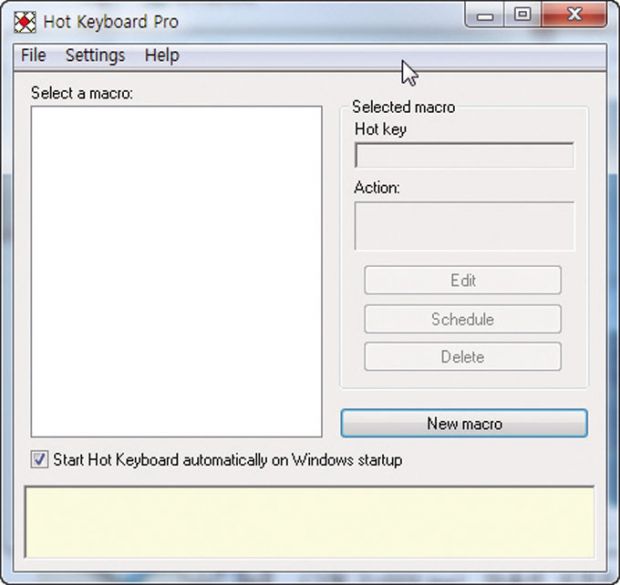
단축키 지정은 트리 구조라서 설정하기 편하다.
매크로 기능으로 입력을 쉽게 한다.
폴더 크기를 그래프로 보여준다
폴더 사이즈 Folder Size
※ 활용도 ★★★☆☆
※ 특징 폴더 크기를 한 눈에 볼 수 있다.
※ 제작사 홈페이지 sourceforge.net/projects/foldersize
※ 라이선스 프리웨어
윈도 탐색기에서 폴더 속 파일의 총 용량을 알려면 폴더를 열거나 오른쪽 클릭으로 [등록정보]를 확인해야 한다. 한두 번은 몰라도 자주 쓰면 귀찮다. 폴더 용량을 자동으로 알려주는 재주를 갖춘 것이 폴더 사이즈다. 프로그램을 실행하면 왼쪽 창에 폴더 트리가 뜨고 오른쪽 창에 선택한 폴더의 하위 폴더와 용량을 그래프로 보여준다. 그래프를 클릭하면 하위 폴더가 열린다. 오른쪽 클릭하면 윈도 탐색기가 해당 폴더를 연다.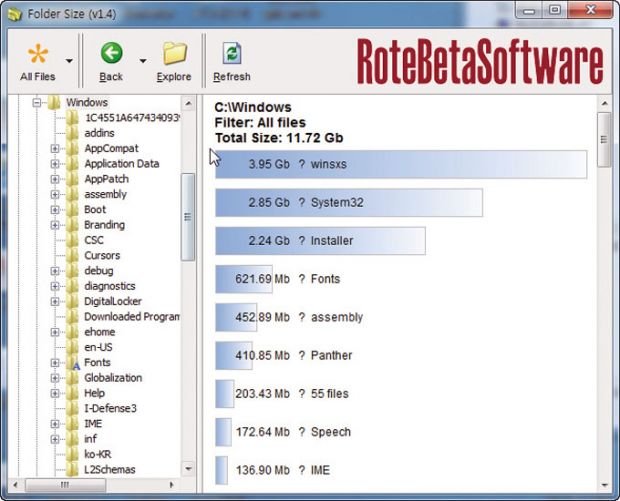
왼쪽 창은 폴더 트리가 뜨고 오른쪽 창은 폴더 크기를 보여준다.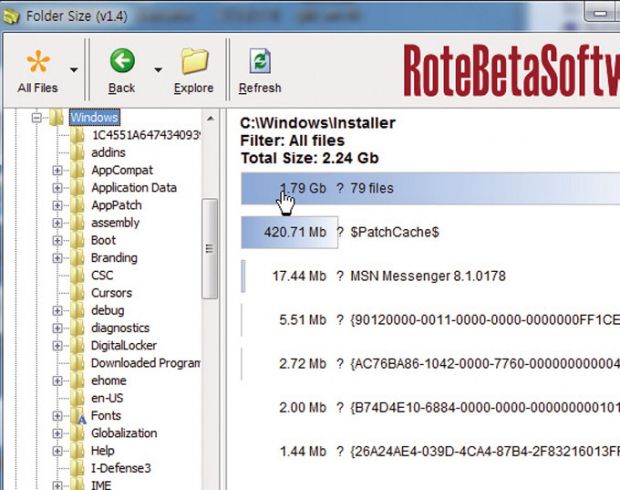

그래프에 마우스 커서를 대면 정확한 크기를 알 수 있다.
바탕화면을 여러 개로 쓰자
비추어윈 Virua Win
※ 활용도 ★★★★☆ ※ 특징 좁은 바탕화면을 넓게 쓰자. 리소스를 적게 차지하고 화면 전환이 빠르다.
※ 제작사 홈페이지 virtuawin.sourceforge.net ※ 라이선스 프리웨어
리눅스나 맥 OS는 기본적으로 가상 데스크톱을 이용해 바탕화면을 넓게 쓴다. 윈도는 이런 기능이 포함하고 있지 않다. 가상 데스크톱은 현재 보이는 바탕화면에서 단축키 등으로 다른 바탕화면으로 전환하는 방식이다. 각각의 바탕화면에는 응용 프로그램 창을 따로 띄울 수 있다. 여러 개의 창을 열어놓고 멀티 작업을 해서 창이 겹치는 것을 최대한 막아 바탕화면을 깔끔하게 쓸 수 있는 것이다. 버추어윈은 화면 전환이 빠르고 리소스도 적게 차지해 성능이 떨어지는 PC에서도 쓸 수 있다.
바탕화면 숫자를 늘리고 단축키로 전환
프로그램을 설치하면 기본적으로 바탕화면이 4개가 된다. 트레이에 아이콘이 표시되는데 이 아이콘이 몇번째 가상 데스크톱인지 알려준다. 흰색으로 된 부분이 현재 보이는 바탕화면이다. 단축키로 전환하면 아이콘도 전환된다. 아이콘을 더블클릭하면 옵션 설정 창이 뜬다. 여기서 바탕화면 숫자를 늘리거나 줄일 수 있다. [hotkey]에서 전환할 때 쓸 단축키를 지정한다. 참고로 윈도 7은 버추어윈의 단축키와 충돌하므로 반드시 바꿔야 쓸 수 있다. 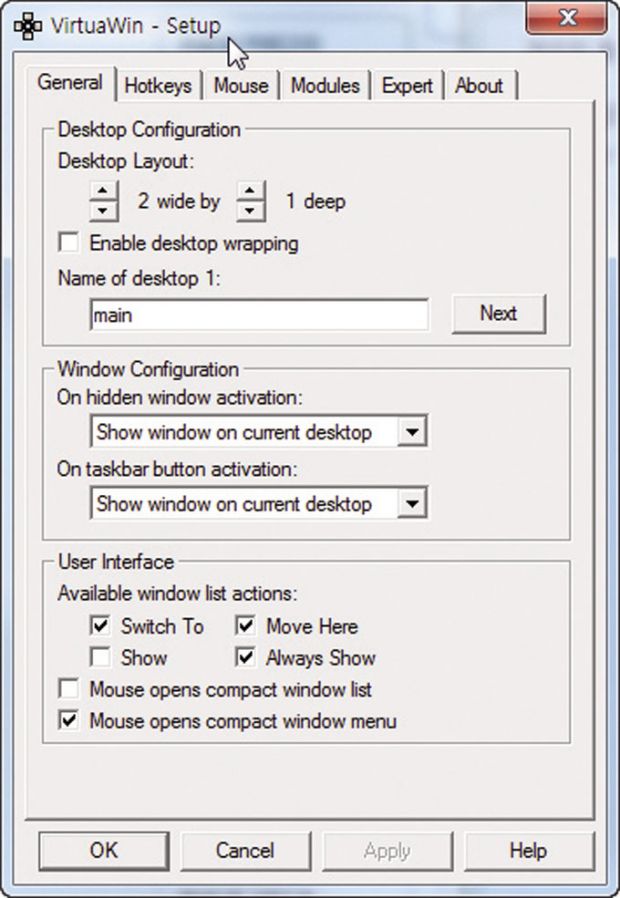
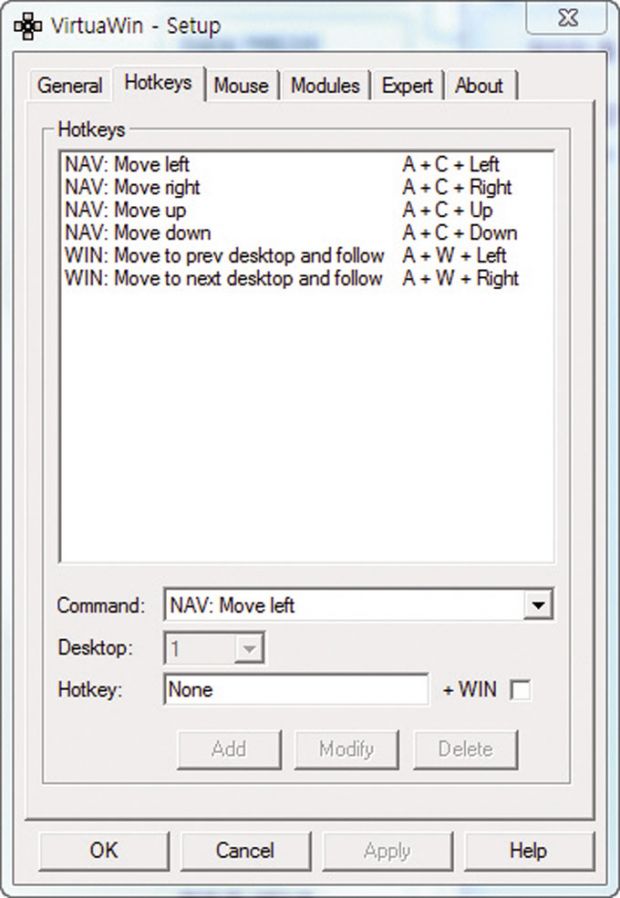
(위) 옵션에서 화면의 숫자를 늘리거나 줄인다. (아래) 화면 전환을 할 때 쓰는 단축키를 설정한다.
프로그램 창을 이리 저리 옮긴다
트레이의 버추어윈 아이콘을 클릭하면 프로그램 창의 목록이 뜬다. 오른쪽의 [allways show]는 모든 가상 바탕화면에 뜬 창의 목록을 보여준다. [Switch to]에 있는 프로그램을 클릭하면 해당 창으로 전환한다. [move here]는 현재 바탕화면으로 프로그램 창을 옮긴다. 처음에 쓸 때는 헛갈리지만 조금만 다뤄보면 익숙하게 쓸 수 있다.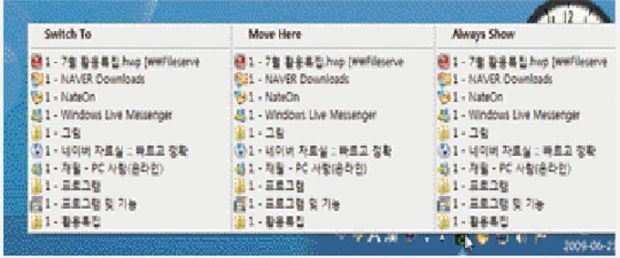
윈도에서 실행 중인 프로그램을 보여주고 여러 개의 가상 바탕화면으로 옮긴다.
파일 저장 위치를 쉽게 바꾸자
플래이스바 에디터 PlacesBar Editer
※ 활용도 ★★★☆☆
※ 특징 저장 창의 바로 가기 항목을 마음대로 등록해서 편하다.
※ 제작사 홈페이지 melloware.com/products/placesbarv1
※ 라이선스 프리웨어
윈도 탐색기나 응용 프로그램 등에서 파일을 저장할 때 뜨는 [파일 저장] 창의 메뉴를 편집한다. 윈도의 [파일 저장] 창에도 똑같이 적용된다. [파일 저장] 창을 쓰는 응용 프로그램에서도 작동한다.
일반적으로 저장 창의 왼쪽에는 [내 문서], [내 컴퓨터], [내 네트워크 환경] 등이 기본적으로 등록되어 있다. 파일을 저장하는 폴더를 자주 바꾼다면, 필요할 때 바로 편집해 파일 저장을 쉽게 한다. 예를 들어 사진, 동영상, 문서 등을 특정 폴더에 저장한다면 해당 폴더를 왼쪽 메뉴에 등록하면 유용하다.
플래이스바 에디터의 설정 화면. 5개의 폴더를 등록할 수 있다.
폴더를 등록한 [파일 저장] 창. 원하는 폴더를 클릭하면 바로 열린다.
작고 깔끔한 클립보드 확장 프로그램
쿠루쿠루 CLCL
※ 활용도 ★★★☆☆
※ 특징 클립보드의 내용을 유지해서 언제라도 가져다 쓴다.
※ 제작자 홈페이지 www.nakka.com/soft/clcl/index_eng.html
※ 라이선스 프리웨어
일본인이 만든 프로그램으로 [쿠루쿠루]라고 읽는다. 윈도에서 텍스트나 그림 파일을 [복사]하면 데이터는 클립보드에 저장된다. 다른 내용이 클립보드에 저장되면 이전 데이터는 사라진다. 쿠루쿠루는 윈도에 상주하면서 클립보드에 저장했던 내용을 남겨두어 나중에 다시 가져올 수 있게 돕는다. 프로그램을 종료해도 자동으로 보존된다. 자주 쓰는 문장 등을 등록하는 재주도 지녔다. 문서 작성을 할 때 크게 도움이 된다.
클립보드에 저장한 내용을 자동으로 기록한다.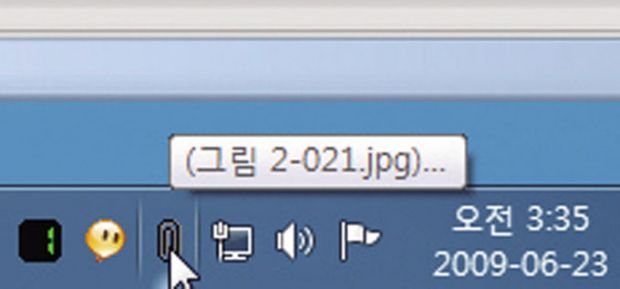
프로그램을 실행하면 트레이에 상주한다.
단축키를 누르면 클립보드에 저장했던 내용이 모두 표시된다.
Part3 멀티미디어를 위한 도우미 프로그램
PC와 멀티미디어는 떼려야 뗄 수 없는 관계다. 윈도에서 멀티미디어 파일을 다루기 쉽게 해주는 도우미 프로그램을 모았다.
뛰어난 성능의 다운로드 관리 프로그램
오비트 다운로더 Orbit Downloader
※ 활용도 ★★★☆☆
※ 특징 웹페이지에 포함된 동영상을 쉽게 내려 받는다. 다운로드 가속과 내려 받은 파일을 관리한다.
※ 제작사 홈페이지 www.orbitdownloader.com
※ 라이선스 프리웨어
인터넷에서 여러 개의 파일을 동시에 내려 받거나 하나의 파일을 분할해서 내려 받을 수 있는 프로그램이다. 내려 받을 파일을 오른쪽 클릭해 오비트로 내려 받는다. 단순히 내려 받을 뿐만 아니라 내려 받을 파일이 어디에 있는지 관리까지 할 수 있다. 화면의 오른쪽의 폴더 트리는 Movie, Software, Music, Others로 나눠져 있다. 이용자가 여기에 분류를 추가해서 관리한다. 내려 받은 파일을 깔끔하게 관리하려는 이에게 추천한다.
인터넷 익스플로러에서 프로그램을 내려 받을 때 [다른 이름으로 저장]을 누르지 않고 오른쪽 클릭해서 [Download by Orbit]를 누른다. 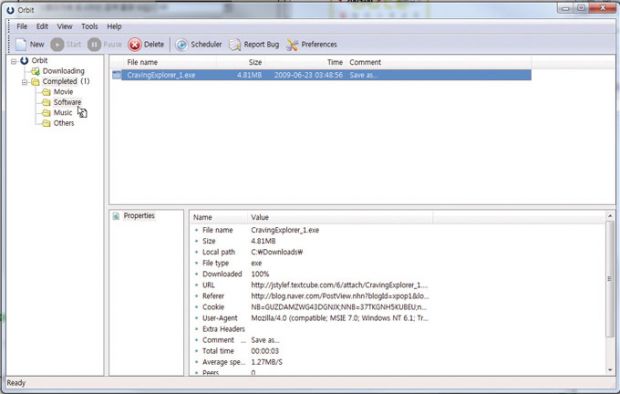
오비트는 창 3개로 구성된다. 내려 받은 파일은 [Completed]에 있다. 이것을 왼쪽의 분류에 끌어다 놓고 관리한다.
해외에서도 인정받는 동영상 프로그램
곰플레이어 GOM PLAYER
※ 활용도 ★★★★★
※ 특징 자체 코덱을 갖춰 따로 코덱을 깔지 않는다.
※ 제작사 홈페이지 gom.gomtv.com
※ 라이선스 프리웨어(개인 이용자)
여러 가지 동영상 코덱을 내장하고 있어 외부 코덱이 없어도 갖가지 동영상 파일을 재상하는 미디어 플레이어다. 설치가 쉽고 기본 설정만으로도 웬만한 동영상을 모두 재생할 수 있다. 또한 성능이 떨어지는 PC라도 동영상을 원활하게 재생할 수 있어 인기가 많다. 윈도 XP에서는 DVD도 재생한다. flv 포맷 등 인터넷에서 내려 받은 동영상도 잘 재생한다.
flv 형식의 파일도 재생한다. 
동영상을 오른쪽 클릭하면 여러 가지 설정을 할 수 있다.
mp3 파일을 마음대로 편집한다
101 MP3 스플리터 앤 조이너 101 MP3 Splitter & Joinet
※ 활용도 ★★★☆☆
※ 특징 mp3 파일을 편집한다. 재생 기능도 갖췄다.
※ 제작사 홈페이지 www.silvereaglesoft.com
※ 라이선스 셰어웨어(15회 제한)
mp3 파일을 분할하거나 합치는 프로그램이다. 일반적으로 mp3 파일은 wav 파일처럼 쉽게 자르거나 붙일 수 없지만 이 프로그램을 이용하면 편집해서 mp3 파일을 만든다. ID3 태그를 편집하는 재주도 있다. mp3 파일을 여러 개로 분할, 구간을 정해 잘라내기도 하고, 재생 기능이 있어서 음악을 들으면서 작업할 수 있다. 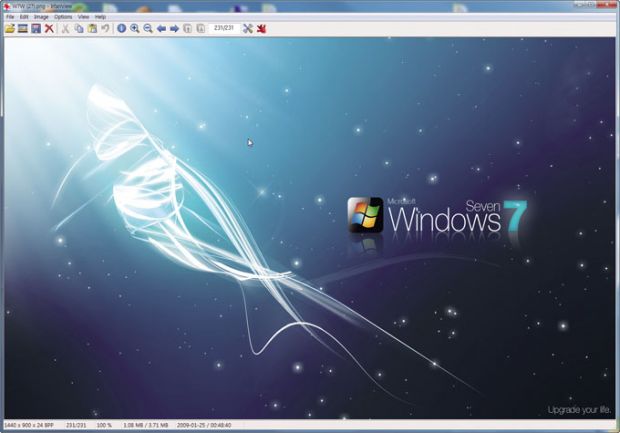
Space 키를 눌러 폴더 속의 사진을 책장을 넘기듯 볼 수 있다. 특히 jpg 포맷이 빠르다.
간단한 편집을 하는 툴이 있다.
음악과 동영상까지 재생하는 이미지 뷰어
이르판뷰 IrfanView
※ 활용도 ★★★★★
※ 특징 jpg 파일을 빠르게 읽는다. 사진을 보는 것뿐만 아니라 간단한 편집도 한다.
※ 제작사 홈페이지 www.irfanview.com
※ 라이선스 프리웨어
사진 등의 화상을 확인할 때 도움이 되는 프로그램이다. 속도가 빠르다는 것이 장점이다. 사진 표시는 창 크기에 맞추거나 원본 크기로 표시하는 등 자유롭게 설정할 수 있다. 편집, 형식 변환도 한다. 보정, 회전, 확대, 축소의 간단한 편집과 명암, 밝기 등의 색조 보정, 적목 수정도 한다. 여러 개의 이미지를 한꺼번에 변환하는 재주도 지녔다. 음성, 동영상 재생 기능도 포함되어 있어 겉보기에는 단순하지만 여러 모로 쓸모가 많은 알짜 프로그램이다.
사진을 플래시 동영상으로 만든다
원더셰어 플래시 슬라이드쇼 빌더 Wondershare Flash Slideshow Builder
※ 활용도 ★☆☆☆☆ ※ 특징 6단계 작업으로 슬라이드 동영상을 쉽게 만든다.
※ 제작사 홈페이지 www.flash-slide-show.com ※ 라이선스 셰어웨어
사진 파일과 음악 파일을 이용해 플래시 동영상을 만드는 프로그램이다. 사진을 순대대로 보여주는 것뿐 아니라 사진 사이에 전환 효과를 넣거나, 테마를 이용해서 꾸밀 수 있다. 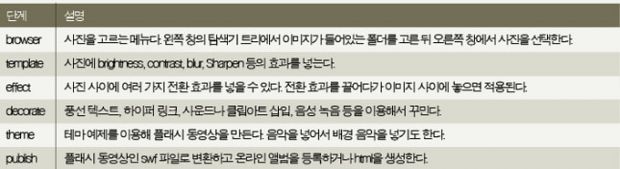
5단계 작업 과정과 설명.
따라만 하면 쉽게 만든다
5단계로 구성된 제작 단계를 따라하면 플래시 동영상을 만들 수 있다. 프로그램 위의 browser 아이콘이 1단계이고 마지막 publish가 5단계다. 

(위) [decorate] 단계에서 사진에 꾸미기 효과를 넣는다. (아래) 셰어웨어라서 플래시 파일로 만들면 자동으로 프로그램 이름이 들어간다. 정식으로 구입하면 들어가지 않는다.
인터넷에서 내 사진을 관리한다
윈도 라이브 포토 갤러리 Windows Live photo gallery
※ 활용도 ★★★☆☆
※ 특징 사진을 자동으로 정리해서 관리한다. 온라인 서비스와 연동한다.
※ 제작사 홈페이지 www.download.live.com/photogallery
※ 라이선스 프리웨어
MS는 윈도 라이브(Windows Live)로 본격적인 웹 서비스에 시작했다. 윈도 이용자는 이런 서비스 중에 윈도 비스타에 기본적으로 포함된 포토 갤러리를 대체하는 새로운 사진관리 프로그램을 깔아서 쓸 수 있다. 사진을 자동으로 모아서 썸네일을 만들고 목록을 보여준다. 사진에 마우스 커서를 대면 자동으로 팝업 메뉴가 뜬다. 온라인 앨범 서비스와 연동하므로 직접 찍은 사진을 인터넷에 저장하거나 공개하기 쉽다. 공개 범위는 자신, 허가받은 유저, 전체 유저 중에 골라서 사생활 침해 걱정도 없다.
프로그램을 깔면 자동으로 사진을 수집해서 분류한다. 폴더, 연월일, 탭 등의 여러 가지 방법으로 표시할 수 있다.

선택한 사진을 윈도 라이브 스페이스에 투고할 수도 있다.
작지만 충실한 기능
패스트스톤 캡처 faststone capture
※ 활용도 ★☆☆☆☆
※ 언제 쓸까 작은 용량이지만 기본적인 캡처 기능은 모두 갖췄다.
※ 제작사 홈페이지 www.faststone.org
※ 라이선스 셰어웨어(30일 날짜 제한)
덩치는 작지만 전체 화면, 활성 창, 영역 지정, 텍스트, 웹페이지 캡처 등 기본적인 캡처 기능에 충실하다. 돋보기 기능과 색상 캡처 기능까지 겸비하고 있어, 쓰기 힘든 윈도의 돋보기를 쓰지 않아도 화면을 확대해 볼 수 있다. 메인 창을 열면 왼쪽부터 활성 창 캡처, 오브젝트 캡처, 영역 캡처, 자유 영역 캡처, 전체 화면 캡처, 스크롤링 캡처, 폴더 열기, 돋보기, 색상 캡처 버튼이 자리하고 있다.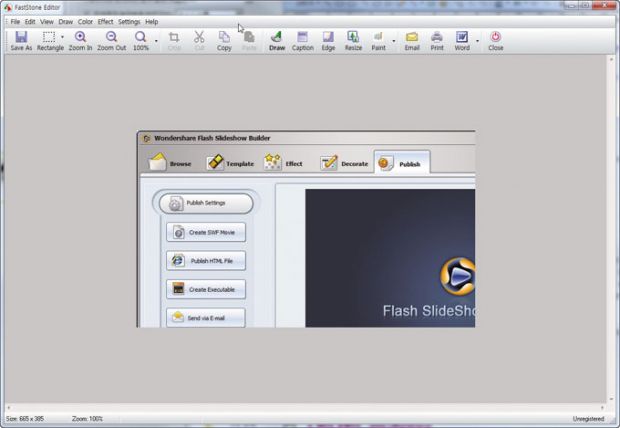
캡처 기능을 쓰면 [faststone editor] 창에 캡처한 내용을 보여준다. editor 창에서 캡처한 이미지의 크기를 조절하거나 문자를 쓸 수 있다.
트레이와 바탕화면에 상주하고 있어 마우스와 단축키로 캡처를 할 수 있다.
블루레이도 지원하는 공짜 리코딩 프로그램
CD 버너 XP CD BurnerXP
※ 활용도 ★★★☆☆
※ 언제 쓸까 CD/DVD 가리지 않고 리코딩한다. 이미지 파일 포맷을 ISO로 변환한다.
※ 제작사 홈페이지 www.cdburnerxp.se
※ 라이선스 프리웨어
데이터 CD/DVD나 오디오 CD를 만들 수 있는 리코딩 프로그램이다. 비슷한 프로그램은 수없이 많지만 블루레이를 지원하고 공짜라는 것이 최고의 장점이다. 더블 레이어 미디어를 포함해 CD-R/CD-RW/DVD+R/DVD-R/DVD+RW/DVD-RW도 굽는다. [추가]나 [삭제] 버튼을 눌러 파일을 추가하거나 지운다. 파일을 끌어다 놓아도 된다. 포토 디스크나 비디오CD, ISO 이미지 생성, 리코딩은 물론 네로 등 리코딩 프로그램의 자체 이미지 파일을 ISO로 변환할 수 있다.
CD 버너XP의 화면은 4개로 나뉘어있다. 오른쪽 위에서 파일을 끌어다 오른쪽 아래에 놓으면 녹색 띠에 총 용량이 표시된다. 
굽기 버튼을 눌러 굽는다.
망가진 미디어에서 데이터를 읽어낸다
CD 리커버리 툴박스 CD Recovery Toolbox
※ 활용도 ★★★☆☆
※ 언제 쓸까 망가진 미디어에서 데이터를 복구한다.
※ 제작사 홈페이지 www.oemailrecovery.com
※ 라이선스 프리웨어
상처나 오물이 묻어서 손상된 CD나 DVD 등의 미디어를 읽어내는 프로그램이다. 읽지 못하게 된 CD나 DVD를 넣고 프로그램을 돌리면 복원 가능한 데이터가 목록으로 표시된다. 마법사 형식으로 단계를 따라가므로 쉽게 쓸 수 있다. 복원 가능한 목록에서 복원할 파일을 체크하고 [Save]를 눌러 하드디스크에 저장한다. 완전히 망가진 미디어는 복구하지 못한다. 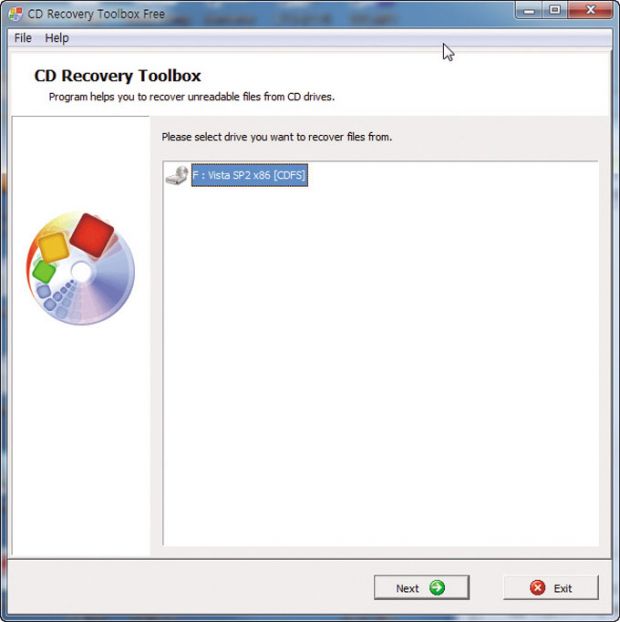
프로그램을 실행한 다음 망가진 미디어를 넣고 [Next]를 계속 누른다.
미디어의 상태에 따라 걸리는 시간이 다르다.
미디어를 이미지 파일로 만든다
애스트로번 Astroburn
※ 활용도 ★★★☆☆
※ 언제 쓸까 CD/DVD 미디어를 이미지 파일로 생성한다.
※ 제작사 홈페이지 www.astroburn.com/home
※ 라이선스 프리웨어
가상 CD 프로그램 데몬툴즈의 개발팀과 함께 만든 CD/DVD의 이미지 백업 프로그램이다. 블루레이와 지금은 사라져가는 HD-DVD도 지원한다. 데이터를 CD, DVD, 블루레이, HD-DVD로 구울 수 있을 뿐 아니라 ISO 이미지 파일로 만든다. 데몬툴즈에서 애스트로번을 불러와 데몬툴로 읽은 ISO 이미지를 구울 수도 있다.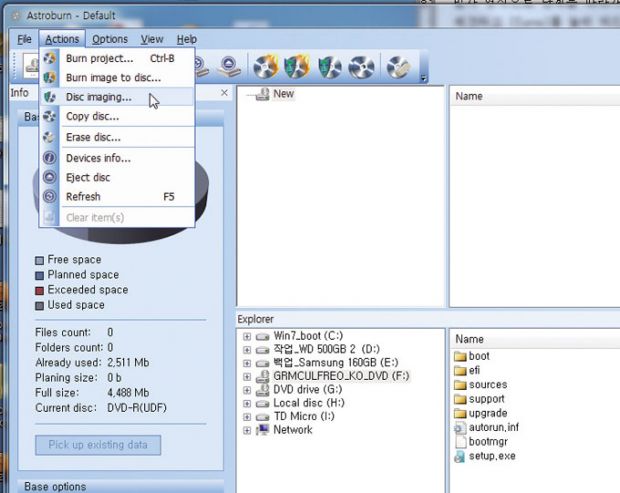
이미지 파일로 만들려는 미디어를 넣고 [Actions] 메뉴에서 [disk image ...]을 고른다. 
파일 이름을 정하고 [start]을 누르면 하드디스크에 저장된다.
동영상을 위한 웹 브라우저
크레이빙 익스플로러 Craving Explorer
※ 활용도 ★★★☆☆
※ 언제 쓸까 동영상 사이트에서 동영상을 쉽게 내려 받는다.
※ 제작사 홈페이지 www.butsu-yoku.com
※ 라이선스 프리웨어
UCC 동영상이 유행하면 유튜브 등의 동영상 사이트가 많다. 동영상을 보다가 이를 저장하고 싶지만 일반적인 방법으로는 저장할 수 없다. 크레이빙 익스플로러는 이런 사이트의 동영상을 내려 받아 저장하는 재주를 갖춘 동영상 전용 웹 브라우저다. 단순하게 원본을 그대로 저장하는 것이 아니라 avi, mpeg, mp4(아이팟), flv, wav, mp3 등으로 변환할 수 있다. flv 형식의 동영상을 내려 받을 때는 자동 변환해서 아이튠즈, PSP 등의 휴대용 동영상 재생기에 맞춰서 자동으로 전송하는 재주도 있다. 예를 들어 유튜브의 동영상을 PSP로 보려고 한다고 치자. 이용자는 PSP를 PC에 연결하고 동영상을 저장하면 자동으로 내려 받기와 포맷 변환이 이뤄지고 PSP로 등록도 된다. 원래 일본인이 만든 프로그램이라서 언어가 일본어로 나오지만 국내에서 한글판으로 변환한 것도 있다. 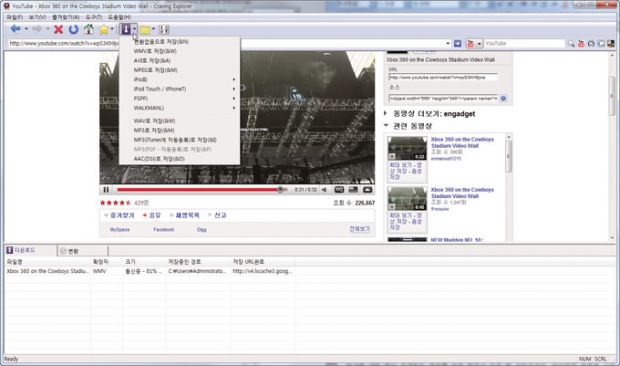
동영상의 URL을 주소 창에 입력하고 [동영상 저장]을 누르면 저장 방식이 뜬다.
Part4 PC를 지키는 가디언 프로그램
보안 문제는 언제나 중요하다. 윈도의 보안 기능은 윈도 비스타에 이르러 더 강력해졌지만 그래도 PC를 지켜주는 든든한 가디언을 고용해야 안심이다. 손상된 파일과 폴더를 복구하는 도우미도 소개한다.
망가진 파티션을 복구한다
테스트디스크 TestDisk
※ 활용도 ★★★☆☆
※ 언제 쓸까 강력한 파티션 복구 기능을 갖췄다. 도스 창으로 실행한다.
※ 제작사 홈페이지 www.cgsecurity.org/wiki/TestDisk
※ 라이선스 프리웨어
도스 창으로 실행되는 간단한 프로그램이다. 파티션을 복구하는 기능만 있다. 가끔 하드디스크의 파티션이 사라진 경우가 있다. 이때 하드디스크를 그대로 두고 테스트디스크를 실행한다. 도스 창이 뜨면 키보드의 방향키와 Enter 키로 다룬다.
사라진 파티션 살리기
프로그램을 실행하면 도스창이 열린다. [Create]를 누르면 시스템에 달린 하드디스크 목록이 뜬다. 파티션이 지워진 하드디스크를 방향키로 골라 [Proceed]를 고른다. 파티션 테이블 타입을 고르라고 뜨면 [intel]을 고른다. [analyse]를 눌러 하드디스크를 검사한다. 하드디스크의 파티션을 찾으면 먼저 [backup]을 하고 [quick search]를 누른다. 검색할 파티션이 비스타에서 만든 것인지 묻는다. 비스타에서 만들었다면 Y, 그렇지 않다면 N을 누른다. 파티션에 문제가 없다면 초록색 파티션을 보여준다. 그렇지 않다면 [Deeper]를 눌러 검색한다. 찾아낸 파티션을 골라 [Write]를 누른 다음 재부팅한다. 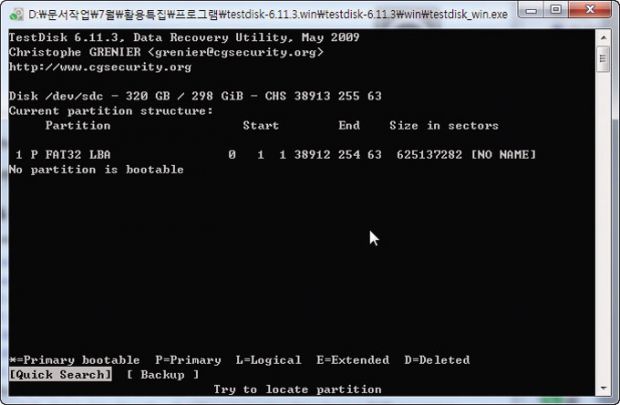
[quick search]를 눌러 파티션을 검색한다. 비스타에서 만든 파티션은 Y, 그렇지 않다면 N를 누른다.
[quick search]로 찾지 못하면 [Deeper]를 눌러 검색한다.
파티션 정보가 남아 있다면 [Write]를 눌러 복구한다.
암호화된 가상 드라이브를 쓰자
트루크립트 TrueCrypt
※ 활용도 ★★★☆☆
※ 언제 쓸까 암호화된 가상 드라이브를 만들어 보안을 높인다.
※ 제작사 홈페이지 www.truecrypt.org
※ 라이선스 프리웨어
암호화한 가상 드라이브를 만들거나 기존의 드라이브를 암호화해 데이터를 안전하게 지킨다. 이전 버전에서는 윈도가 깔린 시스템 드라이브는 암호화하지 못했지만 최신 버전은 가능하다. 가상 드라이브를 만들어서 드라이브 이름을 할당하면 실제 드라이브처럼 쓸 수 있다. 패스워드로 데이터 유출을 막는다.
[create volume]을 누르고 마법사 단계를 따라 가상 암호화 디스크를 만든다. 
가상 암호화 디스크를 드라이브에 연결하면 일반 드라이브와 똑같이 쓴다.
지워진 파일 검색과 복원
글래리 언딜리트Glary Undelete
※ 활용도 ★★★☆☆
※ 언제 쓸까 지워진 파일을 찾아 복구한다. 윈도 파티시스템을 모두 지원한다.
※ 제작사 홈페이지 www.glarysoft.com
※ 라이선스 프리웨어
삭제한 파일을 복원하는 프로그램이다. NTFS나 FAT12/16/32 등 윈도가 지원하는 파일시스템에서 복구할 수 있다. 하드디스크뿐만 아니라 USB 메모리나 SD 카드 등의 이동식 미디어에서 지워진 파일도 복구한다. 프로그램을 실행하면 드라이브를 검색해 복원 가능한 목록을 만든다. 복구할 파일을 체크하고 [restore]을 누른 뒤 저장할 곳을 고르면 복구된다. 

USB 메모리를 검색해 복원할 파일을 체크하고 [restore]를 누른다. 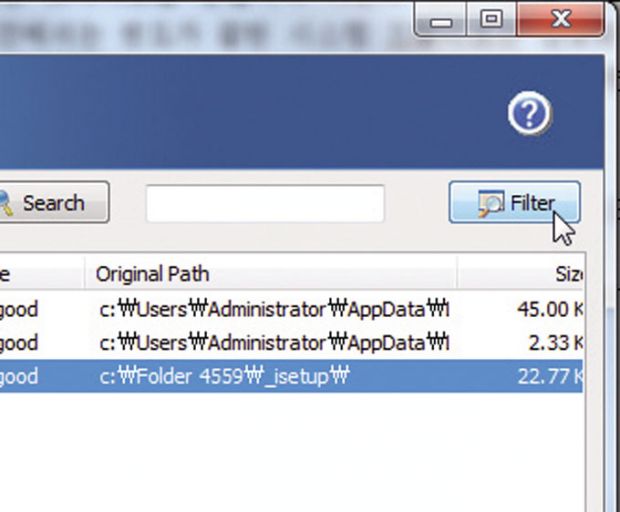

대용량 하드디스크를 검색하면 시간이 오래 걸리고 파일 목록도 많아진다. [filter]를 눌러 조건을 추가해 파일을 골라낸다.
공짜 안티 바이러스 프로그램
어베스트!4 홈 에디션 avast!4 Home Edition
※ 활용도 ★★★★★
※ 특징 강력한 안티 바이러스다. 개인 이용자에게는 공짜다.
※ 제작사 홈페이지 www.avast.com
※ 라이선스 프리웨어(개인 이용자)
실시간 감시 기능을 갖춘 안티 바이러스 프로그램이다. 이메일의 송수신 체크, 파일 실행과 복사 등의 작업에서 바이러스를 체크한다. 바이러스를 발견하면 직접 치료하거나 바이러스 감염 전의 상태로 파일을 복원한다. 윈도 7에서 제대로 작동하는 안티 바이러스 프로그램 중 하나로 최근에 개인 이용자를 대상으로 공짜로 바뀌었다. 로컬 드라이브나 폴더를 수동으로 스캔하거나, 바이러스 목록 파일, 프로그램을 자동으로 업데이트한다. 
실시간 감시 보호 설정. 보통부터 고급까지 레벨을 설정할 수 있다. 일시 정지도 여기서 한다.
바이러스가 발견되면 보고 화면이 뜬다. 이동/파일명 변경, 삭제, 복구, 격리 등을 한다.
스파이웨어를 찾아서 지운다
스파이봇 - 서치 앤 디스트로이 Spybot - Search & destory
※ 활용도 ★★★☆☆
※ 특징 간단한 스캔으로 문제를 쉽게 찾는다.
※ 제작사 홈페이지 www.safer-networking.org/en/spybotsd/index.html
※ 라이선스 프리웨어
인터넷으로 개인 정보를 수집하고 송신하는 스파이웨어가 창궐하고 있다. 이런 스파이웨어를 검색해 삭제하거나 레지스트리를 청소한다. 속임수를 쓰는 짝퉁 프로그램에 비해 믿을 수 있은 안티 스파이웨어다. 프로그램을 실행해 스캔을 하면 된다. 스캔이 끝나면 문제가 발견된 파일 목록이 뜬다. 문제가 되는 파일을 수정하거나 삭제한다. 스파이웨어뿐만 아니라 웜이나 트로이의 목마도 잡아낸다. 이 프로그램은 시스템 파일을 지우기 때문에 초보자가 쓰면 PC에 문제가 생길 수 있다. 파일을 지울 때 조심한다. 
프로그램을 실행해 [스캔 시작]을 누른다. 하드디스크 용량이 크면 시간이 오래 걸린다. 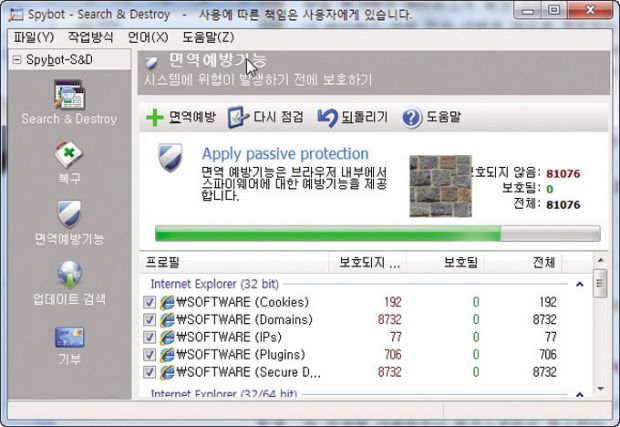
예방 기능으로 스파이웨어를 미리 막을 수 있다.
백업으로 데이터를 지킨다
코비안 백업 9 아마니타 Cobian Backup 9 Amanita
※ 활용도 ★★★☆☆
※ 특징 : 돈주고 사서 쓰기에는 아까운 이미지 백업을 공짜로 한다.
※ 제작사 홈페이지 : www.cobiansoft.com/cobianbackup.htm
※ 라이선스 : 프리웨어
안심하고 PC를 쓰려면 백업 프로그램이 필요하다. 정해진 시간에 주기적으로 백업하려면 [서비스 모드로 실행], 이용자가 원할 때만 백업하려면 [응용 프로그램으로 실행]을 고른다. 백업은 작업 그룹(Group)과 백업 작업(Task)의 두 단위로 한다. 단순한 백업은 ‘백업 작업’, 백업 작업을 모아놓은 것이 ‘작업 그룹’이다. 백업은 백업 작업이나 그룹 단위로 실행한다. 한글을 지원해 쉽게 이용할 수 있다. 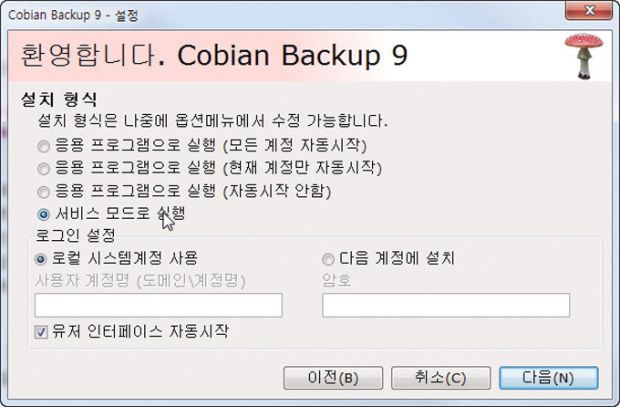
자동 백업을 하려면 [서비스 모드로 실행]을 고른다.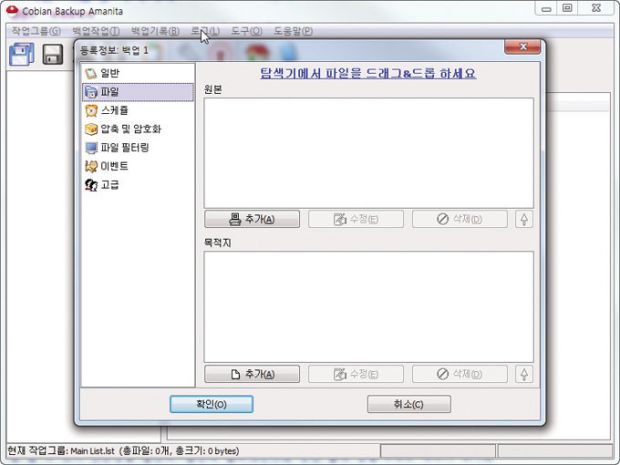
[파일 설정]에서 백업할 원본 파일이나 폴더와 목적지 폴더를 지정한다.
악의적인 공격으로부터 PC를 지키자
아웃포스트 파이어월 프리 Outpost Firewall Free
※ 활용도 ★★★☆☆
※ 언제 쓸까 : 외부에서 들어오는 통신을 차단한다. 위험할 때 바로 전체 차단을 한다.
※ 제작사 홈페이지 : www.agnitum.com
※ 라이선스 : 프리웨어
개인 이용자는 공짜로 쓸 수 있는 방화벽 프로그램이다. 윈도 7에서는 [호환성 모드]를 이용해 설치할 수 있다. PC와 인터넷 사이에 방화벽을 구축해 수상한 통신이 들어오지는 않는지 살핀다. 응용 프로그램 단위로 규칙을 정하기 때문에 네트워크에 대한 지식이 없어도 관리할 수 있다. 수상한 공격이 있으면 트레이에서 작동 모드를 [block all]로 바꿔 안전성을 높인다. 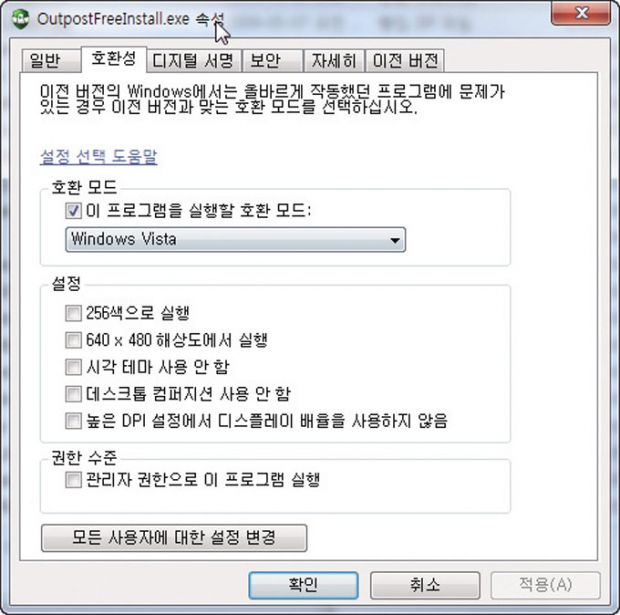
윈도 7에서는 [호환성 모드]를 윈도 비스타로 설정하면 깔 수 있다. 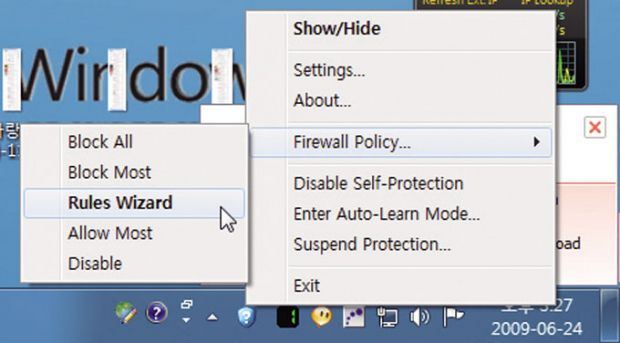
트레이 아이콘에서 [block all]을 누르면 모든 통신을 막는다. 
통신 허가 설정은 응용 프로그램이 통신할 때 뜨는 창에서 정한다.
Part5 PC의 성능과 정보를 알아 두자
PC사랑 독자라면 자신이 쓰는 PC의 하드웨어 제원 정도는 알아야 한다. 자신의 PC의 성능이 어느 정도인지 궁금할 때도 있다. 이에 대한 해답을 주는 프로그램을 모았다.
하드웨어와 소프트웨어를 아우르는 PC 진단
산드라 2009 Sandra 2009
※ 활용도 ★★★★☆ ※ 언제 쓸까 쉽지만 강력한 벤치마크 테스트를 할 수 있고, 시스템 정보도 자세히 알려 준다.
※ 제작사 홈페이지 www.sisoftware.net ※ 라이선스 셰어웨어(기능 제한)
산드라는 강력한 시스템 정보 분석과 벤치마크 툴을 갖춘 프로그램이다. 오래전부터 쓰이던 프로그램이지만 꾸준히 나와 최신 버전인 2009가 등장했다. CPU, 메모리, 하드디스크 성능을 자세히 보여주고, 벤치마크 테스트와 시스템 문제를 검사하는 재주도 지녔다.
시스템 벤치마크 테스트
[computer overview]는 시스템을 자세히 분석한다. CPU, 메인보드, 그래픽카드를 비롯해 갖가지 포트와 노트북 배터리 충전 상태도 보인다. [Hardware] 탭은 하드웨어 정보를 보여준다. 벤치마크 테스트는 시스템의 성능을 잰다. 복잡한 설정 없이 모든 부분을 테스트한다. 산드라에 포함된 다른 PC 결과 값과 비교할 수 있다.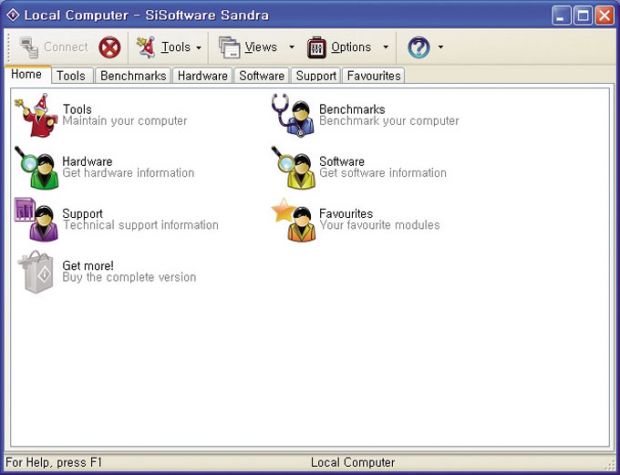

(위) 프로그램을 실행하면 많은 메뉴가 보인다.
(아래) CPU의 연산 능력은 물론이고 메모리, 그래픽, 디스크 성능 등 PC의 모든 부분을 테스트한다.
시스템의 문제를 찾는다
[tool] 메뉴의 [analysis and advice]는 하드웨어 장치와 소프트웨어들이 문제가 있는지 검사한다. CPU, 메모리, 그래픽카드 등의 하드웨어와 윈도 설정, 다이렉트X, 응용 프로그램까지 검사한다. 미디어 재생을 비롯해 인터넷 환경까지 모두 훑어 말썽을 부리는 부분을 잡아낸다. 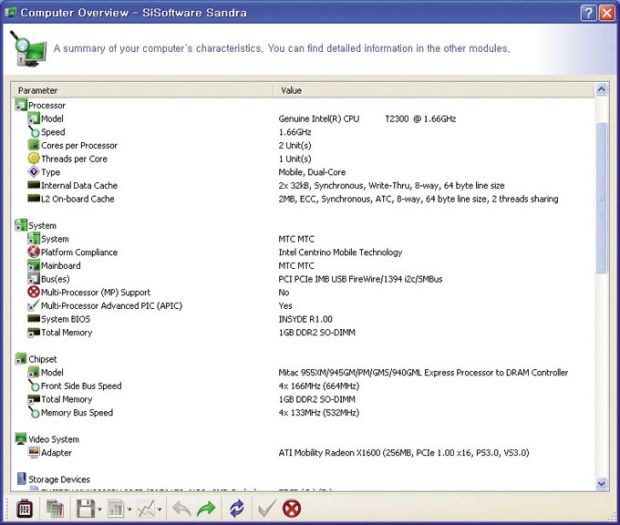
하드웨어와 운영체제, 소프트웨어의 말썽을 찾고 해결책을 알려 준다.
그래픽카드의 정체를 밝힌다
GPU-Z GPU-Z
※ 활용도 ★★★★☆ ※ 언제 쓸까 쉽지만 강력한 벤치마크 테스트를 할 수 있고, 시스템 정보도 자세히 알려 준다.
※ 제작사 홈페이지 www.sisoftware.net ※ 라이선스 셰어웨어(기능 제한)
그래픽 칩셋 이름, 제조 프로세스, 그래픽카드 메모리 규격과 용량, 버스 대역폭, 작동 클록, 드라이버 버전 등 그래픽카드의 정보를 자세히 표시한다. 드라이버의 버전은 최신 버전의 드라이버를 쓰는지 확인할 때 참고를 할 수 있다. [Sensors] 탭을 고르면 그래픽 칩셋의 작동 클록, 온도, 팬 속도 등을 실시간으로 볼 수 있다. 이 부분은 그래픽카드에 따라 표시되지 않을 수도 있다. 
[Graphics Card] 탭을 포함 3개의 탭이 있다.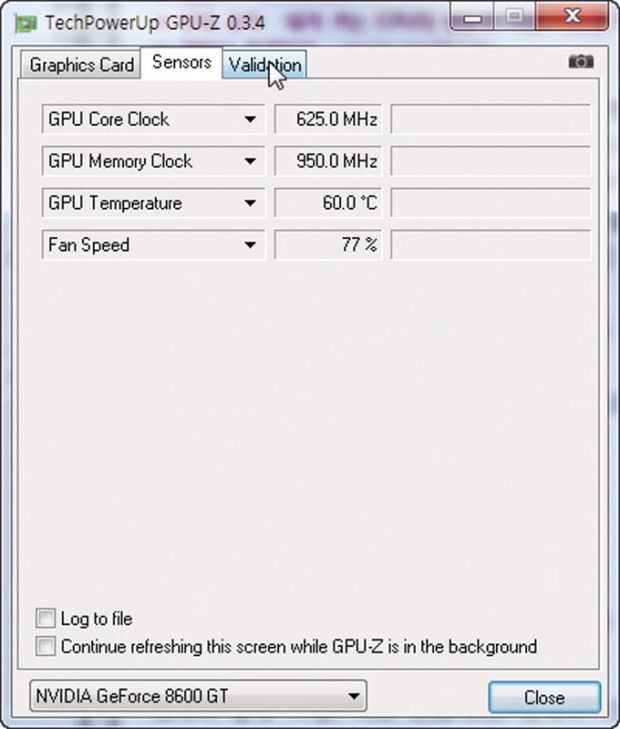
[Sensors] 탭에서 그래픽카드의 온도도 체크한다.
CPU와 메인보드 정보를 모두 가져온다
GPU-Z GPU-Z
※ 활용도 ★★★☆☆
※ 언제 쓸까 내가 쓰는 CPU의 성능과 지원 기능을 확인한다. 업그레이드에 필요한 정보도 알 수 있다.
※ 제작사 홈페이지 www.cpuid.com
※ 라이선스 프리웨어
CPU나 칩셋 등의 정보를 표시한다. 프로그램을 실행하면 [CPU]나 [Chipset] 등 6가지 탭이 있다. 각 탭에 해당하는 세부 정보가 표시된다. [CPU] 탭에는 CPU 종류, 작동 클록, 스테핑, 패키지 종류가 표시된다. CPU의 코어에 공급되는 전압, FSB, 기본 클록, 실제 클럭 등을 알 수 있다. 오버클록을 했을 경우 비율을 알 수 있다. [Instructions]에서 CPU가 지원하는 명령어 세트 목록이 뜬다. [Chipset] 탭에서는 메인보드 칩셋의 정보를 알 수 있다.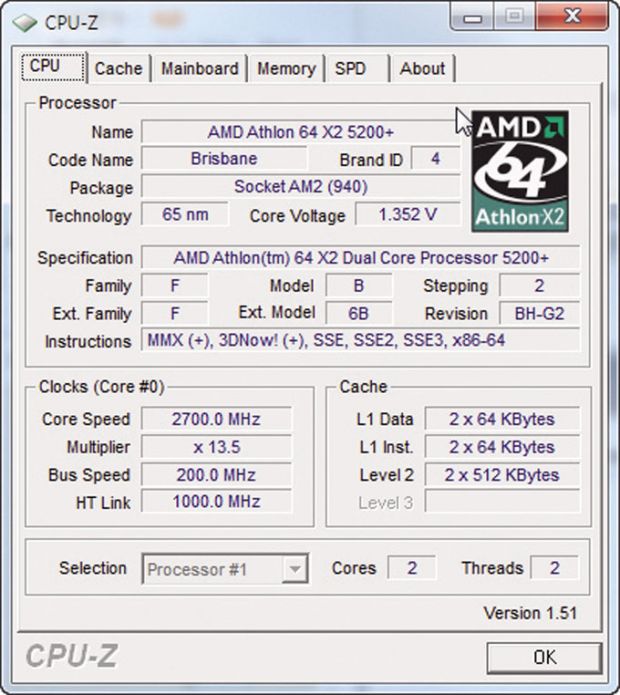
실행을 하면 바로 정보를 가져온다. [CPU] 탭에 표시된 결과. 정식 명칭부터 리비전 정보까지 표시된다.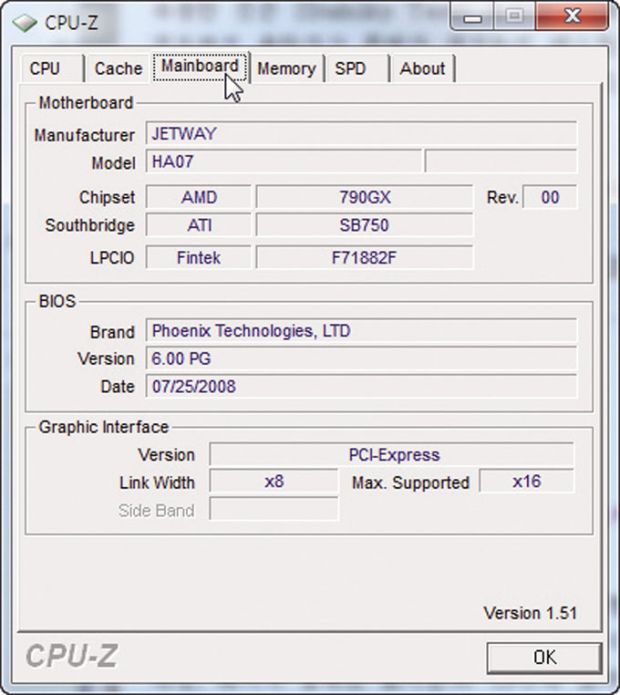
[Mainboard] 탭에는 제조사와 모델명, 칩셋, 바이오스 종류까지 알려준다. 설명서에도 없는 정보까지 알 수 있다.
하드디스크의 속도는 얼마나 빠른가?
크리스털 디스크마크 CrystalDiskMark
※ 활용도 ★★☆☆☆ ※ 언제 쓸까 하드디스크의 성능을 체크한다.
※ 제작사 홈페이지 crystalmark.info ※ 라이선스 프리웨어
스토리지 저장 장치의 데이터 전송 속도를 측정한다. PC나 네트워크로 연결된 하드디스크, USB 메모리, 메모리 카드, 램 디스크 등 윈도에서 드라이브로 인식되는 저장 장치라면 무엇이든 OK. 검사 항목은 순차(Sequential) 읽기와 쓰기, 512KB, 4KB 블록의 램덤 읽기, 쓰기 등 6가지다. 메뉴에서 드라이브를 선택한 다음 항목마다 검사하거나 [ALL]을 눌러 모두 검사할 수 있다. 결과는 화면에 나오지만 텍스트 형태로 클립보드에 복사할 수 있다.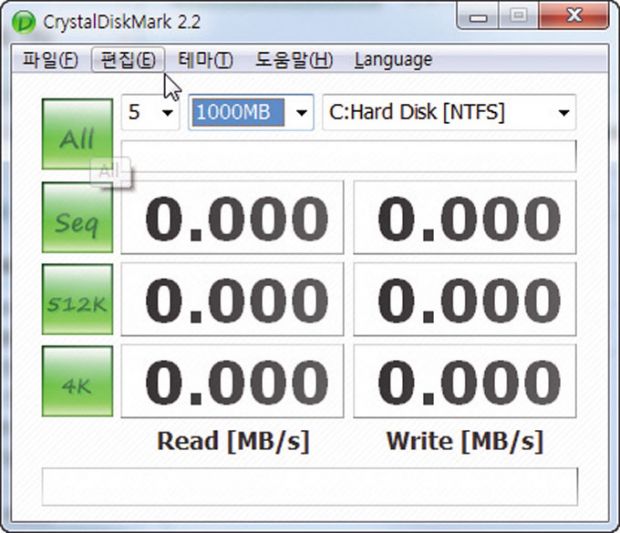

드라이브는 C, 검사 횟수는 5, 데이터 량을 100MB로 해서 [All]을 눌러 검사한 결과다. 다른 하드디스크도 검사해 값을 비교해본다. 
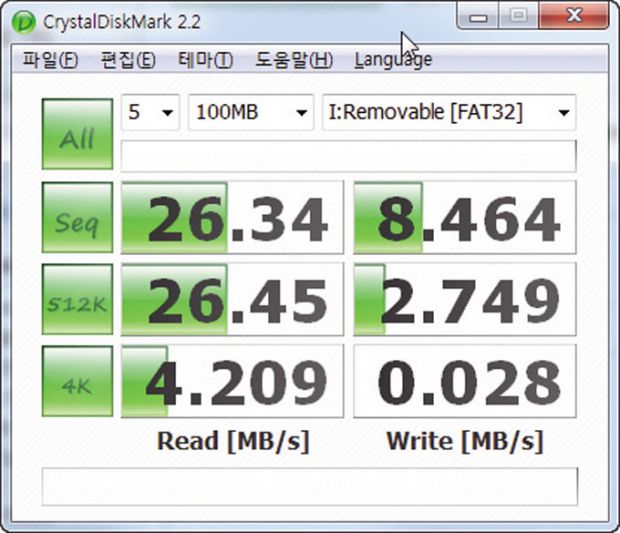
USB 메모리도 전송 속도를 검사할 수 있다.
그래픽카드의 안정성을 테스트하자
푸마크 FurMark
※ 활용도 ★★☆☆☆ ※ 언제 쓸까 그래픽카드가 얼마나 열을 내는지 확인하고, 오버클록 안정성을 검사한다.
※ 제작사 홈페이지 www.ozone3d.net ※ 라이선스 프리웨어
오픈GL(OpenGL)을 이용한 벤치마크 프로그램이다. 도넛 모양의 모피를 3D화면으로 실감나게 표현된다. 그래픽카드의 벤치마크 점수를 내는 [Benchmarking] 모드와 벤치마크를 시간제한 없이 실행해 GPU의 온도를 측정하는 [Stability Test] 모드가 있다. 사실 오픈GL은 일반 이용자보다는 3D 그래픽에 관련된 일을 하는 이에게나 필요한 것이다. 푸마크에서 유용한 것은 [Stability Test] 모드다. 그래픽카드에 높은 부하를 걸어 GPU 온도가 어느 정도까지 올라가고 문제가 생기는지 테스트하는 데 써먹는다. 옵션에는 [Xtreme Burning Mode]가 있다. 이는 오버클록한 그래픽카드의 안정성이나 내구성을 측정하는 데 알맞다. 단 GPU가 너무 과열되지 않게 조심해야 한다.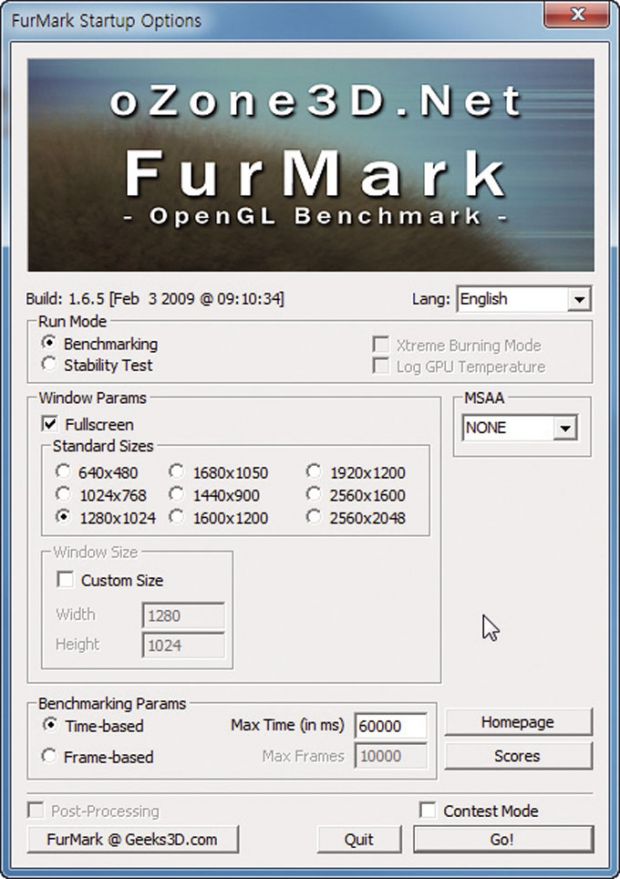
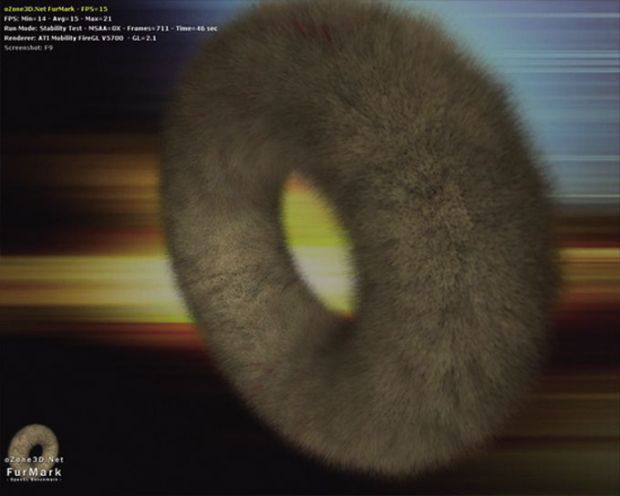
[Fullscreen]을 고르고 해상도를 체크한 다음 [Go!]를 클릭하면 테스트가 시작된다. 
벤치마크 테스트 화면. 테스트가 끝나면 벤치마크 결과가 표시된다.
다이렉트X 10 성능을 알아보자
콜 오브 후아레즈 다이렉트X 10 벤치마크 Call df Juarez DirectX 10 Benchmark
※ 활용도 ★★☆☆☆
※ 특징 최신 3D 그래픽을 써먹을 수 있는 다이렉트X 10의 성능을 확인한다.
※ 제작사 홈페이지 download.guru3d.com/download.php?det=1642#download
※ 라이선스 프리웨어
‘콜 오브 후아레즈 다이렉트X 10 벤치마크’는 조금 오래된 프로그램이지만 다이렉트X 10 호환 그래픽카드의 3D 성능을 평가한다. 다이렉트X 10을 테스트해야 하므로 윈도 비스타 이상만 지원한다. 윈도 비스타를 깔아서 쓰거나 앞으로 나올 윈도 7을 쓸 이용자라면 한번쯤 테스트해 보는 것도 좋다. 결과는 최저, 최고, 평균 fps(초당 프레임 수)로 표시된다. 결과 값이 높으면 성능이 좋은 그래픽카드다.
테스트를 하려면 해상도를 설정하고 [Start]를 클릭한다.
데이터를 읽은 다음 벤치마크 테스트가 시작된다.
그래픽카드의 3D 성능이 점수로 표


