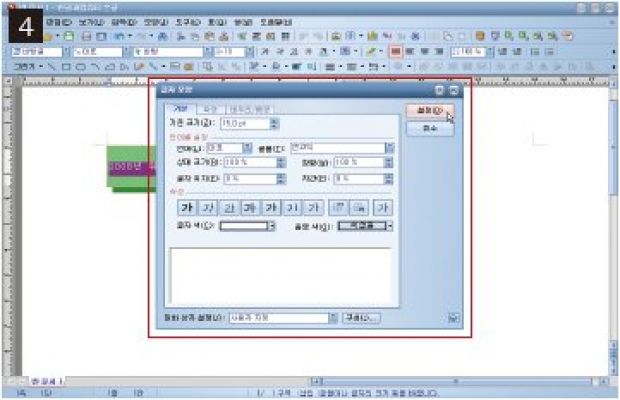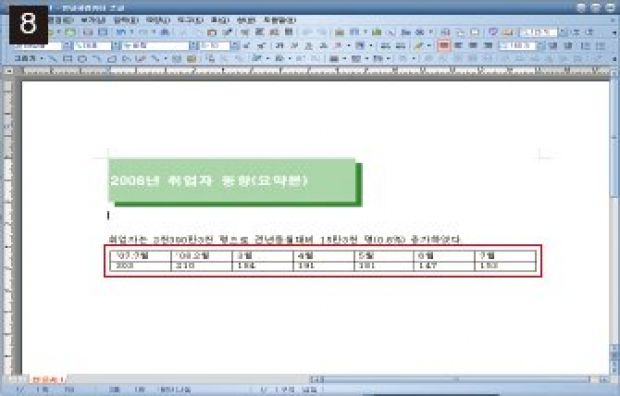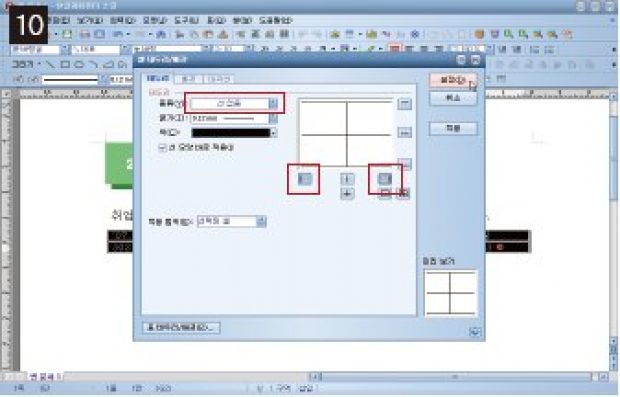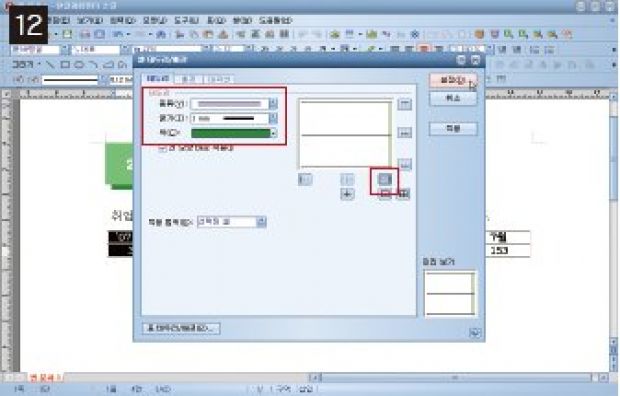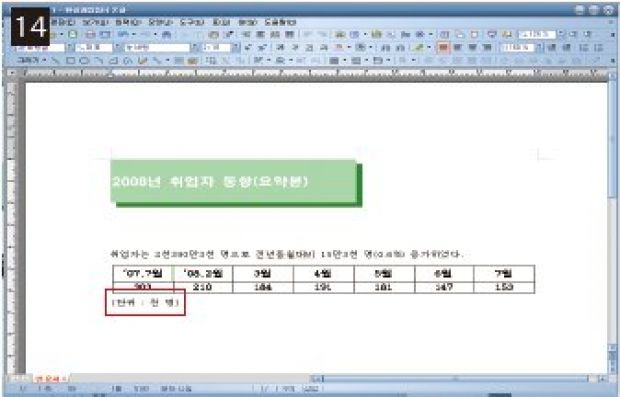2008년 7월 고용동향에 따르면 경제활동인구는 2천467만3천 명으로 전년 같은 달 대비 12만8천 명(0.5%)이 증가하였고, 경제활동참가율은 62.3%로 전년대비 0.3% 포인트 하락했다고 한다. 이와 관련해서 취업자 동향은 어떻게 되는지 글상자와 표마당으로 요약본을 만들어 보자.
글상자
다단 편집에서 단의 경계를 넘는 큰 제목을 넣거나 본문 중간에 박스형 요약 글을 넣을 때 주로 이용한다. 글상자는 위치와 크기 조절, 글상자 안의 채우기 효과, 테두리의 모양과 색깔 바꾸기 등을 자유롭게 설정할 수 있어 쓰임새가 다양하다.
표 만들기
문서를 만들면서 복잡한 내용이나 수치 자료를 일목요연하게 정리하고자 할 때 좋다. 표 만들기는 표 안에 다른 표를 만들어 넣을 수 있고, 한 쪽을 넘어가는 표를 자동으로 나눠주기 때문에 매우 편하다.
표마당
미리 원하는 표 모양을 지정하여 표를 만들거나 이미 만들어진 표의 모양을 쉽고 빠르게 바꿀 수 있다. 표마당의 서식에는 기본 모양, 색 채우기, 수직 무늬, 수평 무늬, 줄 강조, 칸 강조, 양각 모양, 음각 모양 등 30여 가지 표 모양이 들어 있다.
|
| | 01. 입력 → 개체 → 글상자를 누르고 편집 화면에 마우스를 대면 마우스 포인터의 모양이 ‘+’ 모양으로 바뀐다. 글상자를 넣을 곳에 마우스 포인터를 놓고 적당한 크기로 드래그한다. |
| | 02. 글상자와 함께 [글상자 연결]과 [그리기 개체 그림자] 도구 상자가 화면에 나타난다. 글상자 안에 ‘2008년 취업자 동향(요약본)’이라고 쓴 뒤 글상자 개체를 선택해서 마우스 오른쪽 버튼을 클릭해 [개체 속성]을 고른다. |
| | 03. [개체 속성] 창이 뜨면 [기본] 탭에서 [위치]는 [글자처럼 취급]을 고르고, [선] 탭의 [종류]는 [선 없음], [채우기] 탭의 [색]은 [연두색], [그림자] 탭의 [종류]는 [오른쪽 아래], [그림자] 색은 [녹색]을 선택하고 [설정] 버튼을 클릭한다. 글상자 밖에서 마우스 왼쪽 버튼을 클릭해 글상자 설정을 빠져 나온다. |
| | 04. 글상자에 입력한 내용을 마우스로 드래그해 블록으로 지정한다. 모양 → 글자 모양이나 메뉴 도구 바의 아이콘 을 누르면 [글자 모양] 창이 나온다. [기본] 탭의 [기준 크기]는 [15], [글꼴]은 [견고딕], [글자 색]은 [흰색]을 지정한 뒤 [설정] 버튼을 클릭한다. |
| | 05. 모양 → 문단 모양이나 메뉴 도구 바의 아이콘 을 누르면 [문단 모양] 창이 나타난다. [정렬 방식]에서 [가운데 정렬]을 지정한 뒤 [설정] 버튼을 누른다. 블록 해제는 글상자의 밖에서 마우스 왼쪽 버튼을 클릭하면 된다. |
| | 06. ‘취업자는 2천390만3천 명으로 전년동월대비 15만3천 명(0.6%) 증가하였다.’란 내용을 입력하고 블록으로 지정한다. 모양 → 글자 모양을 눌러 [글자 모양] 창의 [기본] 탭에서 [기준 크기]는 [12]로 한다. |
| | 07. 표 → 표 만들기나 메뉴 도구 바의 아이콘 을 눌러 [표 만들기] 창에서 [줄 수]는 [2], [칸 수]는 [7]을 입력하고 [만들기]를 클릭한다. |
| | 08. 7 단계에서 [마우스 끌기로 만들기] 항목을 지정하지 않아 현재 단의 크기에 꽉 차는 표가 자동으로 만들어진다. 2×7칸의 표가 만들어지면 그림과 같이 매달 취업자 수를 입력한다. |
| | 09. 마우스로 셀 속성을 지정할 셀들을 드래그하거나, F5 키를 2번 누른 뒤 오른쪽 방향 키(→)를 6번 누르고 아래쪽 방향 키(↓) 1번을 누르면, 표 전체의 셀이 블록으로 설정된다. 마우스 오른쪽 버튼을 누르면 나타나는 세부 메뉴 중에서 셀 테두리/배경 → 각 셀마다 적용을 선택한다. |
| | 10. [셀 테두리/배경] 창에서 [테두리] 탭의 [종류]는 [선 없음]을 고르고 그 옆의 그림메뉴에서 [왼쪽(L)]과 [오른쪽(R)]을 지정하고 [설정] 버튼을 누른다. 모양 → 글자 모양 또는 메뉴 도구 바의 아이콘 을 선택한다. |
| | 11. [글자 모양] 창이 나오면 [기본] 탭의 [기준 크기]는 [12], [글꼴]은 [고딕]을 지정하고 [설정] 버튼을 누른다. 메뉴 도구 바에서 가운데 정렬 아이콘을 누른다. |
| | 12. 첫 번째 칸을 블록으로 지정한 뒤 표 → 셀 테두리/배경 → 각 셀마다 적용을 선택한다. [셀 테두리/배경] 창이 뜨면 [테두리] 탭의 [종류]는 [이중선], [굵기]는 [1], [색]은 [녹색], 옆의 그림에서 [오른쪽(R)]을 지정한 다음 [설정]버튼을 누른다. |
| | 13. 셀 블록이 지정된 상태에서 Ctrl 키를 누른 채 아래 방향 키(↓)를 2번 정도 눌러 셀 크기를 알맞게 늘린다. 표 개체를 다시 선택하고 편집→ 고치기를 고른다. [표/셀속성] 창의 [기본] 탭에서 [위치]를 [글자처럼 취급]으로 정하고 [설정] 버튼을 누른다. |
| | 14. 이제 표에 캡션을 달아보자. 입력 → 캡션 달기를 선택하면 표의 아래쪽에 ‘표 1’이란 캡션이 자동으로 나타난다. 이를 지우고 ‘(단위 : 천명)’을 입력하고 <Shift+Esc>를 눌러 본문으로 빠져나온다. |
| | 15. 다시 표 개체를 선택하고 표 → 표/셀 속성을 실행하면 [표/셀 속성] 창이 나타난다. [여백/캡션] 탭의 [위치]에서 [위]를 선택하고 [설정] 버튼을 누른다. 캡션 내용이 표 위쪽에 나타난다. 커서를 캡션이 있는 위치에 두고 메뉴 도구 바의 오른쪽 정렬 아이콘 을 누른다 |
| | 16. 표 안에 커서를 놓고 표 → 표마당을 선택한다. [표마당] 창이 나타나면 [표마당 목록]의 [기본 모양 3]을 고르고, [설정] 버튼을 누른다. |