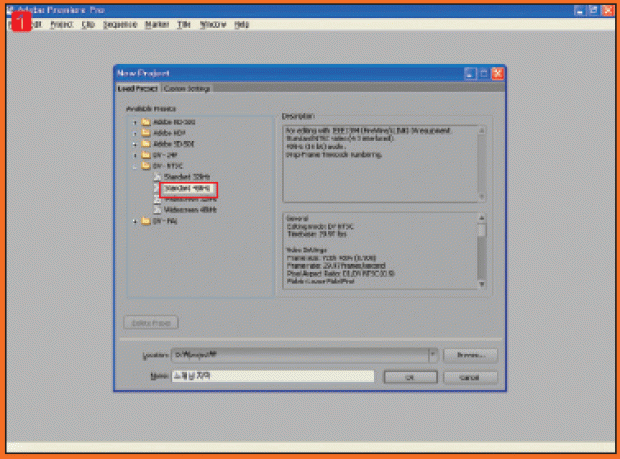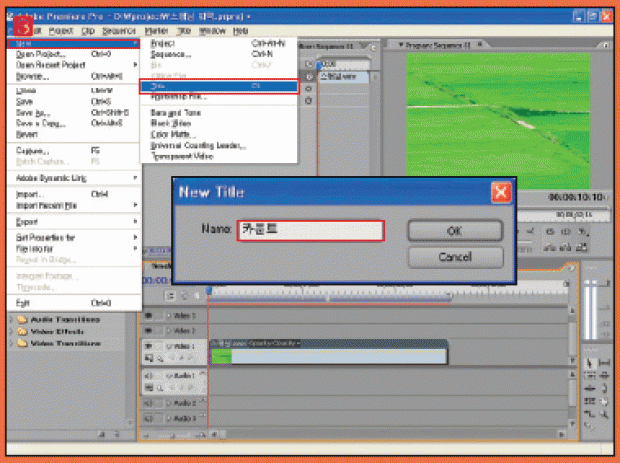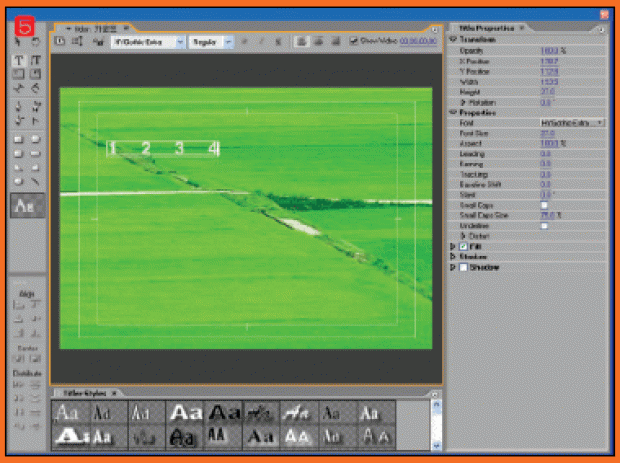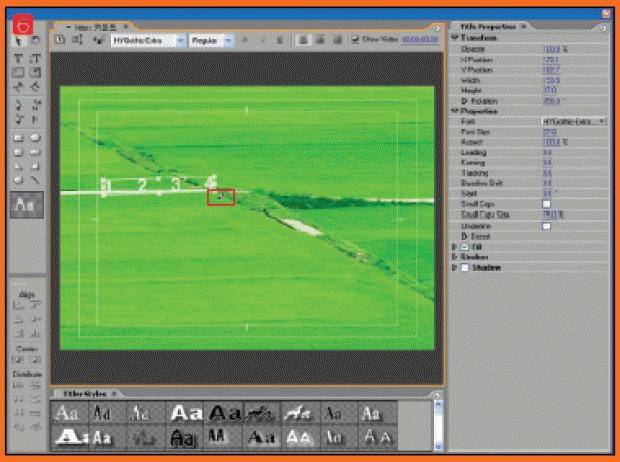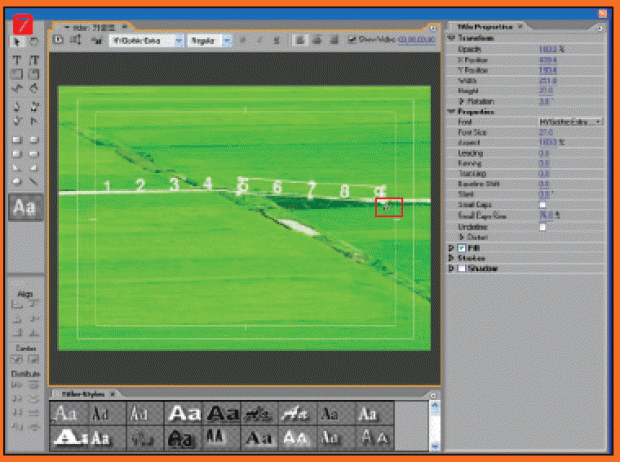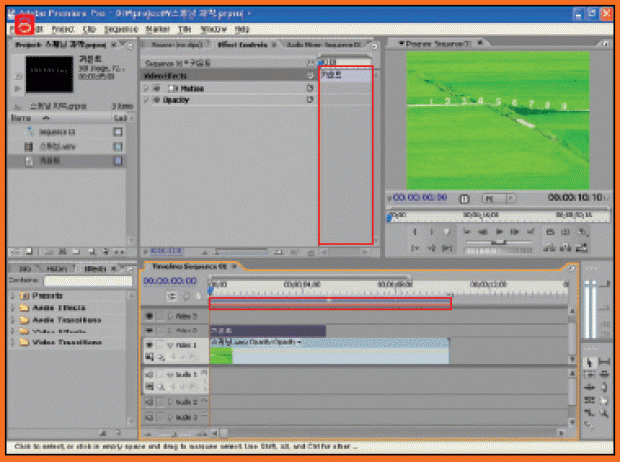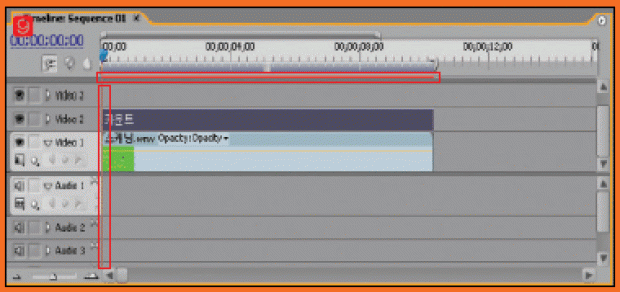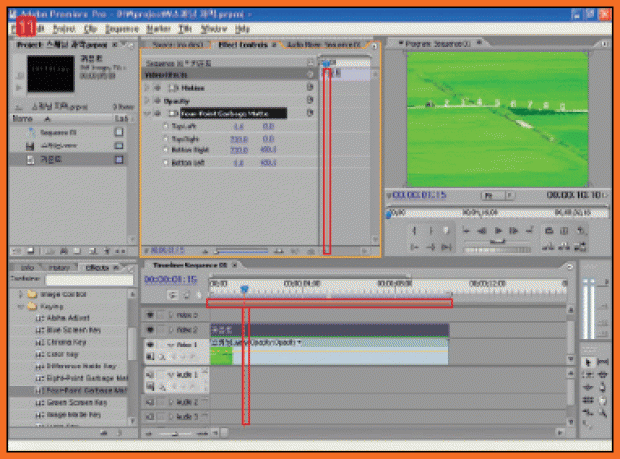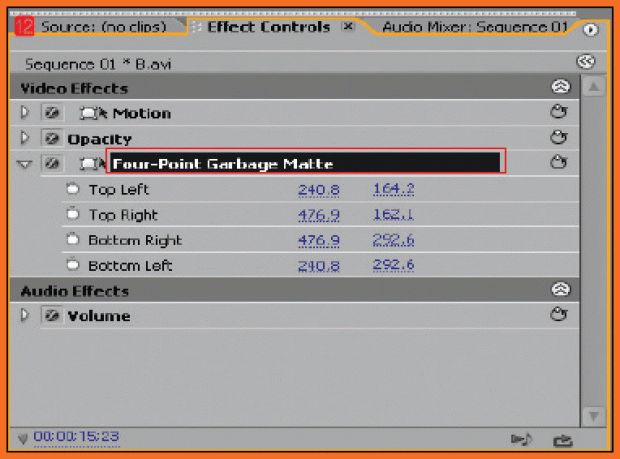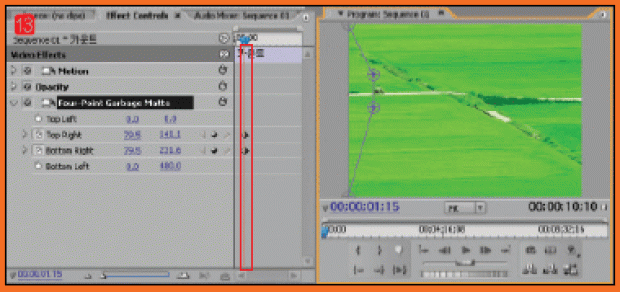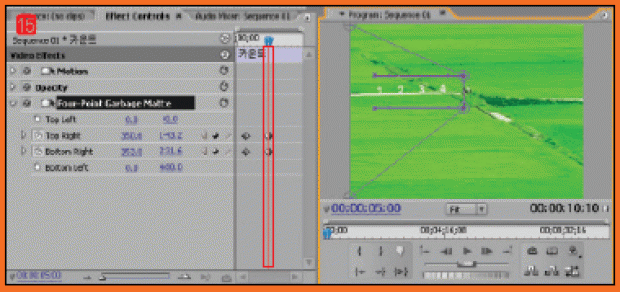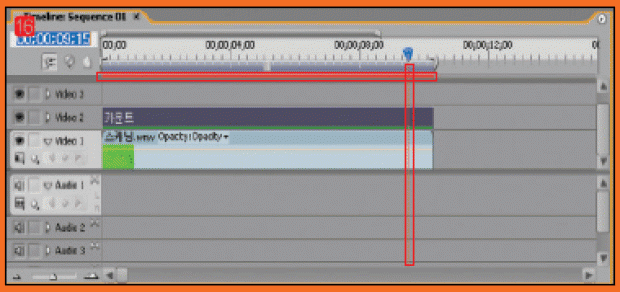| 이달의 포인트 타이틀 윈도 열고 일반 자막 만들기 배경 화면의 길 위에 숫자가나열되도록 일반 자막을 만들어 넣는다. 자막에 이펙트 효과 적용시키기 숫자를 나열해 만든 일반 자막 클립에 Four-Point Garbage Matte라는 이펙트를 적용시켜 자막이 보이는범위를 설정한다. 이펙트 효과에 키프레임 적용시키기 Four-Point Garbage Matte이펙트에 키프레임을 설정해 오토바이가 지나가면서 숫자들이 순차적으로보이도록 연출한다. |
| 1. 프리미어 프로 2.0을 실행시키고 New Project를 선택한 다음, 프로젝트 이름을‘스캐닝 자막’으로 넣은 뒤, OK 버튼을 클릭해서 새로운프로젝트를 만든다. |
|
| 2. 소스 파일을 불러오려면 메뉴 바의 File→Import를 고른 다음,Import 창이열리면해당영상파일을선택한뒤열기버튼을누른다. |
|
| 3. Project 윈도에 임폴트된 영상소스를 타임라인에 두고, 자막을 만들려면 메뉴에서 File→ New→Title을 고른다. New Title 창이 열리면 Name을‘카운트’라고넣은뒤, OK 버튼을 클릭한다. |
|
| 4. Title 윈도가 열리면 글자 입력 툴( |
|
| 5. Title Properties 팔레트에서 Font Size를‘27’로 설정한 뒤 자막 내용을‘1(4칸 뛰고), 2(4칸 뛰고), 3(4칸 뛰고), 4’라고넣는다. |
|
| 6. 선택 툴( |
|
| 7. 다시글자입력툴( |
|
| 8. Project 윈도에 있는‘카운트’자막 소스를 Timeline 윈도의 Video 2트랙에 놓는다. 그런 다음‘카운트’자막 클립의 길이를 조절해서‘스캐닝.wmv’클립의길이와같도록맞춘다. |
|
| 9. ‘카운트’자막 클립의 길이를 조절해‘스캐닝.wmv’클립의 길이와 같도록맞춘다. |
|
| 10. Effect 팔레트에서 Video Effects→Keying→ Four→Point GarbageMatte를‘카운트’클립에적용해문자의스캐닝효과를준다. |
|
| 11. 오토바이가 숫자‘1’이 있는 위치에 오도록 타임라인 마커를 놓은 다음, Effect Controls 윈도에서 Four-Point Garbage Matte를 고른다. 그러면Program Monitor 윈도의각모서리에4개의포인트가보인다. |
|
| 12. 참고로 Fout-Point Garbage Matte 이펙트를 이용하면 4개의 포인터를 이동시켜 투명하게 처리할 영역을 설정할 수 있다. 각이 뚜렷한 사각형오브젝트를 이용할때효과를볼수있다. |
|
| 13. Four-Point Garbage Matte에서 Top Right와 Bottom Right의Toggle animation 버튼( 4개포인트의안쪽공간에화면만보인다. |
|
| 14. 오토바이가화면중간쯤에오도록타임라인마커를놓는다. |
|
| 15. 프로그램 모니터에서 오른쪽 위의 포인트와 오른쪽 아래의 포인트를움직여서다음과같이오토바이바로뒷부분에오도록한다. |
|
| 16. 오토바이가화면오른쪽끝에오도록타임라인마커를움직인다. |
|
| 17. 오른쪽 위의 포인트와 오른쪽 아래의 포인트를 움직여서 다음과 같이오토바이 바로 뒷부분에 오도록 한다. 영상을 이용한 스캐닝 자막이 완성되었다. 오토바이가 지나가면서 숫자들이 순차적으로 보이도록 하기 위한 설정이다. 이렇게 배경 영상을 활용하고 이펙트를 응용하면 재미있고독특한타이틀을제작할수있다. |
|