이젠 인터넷 개인방송이 생소하지 않은 시대다. 시청자들은 쌍방향으로 소통할 수 있는 인터넷 방송의 매력에 푹 빠져들고 있다. 특히 누구나 할 수 있을 정도로 진입 장벽이 낮다는 것이 가장 큰 장점이다. 그런데 진입 장벽은 낮긴 하지만 ‘제대로’ 하려면 어느 정도 준비해야 하는 부분이 있다. 특히 영상이 나오는 방송이 아닌, 라디오를 닮은 음악 방송은 방송 세팅을 알아야 시작할 수 있다. 이번 시간에는 사운드 블라스터와 함께 인라이브 방송 세팅을 알아보자.
김희철 기자

인터넷 방송에 사운드카드를 사용해야 하는 이유
우선, 내장 사운드로도 방송을 할 수 있다. 하지만 외장 사운드카드가 필요한 이유는, 리얼텍은 스테레오 믹스 기능을 지원하지 않는 것이 많고 마이크 노이즈를 굉장히 많이 탄다. 즉, 이런 면에서는 저가형 카드보다는 고가형 카드가 음질이 좋을 수밖에 없다.
또한, 내장형 사운드카드는 레이턴시(신호응답의 지연현상)가 느껴질 경우가 있다. 쉽게 말하면 직접 말을 했을 시 동시에 들리는 것이 아니라 조금 밀려서 들리는 현상이다. 특히 사양을 많이 타는 게임 방송 등에서 레이턴시가 자주 발생한다. 이런 문제들은 사운드카드를 장착해 해결할 수 있다. 그 외에도 사운드카드에 따라 실시간 에코·음성변조 등의 효과를 줄 수도 있다.
마지막으로 이번에 소개할 인라이브 방송은 스테레오 믹스(들리는 내용) 효과와 마이크 설정 or 마이크 멘트 부분이 특히 중요하다. 사운드카드를 장착하면 이 부분을 깔끔하게 해결하고 넘어갈 수 있다.
이에 맞춰 추천하는 사운드카드는 Creative 사운드 블라스터 X-Fi Surround 5.1 Pro, Creative 사운드 블라스터 X-Fi HD, Creative 사운드 블라스터 AUDIGY RX(이하 오디지RX) 3종이다. 특성은 각자 다르지만, 크게 놓고 보자면 X-Fi 2종은 외장형 사운드카드로 기동성이 좋고 오디지RX는 내장형 사운드카드로 비교적 가격이 저렴하다. 이번 기획은 오디지RX를 장착한 뒤 진행했다.

▲ Creative 사운드 블라스터 X-Fi Surround 5.1 Pro

▲ Creative 사운드 블라스터 X-Fi HD

▲ Creative 사운드 블라스터 AUDIGY RX
인라이브 방송
인라이브는 음악 전문 인터넷 개인방송 사이트다. 컴퓨터와 헤드셋만 가지고 누구나 라디오 DJ처럼 인터넷을 통해 방송할 수 있는 서비스를 제공한다. 크게는 간편하게 방송할 수 있는 개인방송과, 방송국으로 나뉜다. 둘의 차이는 다수의 CJ 지원, 스튜디오 지원 등의 추가기능이다.
그럼 이제부터 본론으로 들어가 보자. 인라이브는 윈앰프, 곰DJ 중 하나를 골라 방송할 수 있다. 개인방송이나 방송국 개설 후 인라이브 측에서 개별 서버를 주면, 윈앰프나 곰DJ로 접속해 청취하는 방식이다. 이번에는 윈앰프로 방송할 경우의 세팅법에 관해 확인해 보자. 윈앰프로 방송할 때는 총 3가지 프로그램이 필요하다. 윈앰프, 코리아캐스트(샤웃캐스트 1.80을 토대로 만든 DSP 플러그인) or 샤웃캐스트, 윈도우7 마이크도우미 1.10(코리아캐스트 1.10 사용 시 사용할 수 있다)이다.

이렇게 시작해 보자
우선, 윈앰프, 윈도우7 마이크도우미를 설치하고 코리아캐스트를 설치하자. 코리아캐스트가 윈앰프의 플러그인이므로 윈앰프 다음에 설치해야 한다. 다음은 하단의 스피커 모양에서 마우스 우클릭 뒤 ‘재생 장치’를 누르자

▲ 여기서 우클릭 뒤 재생 장치를 누르면 된다.
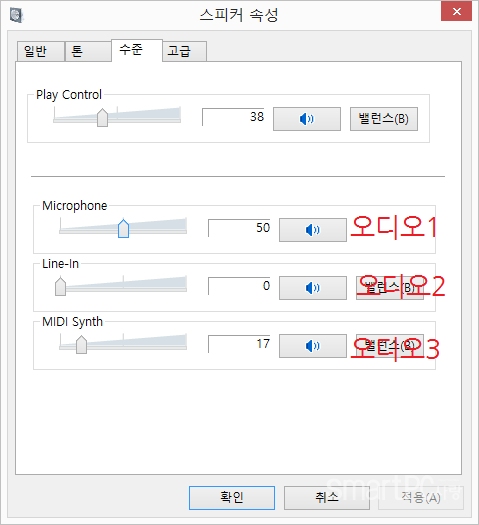
▲ 재생 란에서는 스피커를 더블클릭 뒤 들어가는 스피커 속성에서 ‘수준’ 탭을 클릭하자. ‘수준 탭’ 란에서는 Play Control이 보이며 그 밑에 Microphone, Line-in, MIDI Synth가 구분돼 있는데 이건 사운드카드마다 다르다. 그러나 순서는 같다. Play Control 아랫부분부터 오디오1, 오디오2, 오디오3, 오디오4…로 간다. 즉 이 그림에서는 Microphone(마이크)이 오디오1, Line-in이 오디오2, MIDI Synth가 오디오3이다.

▲ 윈도우7 마이크 도우미를 실행 후 MicroPhone이 있는 오디오1을 선택 후 적용을 눌러 주자. 이제 마이크도우미가 할 일은 끝났고 그냥 켜 두기만 하면 된다.
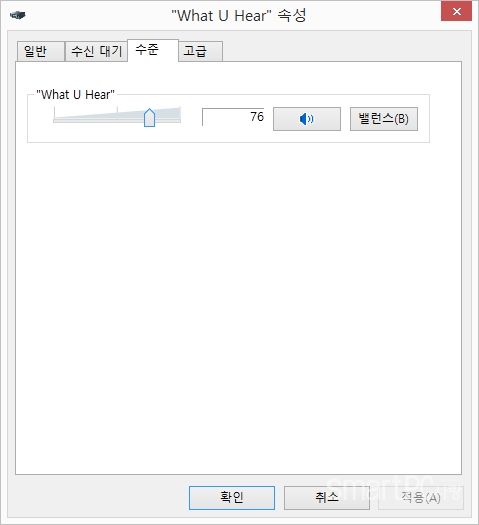
▲ What U Hear(들리는 내용)을 우클릭 후 ‘기본 통신 장치로 설정’을 누른다. 그 다음 더블클릭해 들어가자. ‘수준’ 탭에서 적당한 값을 찾아 조절해 준다.

▲ 다음은 마이크 차례다. Microphone을 더블클릭 후 들어가자. 속성 란에서 MicroPhone을 선택 후 0으로 설정하자. 또한, 마이크 멘트 볼륨이 작을 경우 ‘속성’ 옆의 ‘사용자 지정’으로 넘어가 ‘Microphone +20dB Boost’에 체크한 뒤 확인을 눌러 주자.

▲ 소리 탭으로 넘어간 뒤 소리 구성표에서 ‘소리 없음’으로 선택 후 확인을 누른다.

▲ 이제 기본 세팅은 다 끝났다. 마지막으로 멘트가 잘 동작하는지 확인해 보자. 코리아캐스터 하단 부분의 ‘고정’을 눌렀을 때, 스피커 속성의 MicroPhone 부분이 변화한다면 멘트가 제대로 동작하고 있는 것이 맞다. 이제 방송 세팅 후 즐기기만 하면 된다.


