맥 OS를 더 빠르게 만드는 법
과거 윈도우 시스템에서는 OS가 필요로 하는 사양과, 실제 사용자의 PC 사양에는 차이가 조금 있었다. 그렇기 때문에 포털 사이트 지식인을 보면 PC를 조금 더 빠르게 만들어 준다는 여러 가지 팁을 무수히 찾을 수 있다. 하지만 이제 PC나 노트북 사양은 OS가 요구하는 것 이상으로 발전해 버렸기 때문에 현재 시점에서는 그다지 유용한 정보들이 아닌 경우가 많다. 반면 여전히 유용한 팁도 찾을 수 있기는 하다. 시작버튼을 눌렀을 때 하위 메뉴를 빠르게 띄우는 방법과 같은 것이다. 이것은 OS가 설치될 때부터 시스템 성능과 상관없이 특정 값으로 정해진다. 이것과 비슷한 것이 맥 OS에도 꽤 있다.
고진우 maryj1@hanmail.net
맥 OS를 사용하면서 느낄 수 있는 것 중에는, 경우의 수가 많지 않아 하드웨어에 소프트웨어를 최적화시키기 쉽기 때문에 전체적으로 빠릿빠릿하게 작동 한다는 것이다. 실제로 맥 OS는 다양한 애니메이션 효과들이 있고, 과거에 이런 효과들은 어떤 명령을 처리하는데 걸리는 시간을 벌기 위해 삽입했다는 소문도 있었다. 이유야 어찌 되었든 이런 애니메이션 효과들이 재미와 즐거움을 주는 것은 분명하지만, 이런 효과들 없이 조금이라도 빠르게 사용하고 싶은 사람도 있을 것이다. 물론 맥 OS는 이런 길을 열어 놓았다. 사실 맥 OS는 윈도와 사정이 조금 다르기는 하다. 다들 알고 있는 것처럼, 특정 부품만 사용해 조립되기 때문에 제조사가 각 제품의 사양 통제가 쉽고, 이를 통해 OS의 성능을 최적화 할 수 있다는 장점이 있기 때문이다. 이런 상황에서 과연 속도를 빠르게 하는 방법이 필요할까 싶은 독자도 있겠다. 하지만 맥 시스템 역시 시간이 지나면서 시스템 성능이 비약적으로 발전했기 때문에, 최신 OS를 출시 시기가 좀 지난 시스템에서 구동 시키는 경우에는 필요한 부분이기도 하다.
01. 훑어보기 속도를 높이자
OS X 사용자들이 가장 많이 사용하는 기능 중 하나는 바로 훑어보기(QuickLook)다. 훑어보기는 윈도 시스템의 탐색기 역할을 하는 맥 OS의 파인더 (Finder)에서 스페이스 바를 눌러주면 파일의 내용을 보여주는 기능인데 이미지, PDF나 페이지스, 키노트 등의 문서는 물론이고 심지어 동영상까지 보여주는 아주 유용한 내장 프로그램이다. 특히 블로깅을 하면서 여러 개의 이미지를 순서대로 삽입해야 하는 경우라면 정말 편리하게 사용할 수 있다. 사실 기본적인 속도로도 큰 불편은 없지만 이를 더 빠르게 띄우고 싶다면아래 명령어를 터미널에 입력하면 된다. 터미널(Terminal)은 응용프로그램 폴더, 유틸리티 폴더 안에 들어 있다. 이를 더블클릭하면 실행된다. 이렇게 터미널을 실행하고 거기에 아래 명령어를 입력하고 엔터를 눌러주면 끝이다. 스페이스바를 눌렀을 때 전혀 시간 지체 없이 훑어보기 창이 바로 실행된다. 
파인더에서 스페이스바를 눌러주면 이렇게 내용이 보인다.
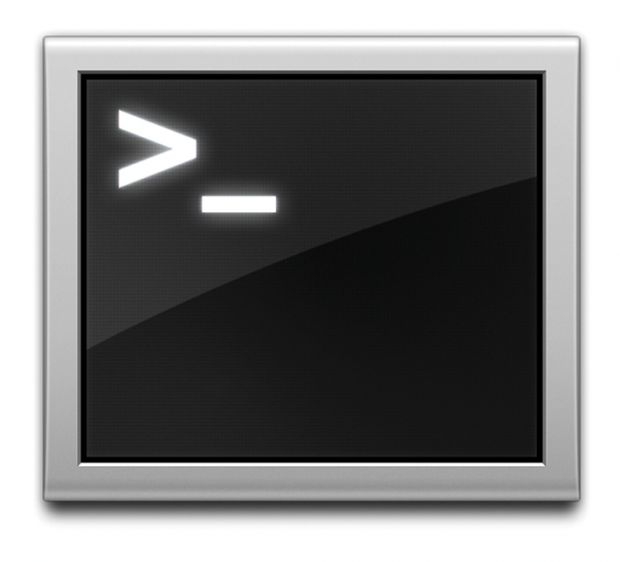

응용 프로그램 > 유틸리티 폴더에서 이 이미지를 클릭하면 터미널이 열린다.
윈도 시스템의 다양한 프로그램 중 맥 OS처럼 화면 아래쪽에 독(Dock)을 만들어 주는 프로그램이 있다. 그만큼 이 독은 편리한 맥 OS의 특징 중 하나이다. 반면에 사용자에 따라 사용법은 조금 차이가 난다. 15인치 이상의 맥북프로를 사용하거나 아이맥 혹은 맥프로 사용자라면 화면이 충분히 크기 때문에 이 독을 항상 화면에 띄워놓고 사용하는 경우가 많다.

하지만 15인치 미만 노트북 모델을 사용한다면 독의 크기를 아주 작게 만들어 놓는 다거나 화면에서 안 보이게 숨겨 놨다가 마우스 커서를 가져다 대었을 때 위로 올라오도록 설정해 놓는 경우가 많다. 문제는이 독이 뜨는데 약간의 시간 지연이 생긴다는 것. 급하거나 바쁠 때 지연이 생기면 짜증이 나는 경우가 있다. 기본 설정은 독이 화면 위로 올라 올 때까지 거의 1초 정도의 지연 시간이 생기기 때문이다. 정말 다행히도(?) 이 독이 화면 위로 올라오는 속도를 조절 할 수 있다. 앞서 훑어보기와 마찬가지로 터미널을 열고 아래와 같은 명령어를 입력하면 이 지연 시간을 없앨 수 있다.
원래 설정대로 돌리려면 아래 명령어를 입력하자.
03. 팝업창을 빠르게 띄우자
윈도 쪽은 잘 모르겠지만 맥 OS에서는 팝업창이 뜰 때 생기는 딜레이까지 조절할 수 있다. 
아래 명령어를 입력하면 된다.
defaultswrite-g NSAutomatic WindowAnimations Enabled -bool FALSE.
defaultsdelete-g NSAutomatic WindowAnimations Enabled.
04. 런치패드를 더 빠르게
런치패드(LaunchPad)는 현재 시점에서 최신 버전인 마운틴 라이언(Mountain Lion) 바로 이전 버전인 라이언(Lion)부터 생긴 기능이다. 이때부터 애플은 모바일 제품이 가진 하드웨어의 다양한 장점과 함께, 모바일 OS인 iOS에서 몇 가지 기능들을 맥 OS에도 적용시키기 시작했다. 그 중 대표적인 것 하나가 바로 런치패드다. 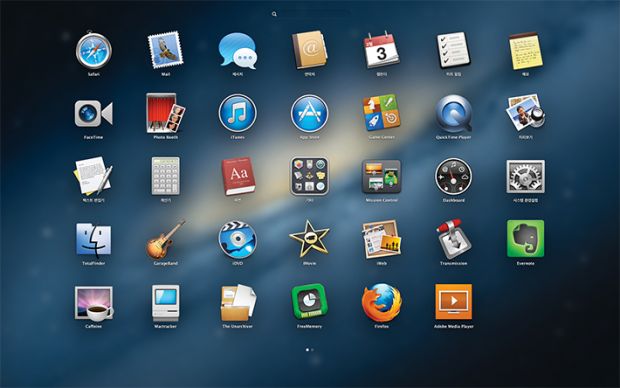
런치패드는 마치 아이폰이나 아이패드처럼 설치된 프로그램 아이콘을 보여줘 쉽게 프로그램을 실행시킬 수 있다. 설치된 프로그램이 몇 개 되지 않는다면 별로 필요 없는 기능일 수도 있겠다. 모두다 아래쪽 독으로 빼놓으면 되니까. 하지만 설치된 프로그램이 많다면 전부 하단 독에 넣을 수 없고, 이 경우 프로그램을 실행시키려면 파인더를 뒤져야 한다. 이럴 때는 런치패드가 대단히 편리하다. 또한 이번 호에서 계속 언급되는 터미널 역시 런치패드를 이용하면 더 빨리 띄울 수 있다. 이 런치패드를 실행시키면 원래 있던 화면이 흐려지면서 런치패드가 나타나고, 종료시킬 때도 같은 애니메이션 효과를 볼 수 있는데 이 속도를 빠르게 할 수 있다. 아래 명령어는 런치패드가 실행되는 시점의 애니메이션 효과를 컨트롤 하는 것이고, 이중 0은 애니메이션 효과를 아예 없애는 것이다. 0대신 0.1을 넣어주면 효과는 살리면서 지연 시간만 줄여준다.
역시 복귀는 아래 명령어다. 아이폰 사용자는 알겠지만 이 런치패드의 내부 이름(?)은 iOS에서 처럼 스프링보드다.
런치패드를 종료하는 시점은 아래 명령어를 입력하면 된다. 역시 속도는 숫자로 조절된다.
기본설정으로 복귀 시키려면 아래 명령어를 입력한다. 얼핏 생각하면 굳이 이렇게 실행과 취소의 경우를 구분해서 적용시킬 필요가 있었을까라는 생각이 들기는 한다. 하지만 꼼꼼한 것만큼은 분명하다.
미션 컨트롤(Mission Control)은 원래 스노우 레오파드까지 엑스포제(expose)와 스페이시즈(spaces)의 두 가지 기능이었다. 라이언으로 넘어 오면서 한데 합쳐진 것. 또한 많은 맥 사용자가 자주, 그리고 즐겨 사용하는 기능이다. 여러 개의 프로그램이 복잡하게 실행되어 있는 상황에서 미션 컨트롤을 띄우면 아래 이미지처럼 보기 쉽게 구분해서 보여주고 이 중에서 원하는 프로그램을 클릭하면, 그 화면이 가장 앞으로 나온다.

미션 컨트롤 역시 다른 상황들처럼 애니메이션 효과가 있다. 실행하면 화면을 가득 메운 창들이 ‘스르륵’ 움직여 각각의 자리에 배치된다. 시간으로 따지면 1초 정도 걸릴까? 이런 효과들이 맥OS 사용을 즐겁게 해주는 것은 분명하지만, 급한 마음이라면 이런 애니메이션 효과는 짐스럽다. 아래 명령어는 애니메이션 처리되는 구간의 길이를 줄여줘 미션 컨트롤을 더 빨리 띄우게 해준다.
defaultswritecom.apple.dockexpose-animation-duration -float 0.15;killall Dock.
06. 파일 저장 메뉴
윈도우의 ‘윈도우+s’ 단축키는 저장을 의미한다. 맥 OS의 ‘Command + s’ 단축키도 같은 역할을 한다. 이 키를 누르면 대화 상자가 위에서부터 아래로 ‘스스륵’ 내려오는 애니메이션 효과가 적용되는데, 업무 때문에 급한 마음이라면 이런 여유가 야속할 수도 있겠다. 이런 사용자라면 이 애니메이션 효과를 없애 대화상자를 더 빨리 띄울 수 있다.

터미널에 아래 명령어를 넣어주면 애니메이션 효과가 제거된다. 다만 이 경우 재시동을 하거나 계정 로그아웃 후 로그인해야 효과가 적용된다.
defaults write -g NSWindowResizeTime -float 0.01.


