퍼스널 클라우드 구축 [3]
하이퍼-V 설정하기
하이퍼-V 설정하기
윈도우 8 프로(또는 2012)에서 제공하는 하이퍼-V로 가상 PC를 만들어 놓으면 외부에서도 인터넷 뱅킹 등 다양한 용도로 활용할 수 있다.
하이퍼-V 켜기
▼ 윈도우 키를 눌러 ‘windows 기능’을 입력하여 [설정]을 누르면 왼쪽에 [Windows 기능 켜기/끄기]가 나타난다. 이를 클릭한다.


▼ ‘Hyper-V‘를 체크하면 시작 화면에 Hyper-V 관리자가 보이게 된다.

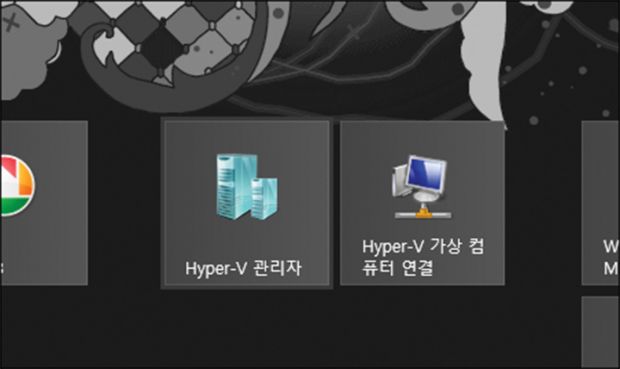
가상 컴퓨터 만들기

▼ [외부]를 선택하고 [가상 스위치 만들기]를 클릭한다.
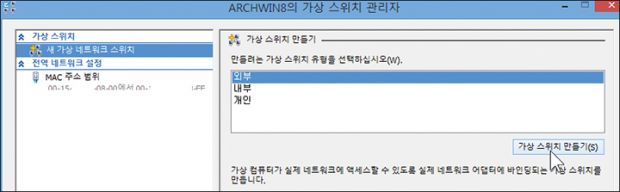
▼ 가상 스위치를 연결할 네트워크 카드를 선택한다.
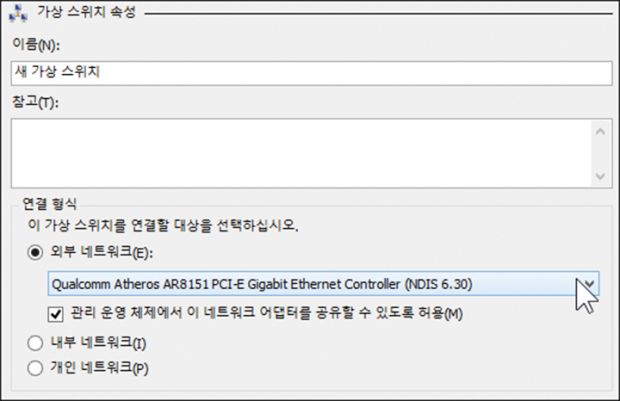
▼ 이제 [새로 만들기] -> [가상 컴퓨터]를 선택해서 가상 PC를 만들어 보자.

▼ 가상 컴퓨터의 이름을 정하고,

1024MB정도로 설정해 놓으면 좋다.

▼ 앞에서 만들어 두었던 가상 스위치를 선택해준다.
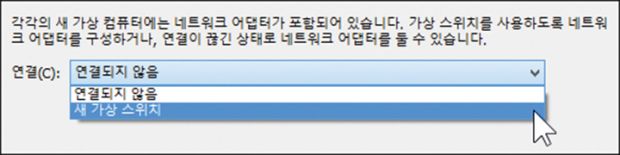
▼ 가상 하드 디스크가 만들어질 위치와 크기를 선택한다.
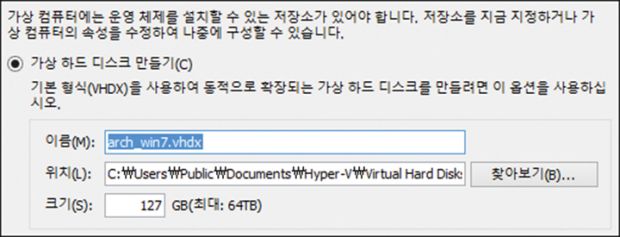
▼ 이미지 파일(*.iso)을 선택해서 운영체제를 바로 설치하는 것이 좋다.
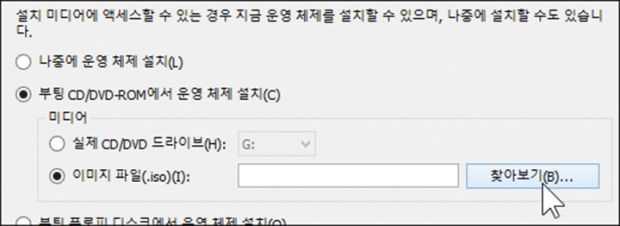
▼ 가상 컴퓨터에 윈도우 7을 설치하고 있다. 윈도우 XP도 설치할 수 있지만, 비스타 이상을 설치하는 것이 더 원활하다.
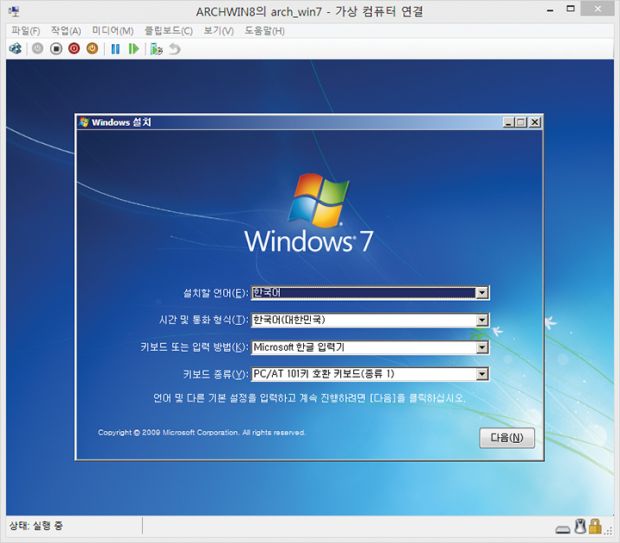
원격 데스크톱 허용하기
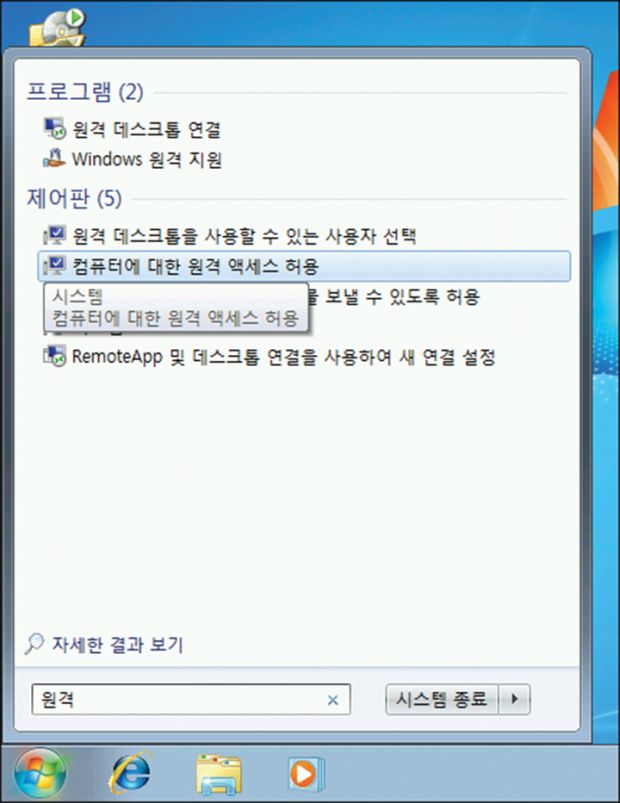
▼ ‘모든 버전의 원격 데스크톱을 실행 중인 컴퓨터에서 연결 허용’을 선택한다.
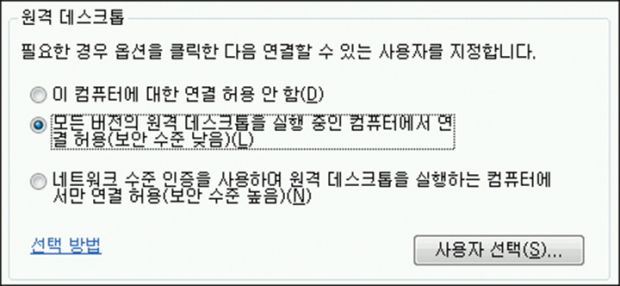
▼ [윈도우 키 +R]을 눌러 실행 창을 열어서 ‘cmd’를 실행한다.
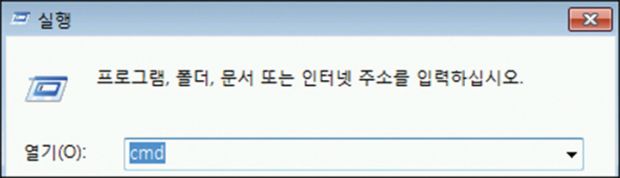
▼ ipconfig 명령어를 통해 IP주소를 알아낸다.

집 안에서 원격으로 가상 PC에 연결하기
먼저 집 안(홈 네트워크)에서 가상 컴퓨터에 원격으로 연결하는 방법을 알아보자. 서버에 만들어 놓은 가상 PC는 어떤 컴퓨터에서든 원격으로 사용 가능한 것이 편리할 것이다.
▼ 실행(윈도우 키 + R) -> mstsc (엔터)
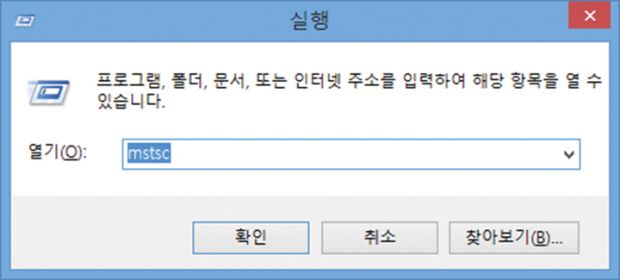
▼ 위에서 ipconfig 명령으로 알아 놓았던 IP주소 또는 컴퓨터 이름을 입력한다.
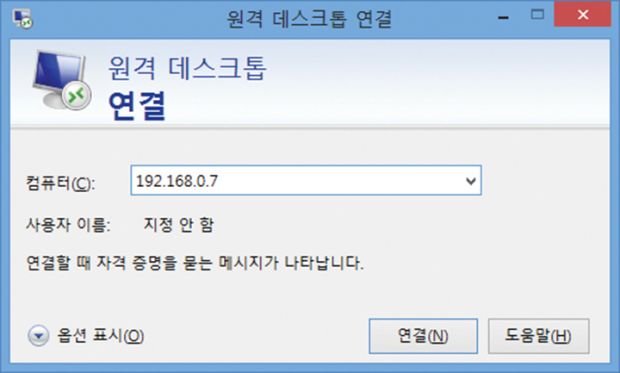
▼ 계정 정보와 비밀번호를 입력해 접속한다.
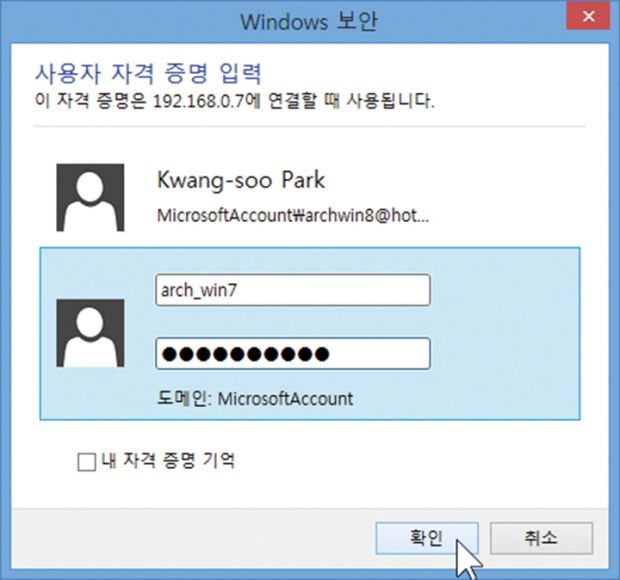
▼ 집안 어디서든 가상 컴퓨터를 원격으로 사용할 수 있다.

직장 등 외부에서 접속하기
▼ 공유기에서 ‘포트포워드 설정’을 통해 외부 포트에 내부 포트를 매칭시킨다.

▼ 접속할 도메인(또는 IP주소):포트번호 형식으로 입력한다. ex) archmond.com:3399

▼ 그대로 사용하면 된다. 필자는 하이퍼-V 가상 머신을 인터넷 뱅킹에 적극 활용하고 있다.
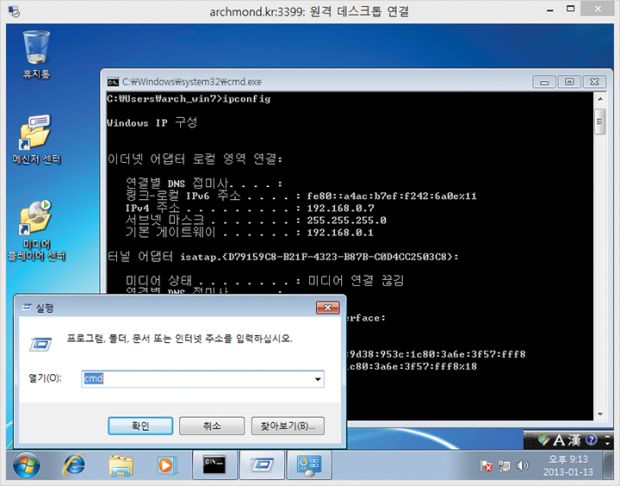
퍼스널 클라우드 구축 [4]
FTP 서버 만들기
▼ filezilla-project.org 에 접속해서 FileZilla Server를 다운로드한다.

▼ 기본값대로 설치한다.
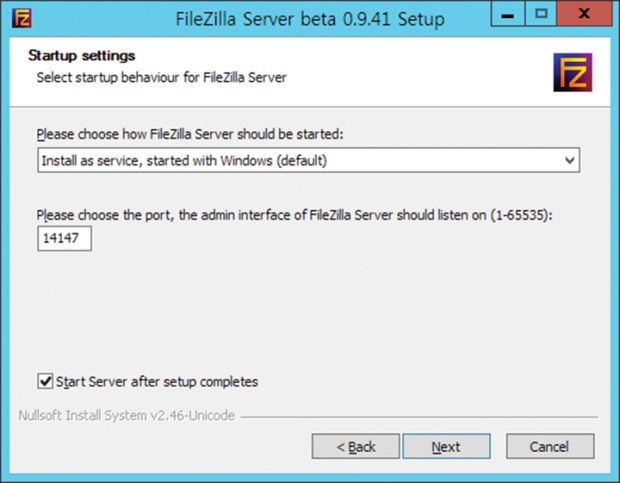
▼ 작업 표시줄 알림 영역에 있는 파일질라 서버 아이콘을 클릭해서 처음 접속한다.

▼ [Edit] -> [Admin Interface settings]의 아래에 있는 ‘Change admin
password를’ 체크해서 관리자 비밀 번호를 바꾼다.
password를’ 체크해서 관리자 비밀 번호를 바꾼다.

▼ [File] -> [Disconnect]로 연결을 끊고, 다시 접속(Connect to server)한다.

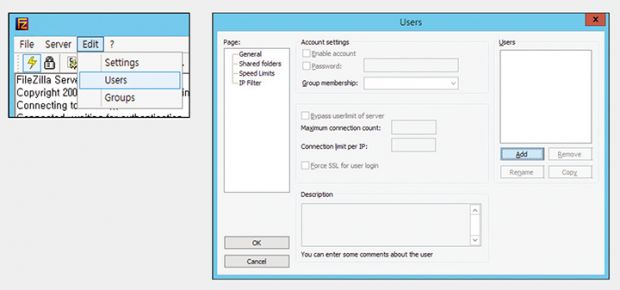
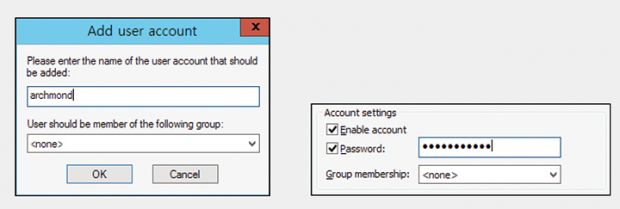
▼ 사용자를 추가했다면, Shared folders 를 눌러 FTP에서 접속할 폴더를 선택한다. 파일이나 폴더에 적용되는 권한도 적절히 설정해준다.
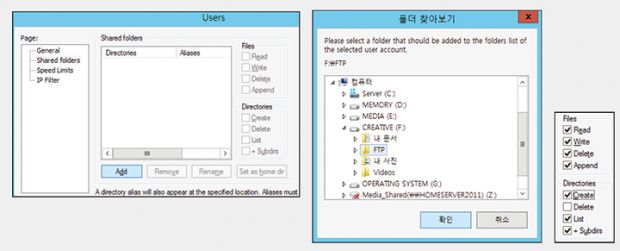
▼ 그리고 공유기의 ‘포트포워딩 설정’에서 외부 포트와 내부 포트를 적절히 매칭시켜주면 된다. FTP는 21번을 기본으로 할당하고 있다.
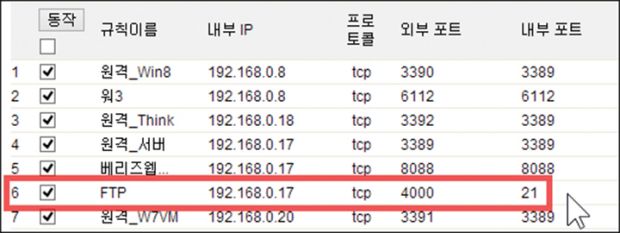
FTP에 접속하기
▼ 집 바깥에서 인터넷 브라우저로 FTP에 접속할 수 있다. 접속할 도메인 (또는 IP주소):포트번호 형식으로 입력한다. ex) ftp://archmond.com:4000

▼ 서버에서 설정해 놓은 FTP 접속 ID와 암호를 입력하여 로그온한다.

▼ 웹 상에서 간단히 FTP에서 제공하는 파일을 다운로드 할 수 있다.
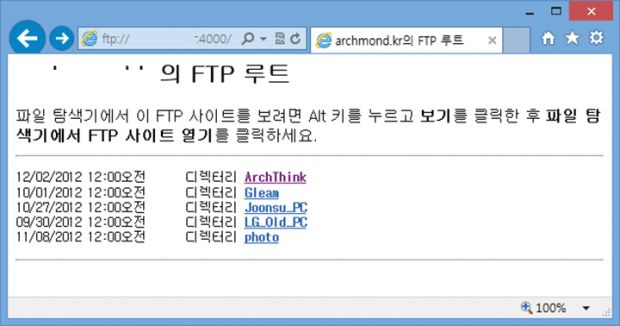
FTP 클라이언트 접속: 대용량 데이터 업로드/다운로드용
▼ Filezilla 서버를 다운로드했던 filezilla-project.org에 접속하면 파일질라 클라이언트를 다운로드할 수 있다. 파일질라 클라이언트를 사용하면 FTP에 대용량 데이터를 업로드 및 다운로드하기 좋다.
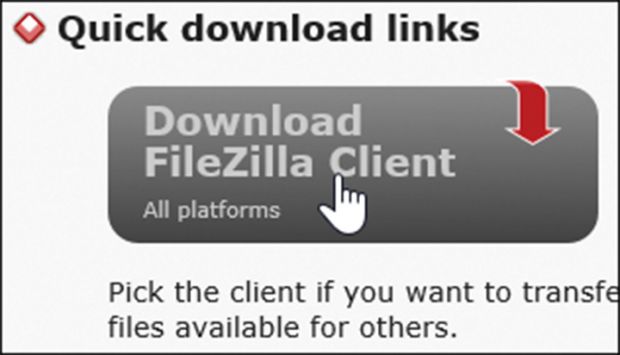
▼ 파일질라 클라이언트를 실행해서 호스트에 접속할 도메인(또는 IP주소)을 입력하고, id/pw/포트를 적절히 입력한다.

▼ 파일질라 클라이언트로 FTP를 조금 더 안정적으로 이용할 수 있다.



