조립식 슬라이드 만들기
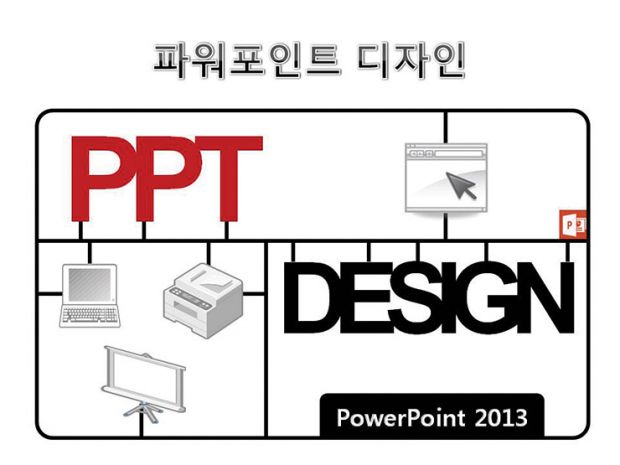
조립식 장난감과 같은 컨셉의 슬라이드를 디자인해 보자. 내용과 관련된 클립아트를 검색해 삽입하는데 되도록이면, 비슷한 스타일의 클립아트를 삽입해 일관성 있게 보이게 해야 한다. 이번 슬라이드에서는 글자 간격을 줄이는 방법과 비슷한 스타일의 클립아트를 찾는 방법에 대해 학습해보자.
마이크로소프트 공인 파워포인트 최고 전문가 mvp(Microsoft Most Valuable Professionals)로, 국내 유수의 기업과 관공서, 대학에서 프레젠테이션 관련 강의와 컨설팅을 하고 있다.
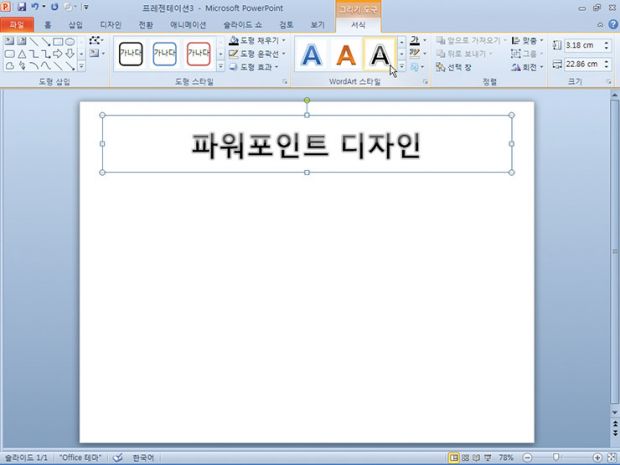
파워포인트2010 버전을 불러온 후 [홈]탭의 레이아웃에서 '제목만'레이아웃을 적용한다. 제목에 텍스트를 입력하고, [그리기 도구 - 서식]탭의 WordArt 스타일에서 '그라데이션 채우기 - 검정' 효과를 적용한다.
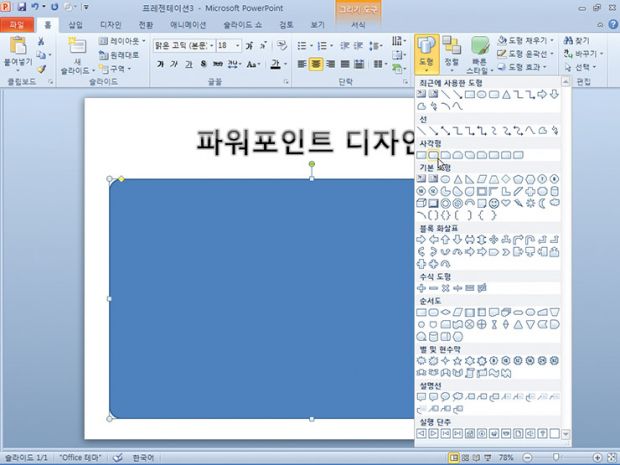
도형 중 사각형 두번째에 있는 '모서리가 둥근 직사각형' 도형을 슬라이드 그린다. 도형 왼쪽 위에 있는 노란색 마름모 모양의 모양 조정 핸들을 왼쪽으로 드래그 해서, 모서리 각을 줄여준다.
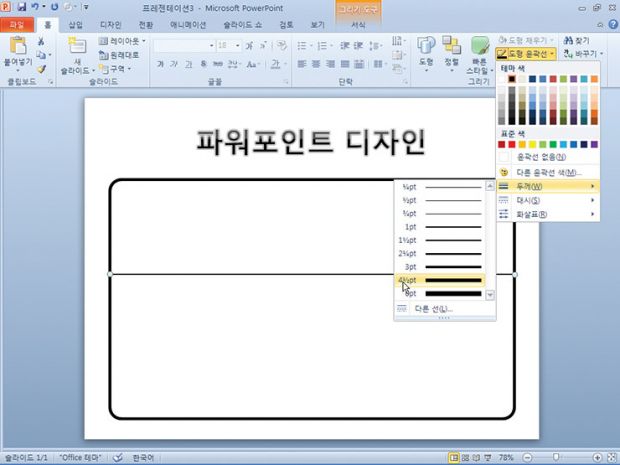
도형 채우기 색을 없음으로 지정하고, 도형 윤곽선 색을 검정색으로 만든다. 모서리가 둥근 직사각형을 가로 지르는 선을 하나 추가해서 그리고, 도형과 추가한 선의 선 두께를 4 1/2pt로 두껍게 한다.

두껍게 된 검정 선 위에서 마우스 오른쪽을 클릭한다. 그리고 '기본 선으로 설정'을 클릭해 앞으로 선을 그릴때마다 두꺼운 검정 선으로 그려지도록 지정한다.
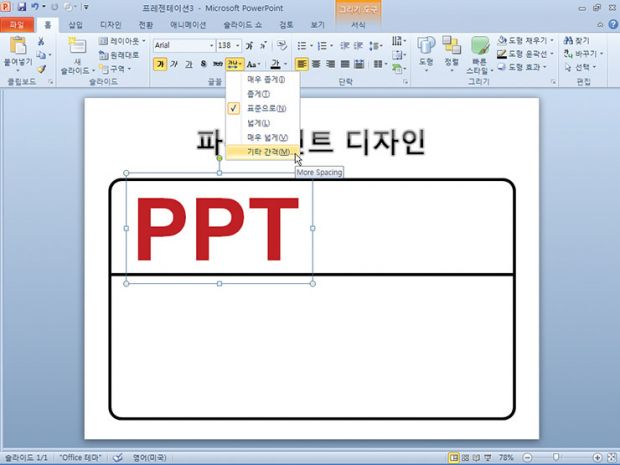
기본 도형의 첫번째에 있는 텍스트 상자를 이용해 텍스트를 입력하고, 글자크기와 색상을 붉게 변경한다. [홈]탭의 '문자 간격'을 누르면 글자간 간격을 줄이거나 넓힐 수 있다. 좀 더 좁힐 수 있도록, '기타 간격'으로 들어간다.

간격을 '좁게'로 지정하고, 값을 17pt로 늘리면, 글자 간격이 줄어든다. 완성된 텍스트를 오른쪽 아래에 복사한 후, 글자 색을 검정색으로 변경하고, 글자 내용도 'DESIGN'으로 수정한다.
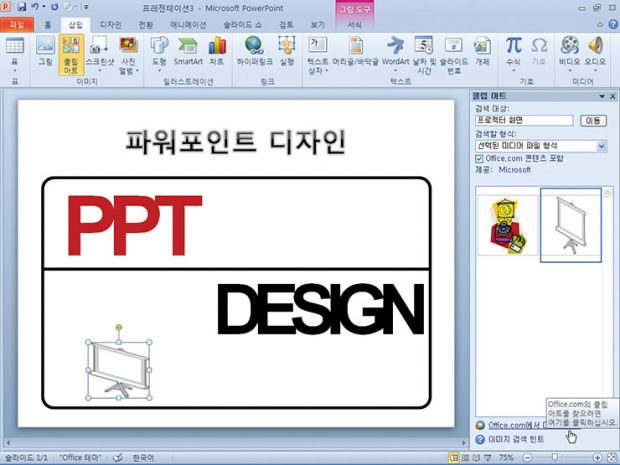
[삽입]탭의 '클립아트'를 클릭하면, 슬라이드 오른쪽에 클립 아트 작업창이 나타난다. '프로젝터 화면'으로 검색한 후 검색된 클립아트를 클릭하면, 클립아트를 삽입할 수 있다. 클립아트 작업창 오른쪽 아래에 'Office.com에서 더 찾아보기'항목을 클릭하자.
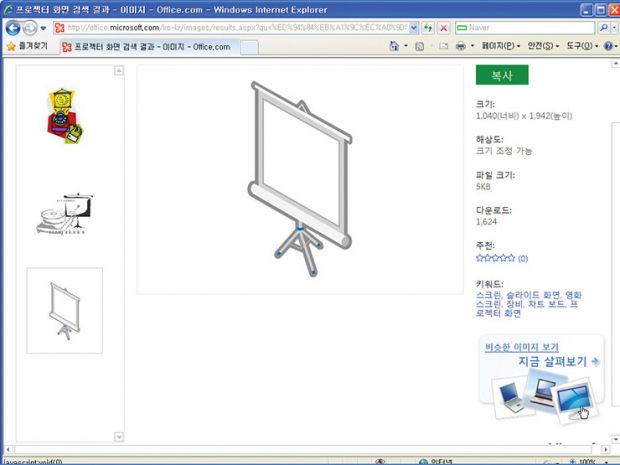
Office.com 사이트가 나타나면, '프로젝터 화면'으로 검색한다. 검색된 클립아트를 클릭하면, 세부 정보를 볼 수 있는데, 오른쪽 아래에 있는 '비슷한 이미지 보기, 지금 살펴보기' 항목을 클릭한다. 노트북, 프린터와 같은 클립아트를 복사해 슬라이드에 붙여넣는다.

삽입된 클립아트를 모두 선택하고, [그림 도구 - 서식]탭의 '색' 항목에서 '회색조'를 적용하면, 기존 칼라로 된 클립아트가 흑백으로 변경된다.
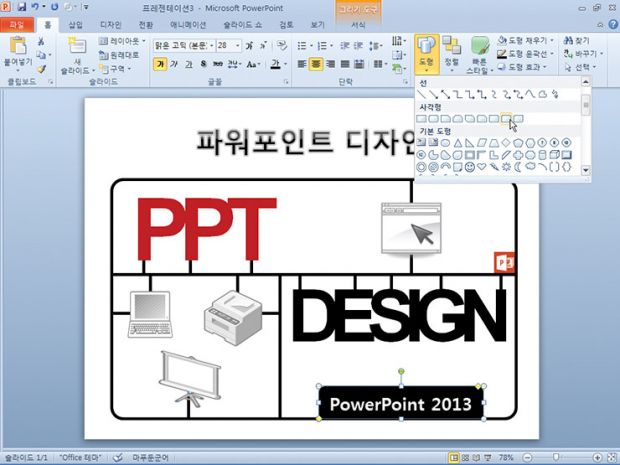
클립아트와 테두리에 맞춰 선을 그리고, '양쪽 모서리가 둥근 직사각형'을 슬라이드 오른쪽 아래에 그린 후 텍스트를 입력하면 완성이다.


