맥OS 단축키 심화학습
‘맥OS도 윈도우만큼 다양한 단축키가 있다’라는 표현은 사실 좀 모자란다. 그 이유는 맥OS의 단축키는 윈도우의 그것보다 훨씬 다양하기 때문이다. 그만큼 맥OS에서는 여러 기능을 단축키로 컨트롤 할 수 있다는 이야기이다. 물론 이 사실 만으로 단축키만큼은 맥OS가 더 좋다고 이야기 할 수 있는 하나의 근거가 된다. 여기서 ‘하나의’라고 이야기 한 것은 맥OS는 아예 사용자 마음대로 단축키를 만들어 쓸 수 있기 때문이다. 또한 맥OS는 여기서 한 발 더 나아가, 설치된 프로그램에 대해서도 단축키를 만들어 쓰는 기능까지 지원한다. 이런 맥OS의 단축키에 얽힌 이야기를 해보자.
Step 1. 모든 맥OS 사용자가 많이 쓰는 단축키는?

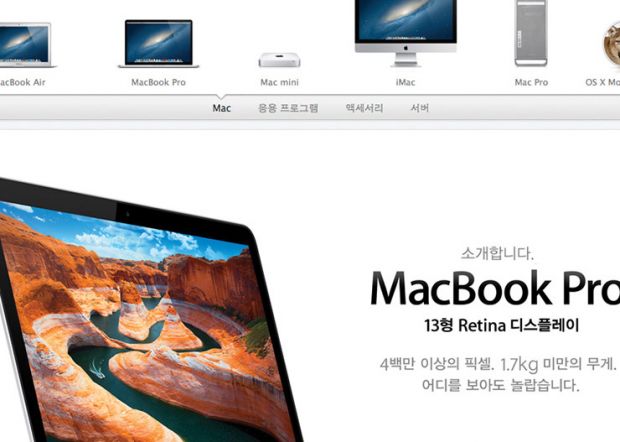
command + Shift + 3 : 화면캡처
‘모든 맥OS 사용자가 공통적으로 많이 쓰는 단축키란 것이 있을까?’란 생각이 드는 사람이 있을지도 모르겠다. 하지만 맥OS를 단축키가 아닌 마우스를 이용해 사용하는 사람이라고 할지라도 외워서 쓰는 기능이 있다면 역시 화면 캡처일 것이다. 윈도우에서의 화면 캡처 단축키는 Control + Prt Scr(프린트 스크린)을 눌러주면 된다. 윈도우에서는 이렇게 캡처된 데이터는 클립보드에 저장된다. 또한 캡처 영역을 조절할 수 없기 때문에 특정한 영역만 필요한 경우라면 이 데이터는 그림판이나 포토샵 등 이미지 편집 프로그램에 붙여 넣은 후 편집해 저장해야 한다. 이런 불편함 때문에 네이버 툴바나 이스트 소프트의 알툴바 등의 툴바에서 캡처 관련 기능을 지원하고, 캡처에 특화된 프로그램이 많이 사용된다.
반면에 맥OS에서는 이런 작업이 훨씬 편하다. 전체화면 캡처와 특정 영역 캡처는 물론이고 활성창만 캡처하는 기능을 자체적으로 제공한다. 먼저 맥OS에서 캡처의 단축키는 ‘command + Shift + 3’이다. 단축키를 누르는 즉시 카메라로 촬영하듯 ‘찰칵’하는 소리와 함께 현재 보고 있는 화면 전체가 캡처되고 PNG 형식의 이미지 파일이 데스크톱(바탕화면)에 저장된다. 만약 바탕화면에 저장하지 않고, 편집을 위해 클립보드로 보내려면 Control 키를 함께 눌러주면 된다.
‘모든 맥OS 사용자가 공통적으로 많이 쓰는 단축키란 것이 있을까?’란 생각이 드는 사람이 있을지도 모르겠다. 하지만 맥OS를 단축키가 아닌 마우스를 이용해 사용하는 사람이라고 할지라도 외워서 쓰는 기능이 있다면 역시 화면 캡처일 것이다. 윈도우에서의 화면 캡처 단축키는 Control + Prt Scr(프린트 스크린)을 눌러주면 된다. 윈도우에서는 이렇게 캡처된 데이터는 클립보드에 저장된다. 또한 캡처 영역을 조절할 수 없기 때문에 특정한 영역만 필요한 경우라면 이 데이터는 그림판이나 포토샵 등 이미지 편집 프로그램에 붙여 넣은 후 편집해 저장해야 한다. 이런 불편함 때문에 네이버 툴바나 이스트 소프트의 알툴바 등의 툴바에서 캡처 관련 기능을 지원하고, 캡처에 특화된 프로그램이 많이 사용된다.
반면에 맥OS에서는 이런 작업이 훨씬 편하다. 전체화면 캡처와 특정 영역 캡처는 물론이고 활성창만 캡처하는 기능을 자체적으로 제공한다. 먼저 맥OS에서 캡처의 단축키는 ‘command + Shift + 3’이다. 단축키를 누르는 즉시 카메라로 촬영하듯 ‘찰칵’하는 소리와 함께 현재 보고 있는 화면 전체가 캡처되고 PNG 형식의 이미지 파일이 데스크톱(바탕화면)에 저장된다. 만약 바탕화면에 저장하지 않고, 편집을 위해 클립보드로 보내려면 Control 키를 함께 눌러주면 된다.
command + Shift + 4 : 특정 영역 캡처
캡처 단축키 명령에서 3대신 4를 함께 눌러주면, 마우스 커서가 + 형태로 바뀐다. 이 상태에서 왼쪽 버튼을 클릭하고, 원하는 영역을 드래그 하며 왼쪽 버튼을 놓으면 선택한 영역이 캡처된다. 또한 이때 마우스를 움직이는 것에 따라 + 기호 아래쪽에 해당 영역의 픽셀 크기를 숫자로 보여주어 딱 떨어지는 픽셀로 캡처를 해야 하는 경우 편리하다. 또한 앞서 전체 화면을 캡처하는 경우 역시 마찬가지지만, 마우스 포인터가 해당 영역에 있어도 그것은 빼고 캡처되는 똑똑함도 갖추고 있다. 그리고 앞서의 경우처럼 Control을 함께 눌러주면 클립보드로 복사된다.
캡처 단축키 명령에서 3대신 4를 함께 눌러주면, 마우스 커서가 + 형태로 바뀐다. 이 상태에서 왼쪽 버튼을 클릭하고, 원하는 영역을 드래그 하며 왼쪽 버튼을 놓으면 선택한 영역이 캡처된다. 또한 이때 마우스를 움직이는 것에 따라 + 기호 아래쪽에 해당 영역의 픽셀 크기를 숫자로 보여주어 딱 떨어지는 픽셀로 캡처를 해야 하는 경우 편리하다. 또한 앞서 전체 화면을 캡처하는 경우 역시 마찬가지지만, 마우스 포인터가 해당 영역에 있어도 그것은 빼고 캡처되는 똑똑함도 갖추고 있다. 그리고 앞서의 경우처럼 Control을 함께 눌러주면 클립보드로 복사된다.
command + Shift + 4 + space : 활성 창 중 하나 캡처
command + Shift + 4를 누르면 마우스 포인터가 +로 바뀌는데, 이때 space를 눌러주면 활성된 창 별로 파랗게 보인다. 이 상황에서 마우스 왼쪽 버튼을 클릭하면 그 영역만 깔끔하게 캡처된다. 그래서 더 추가적인 작업이 필요 없다. 정말 긴장과 함께 신경을 곤두서게 하는 프리젠테이션 파일이라면, 파일에 사용되는 파일 하나도 그냥 넘어갈 수 없으니, 깔끔하게 캡처를 해야 하는 경우가 있다. 이런 경우 어쩔 수 없이 캡처를 한 후 그림판이나 포토샵 등을 열어 외곽선을 한번 더 다듬어줘야 하는 경우가 있는데 맥OS에서는 이럴 필요가 없다.
또한 이렇게 캡처하게 되면 이미지에 그림자가 들어간다. 물론 이 그림자를 프리젠테이션 파일에 넣으면 효과가 꽤 괜찮아지는 것은 사실이지만, 이런 그림자가 필요 없는 경우도 있을 것이다. 그림자를 넣지 않으려면, option 키를 누른 상태에서 마우스 왼쪽 버튼을 클릭하면 OK. 참고로 항상 그림자를 넣지 않고 캡처하려면 응용 프로그램 > 유틸리티 > 터미널을 실행시키고 아래와 같은 명령어를 입력하면 된다.
command + Shift + 4를 누르면 마우스 포인터가 +로 바뀌는데, 이때 space를 눌러주면 활성된 창 별로 파랗게 보인다. 이 상황에서 마우스 왼쪽 버튼을 클릭하면 그 영역만 깔끔하게 캡처된다. 그래서 더 추가적인 작업이 필요 없다. 정말 긴장과 함께 신경을 곤두서게 하는 프리젠테이션 파일이라면, 파일에 사용되는 파일 하나도 그냥 넘어갈 수 없으니, 깔끔하게 캡처를 해야 하는 경우가 있다. 이런 경우 어쩔 수 없이 캡처를 한 후 그림판이나 포토샵 등을 열어 외곽선을 한번 더 다듬어줘야 하는 경우가 있는데 맥OS에서는 이럴 필요가 없다.
또한 이렇게 캡처하게 되면 이미지에 그림자가 들어간다. 물론 이 그림자를 프리젠테이션 파일에 넣으면 효과가 꽤 괜찮아지는 것은 사실이지만, 이런 그림자가 필요 없는 경우도 있을 것이다. 그림자를 넣지 않으려면, option 키를 누른 상태에서 마우스 왼쪽 버튼을 클릭하면 OK. 참고로 항상 그림자를 넣지 않고 캡처하려면 응용 프로그램 > 유틸리티 > 터미널을 실행시키고 아래와 같은 명령어를 입력하면 된다.
defaults write com.apple.screencapture disable-shadow -bool true; killall SystemUIServer

화면 캡처에 특화된 프로그램들
응용 프로그램 중 ‘미리보기’는 말 그대로 이미지는 물론, 키노트나 페이지스, PDF 파일 등을 미리 보여준다. 이 미리보기 기능 역시 캡처 기능을 제공하며 선택 부분과 윈도우, 전체화면 등을 선택해 캡처 할 수 있다.
응용 프로그램 중 ‘미리보기’는 말 그대로 이미지는 물론, 키노트나 페이지스, PDF 파일 등을 미리 보여준다. 이 미리보기 기능 역시 캡처 기능을 제공하며 선택 부분과 윈도우, 전체화면 등을 선택해 캡처 할 수 있다.

또한 응용 프로그램 > 유틸리티 > 화면캡처(Grab) 앱에서도 캡처가 가능하다. 그런가 하면 최신 맥OS 버전에서 생긴 메모(Notes) 앱에서도 화면에서 선택 부분을 캡처할 수 있다.


만약 웹페이지처럼 세로로 길어서 한번에 캡처가 안 된다면 전용 프로그램을 사용할 수 있다. 파파라치(Paparazzi)와 같은 프로그램은 URL을 넣어주면 전체 화면을 모두 캡처해준다. 물론 이 밖에도 사용할 만한 여러 프로그램들이 많다.
Step 2. command + tab : 번개 같은 화면 전환
이 기능은 윈도우키 + tab과 비슷한 역할을 한다. 물론 이 기능은 맥OS에 멀티터치 트랙패드와 미션 컨트롤이 도입되면서 상대적으로 사용 빈도가 줄어들기는 했다. 하지만 여러 응용 프로그램을 띄워 놓고 이 창에서 저 창으로 움직이며 작업하는 경우라면 역시 이 Command + tab이 가장 신속한 방법이다. 윈도우와 같은(윈도우 버튼 = command 버튼) 버튼을 사용하지만 심화된 기능들이 있다.

command + tab을 누르면 위 이미지와 같은 것이 보인다. 이 아이콘들은 현재 사용자가 사용하고 있거나 활성화 되어 있는 프로그램들의 아이콘이다. 이 상태에서 탭을 한번씩 누를 때마다 오른쪽으로 이동한다. 이 상태에서 command + tab 키를 놓아주면 그 창이 가장 위쪽으로 올라온다. 여기까지는 윈도우와 동일하다. 그런데 이렇게 7~8개 정도가 활성화 되어 있다면 한 쪽으로만 움직여도 별 문제가 없지만 이 숫자가 10개가 넘어가는 경우 반대로 움직인다면 훨씬 편하게 사용할 수 있지 않을까?
맥OS 개발자 역시 이렇게 생각했던 것 같다. command + tab을 눌러 이 창을 띄우고 command를 백틱(‘~’이 그려진)을 눌러주면 왼쪽으로 움직인다. 아예 처음부터 왼쪽으로 움직이기를 바란다면, command + Shift + tab을 누르면 tab 키를 누를 때마다 커서가 왼쪽으로 움직인다. 물론 여기가 끝이 아니다.
윈도우에서는 프로그램 창 오른쪽 위 X표시를 눌러 화면을 종료하면 그걸로 끝이다. 하지만 맥OS는 프로그램 창의 X표시(왼쪽에 있는)를 눌러 프로그램을 종료해도 메모리에 프로그램이 남아있다. 이는 다음 번에 프로그램을 실행할 때 조금 더 빠르게 실행되게 하기 위한 방편이다. 그래서 윈도우에서 프로그램 종료의 단축키는 Alt + F4 하나지만 맥OS에서는 command + w와 command + q의 두 가지가 있다. 전자는 프로그램만 종료하는 것, 후자는 메모리에서 까지 비워 주는 것이다.
사실 이렇게 두 가지를 기억하는 것이 좀 부담스러운 사용자도 있겠다. 이런 경우도 command + tab을 이용하면 조금 더 빠르고 효율적으로 프로그램을 종료할 수 있다. command + tab을 누른 후 해당 프로그램이 선택되어 있는 상황에서 q를 눌러주면 command + q를 누른 것과 동일한 효과를 발휘한다. 또한 command + tab을 눌러 화면을 띄운 상태에서 ESC를 눌러주면 원래 작업 상태로 돌아가며, H키를 누르면 띄워진 화면이 사라지는데 이는 윈도우키 + M과 같은 효과를 보여준다. 반면 맥OS에서의 command + M은 맥OS의 특징 중 하나인 ‘마법의 램프 지니효과’가 나타나며 dock의 가장 오른쪽에 다소곳이 정리해준다.
맥OS 개발자 역시 이렇게 생각했던 것 같다. command + tab을 눌러 이 창을 띄우고 command를 백틱(‘~’이 그려진)을 눌러주면 왼쪽으로 움직인다. 아예 처음부터 왼쪽으로 움직이기를 바란다면, command + Shift + tab을 누르면 tab 키를 누를 때마다 커서가 왼쪽으로 움직인다. 물론 여기가 끝이 아니다.
윈도우에서는 프로그램 창 오른쪽 위 X표시를 눌러 화면을 종료하면 그걸로 끝이다. 하지만 맥OS는 프로그램 창의 X표시(왼쪽에 있는)를 눌러 프로그램을 종료해도 메모리에 프로그램이 남아있다. 이는 다음 번에 프로그램을 실행할 때 조금 더 빠르게 실행되게 하기 위한 방편이다. 그래서 윈도우에서 프로그램 종료의 단축키는 Alt + F4 하나지만 맥OS에서는 command + w와 command + q의 두 가지가 있다. 전자는 프로그램만 종료하는 것, 후자는 메모리에서 까지 비워 주는 것이다.
사실 이렇게 두 가지를 기억하는 것이 좀 부담스러운 사용자도 있겠다. 이런 경우도 command + tab을 이용하면 조금 더 빠르고 효율적으로 프로그램을 종료할 수 있다. command + tab을 누른 후 해당 프로그램이 선택되어 있는 상황에서 q를 눌러주면 command + q를 누른 것과 동일한 효과를 발휘한다. 또한 command + tab을 눌러 화면을 띄운 상태에서 ESC를 눌러주면 원래 작업 상태로 돌아가며, H키를 누르면 띄워진 화면이 사라지는데 이는 윈도우키 + M과 같은 효과를 보여준다. 반면 맥OS에서의 command + M은 맥OS의 특징 중 하나인 ‘마법의 램프 지니효과’가 나타나며 dock의 가장 오른쪽에 다소곳이 정리해준다.

또한 command + tab을 누르면 창이 화면 가운데에 뜨게 되는데, Finder 속의 파일을 끌어다 아이콘에다 넣어주면 바로 실행이 되는 명민함도 갖추고 있다.
Step 3. 아예 단축키를 만들어 쓴다
앞서 이야기한 대로 맥OS에서는 단축키를 만들어 쓸 수 있다고 했다. 방법 또한 어렵지 않으며, 그 범위 또한 모든 메뉴에 걸쳐져 있다. 예를 들어 메모리를 비워주는 역할을 하는 Free Memory 프로그램의 메모리 비움 기능을 단축키로 지정할 수 있는 것이다. 맥OS의 기본적 설정은 거의 모두 시스템 환경 설정에서 이루어진다. 이 경우도 마찬가지이다.




Step 4. 모든 컨트롤을 활성화 하자
윈도우의 메뉴 창에서는 커서 이동키로 각각의 버튼을 이동할 수 있다. 즉 왼쪽에 ‘아니오’, 오른쪽에 ‘예’가 있는 창이라면, 여기서 좌우 커서 이동키를 움직이고 원하는 곳에서 엔터키를 눌러주면 된다. 또는 이 창이 떴을 때 Y를 누르면 yes, N을 누르면 no가 바로 실행된다. 반면에 맥OS는 커서 이동키를 움직여 메뉴의 버튼 사이를 이동할 수 없는 것이 ‘기본설정’이다. 다만 창이 뜰 때 파란색으로 설정되어 있는 버튼은 엔터 키를 누르면 실행되고, ESC를 누르면 cancel로 작동한다. 물론 이것이 기본 설정이지만, 이 설정을 변경 할 수 있다. 방법 역시 간단하다. 설정 변경은 앞서 이야기한 키보드 설정에서 가능하다.
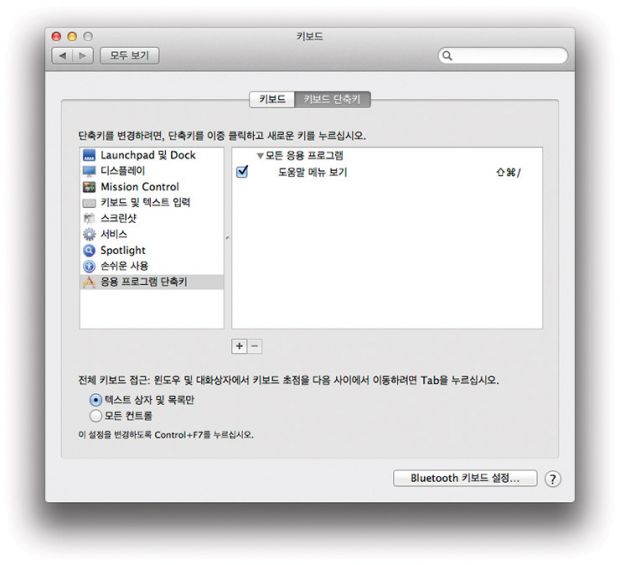
키보드 설정의 아래쪽을 보면 ‘텍스트 상자 및 목록만’과 ‘모든 컨트롤’ 앞에 라디오 버튼이 보일 것이다. 기본 설정은 위쪽의 텍스트 상자 및 목록만이 선택되어 있을 것이다. 이것을 ‘모든 컨트롤’을 선택해 준다. 이렇게 설정을 하면, tab 키를 이용해 버튼 사이를 오갈 수 있다. 이 상태에서의 실행은 스페이스 바를 누르면 된다. 버튼이 3개인 경우 역시 이 변경된 설정은 그대로 유지된다.
Step 5. 매 정각마다 맥이 시간을 알려준다?
여러 번 시스템 환경설정을 이야기 했으니 여기서 사용할 수 있는 기능 하나를 소개할까 한다. 열심히 일을 하다 보면 가끔 시간이 흘러가는 것을 잊어버리게 된다. 이럴 때 매 정각마다 시간을 알려주면 좋지 않을까? 물론 스마트폰에는 이런 역할을 해주는 앱들이 꽤 있다. 물론 맥OS에도 이런 기능이 있다. 그것도 별도 프로그램 설치할 필요 없이 그냥 쓸 수 있는 기능이다. 먼저 시스템 환경 설정을 열어준다.


아래쪽의 시스템 항목에서 날짜와 시간을 클릭한다. 그리고 세 번째 항목인 ‘시계’를 선택하고 아래쪽의 ‘시간 통보’를 선택하면 된다.
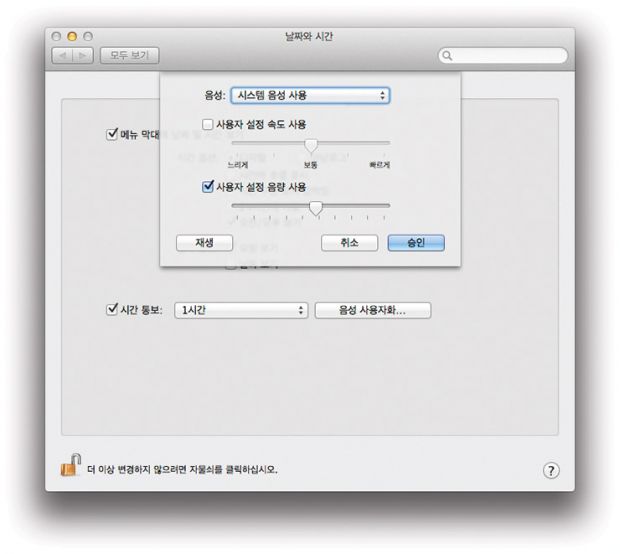
맥OS와 윈도우 시스템에는 여러 차이가 있다. 아마 이 차이는 맥OS의 설정에 관련된 것에서 기인하는 것 아닐까 하는 생각이 들 때가 있다. 실제로 윈도우 시스템에서 설정의 상당 부분 밖에 나와 있고, 이 설정들은 시스템 전체적으로 퍼져있다. 그래서 초보자의 경우에는 어떤 설정을 찾는데 다소 시간이 걸리고 어려운 경우도 생길 수 있다. 반면 맥OS의 경우 ‘시스템 환경설정’과 함께 상단의 프로그램 별 메뉴의 파일, 이 중 환경설정에서 거의 모든 설정을 변경할 수 있다.
또한 모든 프로그램은 ‘응용 프로그램’과 그 안에 ‘유틸리티’ 폴더 안에 들어있다. 그리고 설정할 수 없는 부분은 터미널을 열어 직접 명령어를 넣으면 바뀌기도 하며, 명령어 역시 많은 맥OS의 선지자들이 만들어 놓았다. 결론적으로 맥OS는 초보자와 능숙자(?) 모두를 고려한 OS라고 할 수 있겠다. 물론 초보자가 넘어야 하는 벽은 분명히 있다. 하지만 이 벽은 ‘어렵다’는 것이 아니라 ‘익숙하지 않다’는 영역이다. 맥OS는 어렵지 않다. 다만 다르기 때문에 익숙하지 않을 뿐이다.
또한 모든 프로그램은 ‘응용 프로그램’과 그 안에 ‘유틸리티’ 폴더 안에 들어있다. 그리고 설정할 수 없는 부분은 터미널을 열어 직접 명령어를 넣으면 바뀌기도 하며, 명령어 역시 많은 맥OS의 선지자들이 만들어 놓았다. 결론적으로 맥OS는 초보자와 능숙자(?) 모두를 고려한 OS라고 할 수 있겠다. 물론 초보자가 넘어야 하는 벽은 분명히 있다. 하지만 이 벽은 ‘어렵다’는 것이 아니라 ‘익숙하지 않다’는 영역이다. 맥OS는 어렵지 않다. 다만 다르기 때문에 익숙하지 않을 뿐이다.


