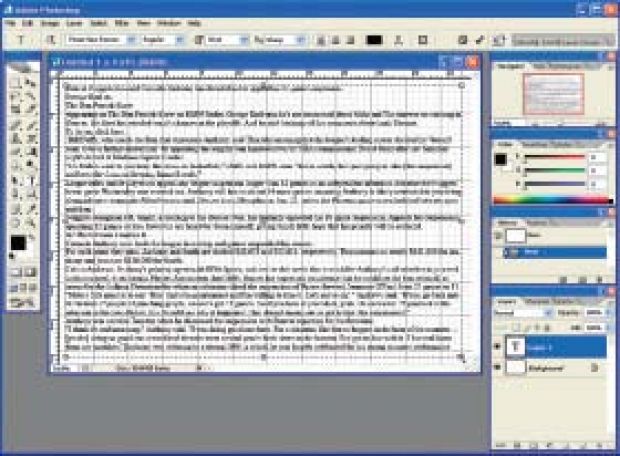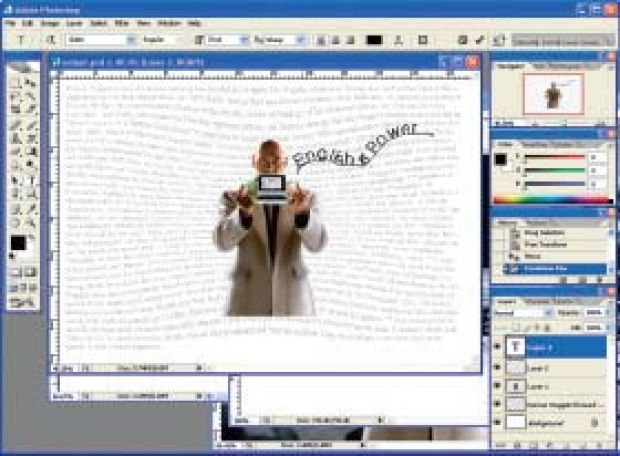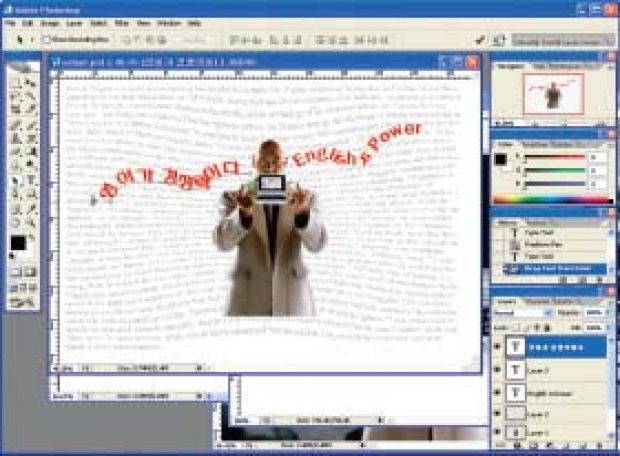여기서 만든 A2 크기라면 이미지를 부분 부분 나누어서 인쇄한 다음에아서 붙여야 한다. file → print with preview를 선택하고 position 부에서 center image의 체크를 지운다. 왼쪽 위 모서리부터 0, 0이고 가세로위치값을조절해서각각인쇄하면된다.
|
| |||
| 1.먼저 포스터 사이즈를 정하자. 보통 영화 포스터 사이즈가 A2 크기이므로, file → new를 누르고 preset에서 A3를 고른다. 그런 다음 가로크기만 두배로 늘려서 고쳐주면 그게 바로A2 크기다. | 2.일단, 화면에서 정확한 위치를 보기 편하게 그리드를 표기하자. 그리드의 크기를 정하기 위해서 edit → preferences → guide, grid &slices 메뉴를 클릭하고, gridline every에는 5cm로, subdivisions에는1을 입력한다. 이렇게 하면 5cm마다 굵은 선, 1cm마다 작은 선의 그리드가 설정된다. 설정을 마치면 view → show → grid를 골라 화면에 그리드가 보이도록 한다. |
|
| |||
| 3. 인터넷에서 배경에 쓸 만한 영문 텍스트를 복사해두고, 포토샵에서text 툴을 선택한 다음 캔버스에 끌어다놓아 글자가 들어갈 영역을 만든다. 그리고 <Ctrl+V> 키를 눌러 붙여 넣는다. | 4.어차피 배경으로만 쓸 것이므로 글자가 빽빽하게 차도록 빈 곳을 없애준다. 그리고색상은옅은회색으로한다. |
|
| |||
| 5. layer → rasterize → type을 눌러 레이어의 텍스트 속성을 없앤다. 이과정을 거치지 않고 작업하면 이후부터 텍스트를 입력할 때마다 배경의텍스트레이어가 선택되는 곤혹스러움을 겪을것이다. | 6.filter → distort → pinch를 적용해보자. 이 필터는 영역의 중심이 움푹패이거나 볼록튀어나오는 효과를준다. |
|
| |||
| 7.amount 부분의 슬라이드를 조절해서 오목·볼록의 정도를 조절한다. 정수값이+면오목, -면볼록이된다. | 8.이미지를 배경과 분리하는 작업이다. 여기서 쓸 이미지는 <슈퍼맨 리턴즈>의 악당이다. 다운로드 받은 이미지를 확대해둔 다음 magneticlaso tool을 선택한다(lasso(올가미) 툴을 1초 정도 누르고 있으면하위 메뉴가 나타난다). 한쪽 끝에서 클릭한 다음 잘라낼 선을 따라 움직이고, 구분이애매한부분은클릭해나가면 된다. |
|
| |||
| 9.처음 시작한 부분을 다시 클릭해주면 영역으로 선택된다. 이제 더 정교한 선택을 위해 일반 lasso 툴로 바꾼 다음 부족하거나 넘치는 부분을조절한다. Alt 키는 선택에서 제외를, Shift 키는 선택 영역에 추가하는 키이므로, 이키들을 적절히 눌러가면서 영역을 드래그한다. | 10.선택된 영역을 복사(<Ctrl+C> 키)해서 캔버스에 붙여넣기(<Ctrl+V> 키)다. 또 크기를 조절하기 위해 <Ctrl+T> 키를 누르고 가장자리를 끌어 알은크기로맞춘다. 크기조절을마치면<Ctrl+Enter> 키를누른다. |
|
| |||
| 11.앞에서와 같은 요령으로 전자사전 이미지를가져다가 올려주자. | 12.사전에서 소리가 나오는 장면을 그려보자. 일단 view → show → grid를 클릭해서 그리드가 보이지 않게 하자. 자유곡선을 그릴 때는 격자가 오히려 방해되기 때문이다. 그런 다음 도구에서 freefrom pentool을 골물결치듯선을그린다. |
|
| |||
| 13.텍스트 툴로 바꾸어 방금 그린 자유곡선 위를 클릭하면 글자가 선을 따서 입력된다. 필요한글자를입력하고 글꼴과크기, 색상을조절하자. | 14.만약 시작한 위치가 마음에 들지 않는다면 path select tool을 선택하 자유곡선의 텍스트 시작부분으로 가져가면 포인터 모양이 바뀐다. 이상태에서끌면텍스트의 시작위치가 당겨질것이다. |
|
| |||
| 15.이렇게 삽입한 글자는 <Ctrl+T> 키를 눌러 언제든지 변형이 가능하다. 변형할 때 곡선만 움직이는 것으로 보이지만 위치를 잡은 후에 Enter 키를 누르면 선을따라글자도함께이동또는회전된것을볼수있다. | 16.물론, convert point tool을 이용하면 자유곡선의 변형이 가능하고, 변형된 곡선을따라 즉시텍스트도움직일것이다. |
| |||
| 17.이제 인쇄가 남았다. 보통의 프린터는 A4 크기까지만 인쇄한다. 여기서 만든 A2 크기라면 이미지를 부분 부분 나누어서 인쇄한 다음에아서 붙여야 한다. file → print with preview를 선택하고 position 부에서 center image의 체크를 지운다. 왼쪽 위 모서리부터 0, 0이고 가세로위치값을조절해서각각인쇄하면된다. |