페도라 13은 ‘그놈’(GNOME)이라고 불리는 X 윈도우 오픈 데스크톱을 포함하고 있다. 지금까지 함께 살펴본 것도 X 윈도우 환경이다. 이 데스크톱 환경에 대해 좀 더 자세히 알아보자.
데스크탑 작업 공간
그놈 데스크톱은 여러 개의 화면(작업 공간)을 쓸 수 있다. MS 윈도우는 기본 작업 화면이 한 개지만 리눅스는 같은 크기의 공간을 추가하는 셈이다. 물론 한 번에 모든 화면을 보지 못하지만 여러 창을 열어 놓는 것보다는 활용성이 좋다. [작업 공간 전환] 아이콘은 오른쪽 아래에 있다. 먼저 터미널을 열어 보자. 아이콘에 변화가 있는 것을 볼 수 있다. 오른쪽 작은 아이콘을 클릭하면 [작업 공간2]로 바뀐다. 모니터 두 개를 이용하는 것과 효과가 비슷하다.
기본 작업 공간은 두 개고, 필요하다면 더 늘릴 수도 있다. 작업 공간 아이콘을 오른쪽 클릭해 [기본 설정]을 고르고 [작업 공간 바꾸기 기본 설정] 창에서 [작업 공간]의 수를 필요한 만큼 변경한다.

작업 공간 수 변경
MS 윈도우의 [바탕화면 보기] 기능을 추가할 수도 있다. 아래쪽 흰색 패널의 빈 부분을 오른쪽 클릭해 [바탕 화면 보여주기]를 선택하고 [추가]를 누른다. 패널에 추가된 아이콘의 위치를 바꾸려면 아이콘에서 오른쪽 클릭하고 [옮기기]를 선택한다.

패널에 필요 아이콘 추가하기.
바탕화면 그림 바꾸기
X 윈도우는 그래픽 방식이므로 화면에 보이는 것이 중요하다. MS 윈도우가 바탕화면을 바꾸듯이 X 윈도우 역시 이용자가 원하는 그림으로 꾸밀 수 있다.
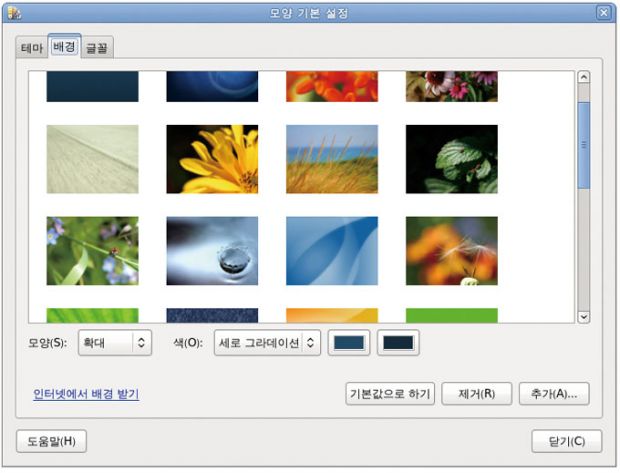
[1] 바탕화면을 오른쪽 클릭하고 [바탕 화면 배경 바꾸기]를 선택한 다음 [배경] 탭에서 원하는 그림을 선택한다.

[2] 그놈 사이트에서 여러 가지 배경화면 이미지를 구할 수 있다. 웹 브라우저에서 art.gnome.org/backgrounds를 열고 주제를 클릭해 이미지를 구한다. 다음은 Nature 주제에서 고른 이미지다.

[3] 내려 받은 그림을 오른쪽 클릭해 [배경으로 지정]을 선택하고 위치는 확대나 가운데로 고른다.
테마 설정
배경화면 뿐만 아니라 전체 화면 분위기를 바꾸는 테마 기능도 있다.
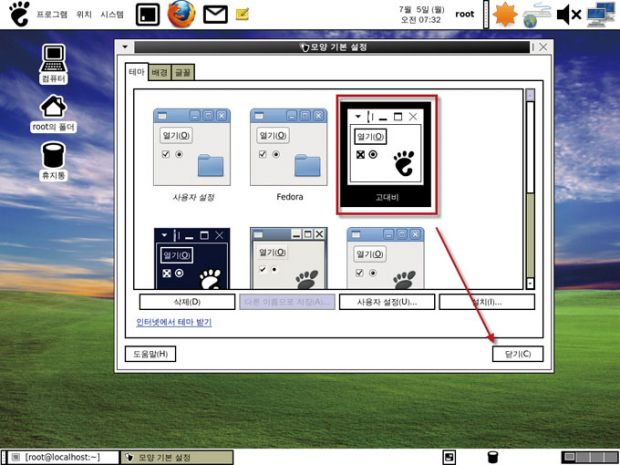
[1]화면 위쪽 메뉴에서 [시스템] → [기본 설정] → [모양]을 선택하면 [테마 선택] 창이 뜬다. 마음에 드는 테마를 선택하고 [닫기]를 누르면 바탕화면 테마가 바뀐다.
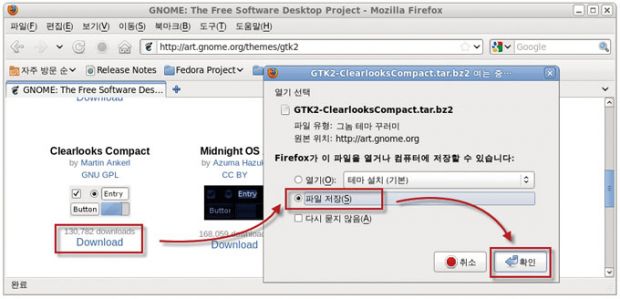
[2] 마음에 드는 테마가 없다면 이용자가 직접 내려 받아 설치한다. 웹 브라우저로 art.gnome.org/themes에 접속하고 Controls 카테고리를 클릭해서 마음에 드는 것을 내려 받는다. Windows boarders, icon도 같은 방법으로 고른다. 그놈 데스크톱은 세 가지 부분의 테마를 각기 다르게 설정할 수 있다.

[3] 내려 받은 다운로드 압축 파일 3개는 /root/다운로드 디렉터리에 저장된다. 화면 위의 메뉴에서 [시스템] → [기본설정] → [모양]을 선택하고 [설치] 버튼을 누른다. [테마 선택] 창에서 내려 받은 테마 파일을 골라 [열기]를 누르고 [새 테마 적용]을 누른다.

[4] 3개의 테마 파일을 모두 설치하면 바탕화면이 그림처럼 바뀐다.
부팅 화면 배경 바꾸기
X 윈도우, 정확하게는 리눅스가 부팅할 때는 부팅 매니저 GRUB 화면이 나타난다. 파란색 배경화면도 이용자가 원하는 대로 바꿀 수 있다.

GRUB의 배경.

[1] art.gnome.org/themes에서 Splash Screen을 클릭하고 마음에 드는 것을 고르면 이미지가 화면에 확대된다. 이미지를 오른쪽 클릭해 [다른 이름으로 그림 저장]을 선택한 다음 다운로드 폴더에 저장한다.

[2] 이미지 파일을 GRUB 화면용으로 변환해야 한다. 페도라 13의 이미지 편집 프로그램인 김프(Gimp)를 이용한다. 화면 위쪽의 [프로그램] → [그래픽] → [GNU Image Manipulation Program]을 선택해 실행한다. 페도라 13에 포함된 김프는 버전 2.6이다. 김프 메뉴에서 [파일] → [열기]를 선택해 내려 받은 이미지 파일을 연다.

[3] 김프 메뉴에서 [이미지] → [캔버스 크기]를 선택해 640×480으로 바꾸고 위치를 가운데로 설정한다.

[4] 김프 메뉴에서 [이미지] → [모드] → [인덱스]를 선택한다.

[5] [인덱스된 색상 변환] 창에서 [최대 색상 수]를 ‘14’로 입력한 다음 [변환]을 누른다.

[6] 김프 메뉴에서 [파일] → [다른 이름으로 저장]을 선택하고 [이미지 저장] 창에서 [파일 유형 선택]을 [X 픽스맵 이미지(*.xpm)]로 한다. 파일 이름은 splash.xpm로 입력하고 [저장]을 누른다. 경고 메시지가 나오면 [내보내기] → [저장]을 선택한다.

[7] 터미널을 열고 /root/다운로드 디렉터리로 이동한 다음 gzip splash.xpm이라고 명령어를 입력해 압축한다. 파일 이름은 splash.xpm.gz라야 한다. 이 파일을 /boot/grub 디렉터리에 복사한다.

[8] grub.conf 파일을 수정하자. gedit /boot/grub/grub.conf를 실행하고 내용 중에 timeout=10으로 수정한 다음 hiddenmenu 행을 지우고 저장한다. reboot 명령어로 재부팅한다. GRUB 화면이 변경된 것을 볼 수 있다.
인터넷 응용프로그램
X 윈도우는 GUI 환경을 제공할 뿐이고 이용자는 각종 응용 프로그램의 도움을 받아 그래픽 인터페이스를 활용한다. 페도라 13은 MS 윈도우처럼 많은 기본 프로그램을 포함하고 있다. 이용자는 기본 프로그램을 이용하거나 오픈 소스 프로그램을 내려 받아 설치해서 활용한다.
파이어폭스 최신 버전 설치하기
페도라 13의 기본 웹 브라우저는 파이어폭스다. 항상 최신 버전을 유지하는 것이 좋다. 여기서는 웹 브라우저 이용법은 따로 소개하지 않고 최신 버전을 내려 받아 설치하는 방법만 알아본다.

[1] 터미널을 열고 rpm -qi firefox 명령어를 입력해 현재 설치된 파이어폭스 버전을 확인한다. 파이어폭스를 실행해 메뉴의 [도움말] → [Mozilla Firefox 정보]를 선택해 버전을 확인할 수도 있다.

[2] 파이어폭스를 실행해 www.mozilla.or.kr에 접속한다. 최신 버전이 3.6.6이고 용량은 9.9 MB 정도다. [무료 다운로드]를 클릭한 다음 [파일 저장]를 눌러 저장한다.

[3] 웹 브라우저를 모두 닫은 다음 내려 받은 파일의 압축을 풀고 기존 파이어폭스가 있는 /usr/lib/firefox-3.6/ 디렉터리에 덮어쓴다. 되도록 기존 파일을 삭제하고 복사하는 게 낫다. 파이어폭스를 실행하고 기본 브라우저 설정 여부를 묻는 창이 뜨면 [예]를 누른다. 파이어폭스 메뉴의 [도움말] → [Mozilla Firefox 정보]를 선택해 확인한다.
네이트온 메신저
리눅스의 기본 메신저 프로그램은 피진(pidgin)을 쓴다. MSN, 야후, ICQ 등 여러 메신저를 연결할 수 있다. 국내에서 많이 쓰는 네이트온은 따로 설치해야 한다.

[1] nateonweb.nate.com/download/messenger/linux에서 리눅스용 네이트온 내려 받기를 누른다.

[2] kldp.net이라는 사이트로 연결된다. 스크롤을 내려서 최신 버전인 Fedora 12 rpm 파일을 내려 받는다.

[3] 터미널을 열고 yum -y install nateon-1.0.1-275.fc12.i386.rpm라고 입력한다.

[4] [프로그램] → [인터넷] → [네이트온]을 선택해서 실행한다. MS 윈도우용과 큰 차이가 없어 쉽게 쓸 수 있다.
우재남 - GIS DB 구축 컨설팅 전문회사 개발팀장. <뇌를 자극하는 레드햇 페도라> 외 여러 권의 책을 내놓았다.
저작권자 © 스마트PC사랑 무단전재 및 재배포 금지


