주소록 레이블
주소록 레이블은 주소 양식 등을 고르는 것으로 편집 병합 마법사 2단계에서 제조회사나 제품번호에 따른 레이블 모양을 볼 수 있다.
액세스 주소록 데이터 이용
액세스 파일에서 만든 주소록 목록에서 필요한 항목을 골라 레이블을 편집한다.
주소록 업데이트
편지 병합 4단계에서 [모든 레이블 업데이트]를 고르면 다른 영역에도 <<AddressBlock>> 표시가 뜨고 모든 주소록 목록을 불러온다.
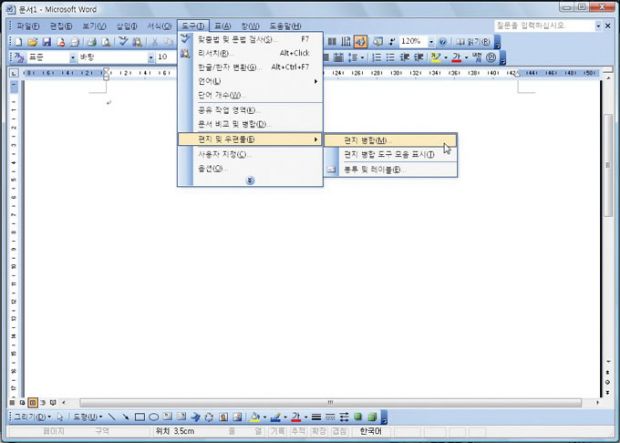
[1] 액세스 파일로 되어 있는 주소록 목록을 불러와 편지봉투에 붙이는 주소 레이블을 작성해보자. MS 워드를 실행한 다음 도구 → 편지 및 우편물 → 편지 병합을 고른다.

[2] MS 워드 화면 오른쪽에 [편지 병합 작업] 창이 뜬다. 편지 병합은 6단계로 진행된다. 1단계에서는 문서의 종류를 선택한다. 문서 종류 선택에서 [레이블]을 고르고 [다음:문서 시작하기]를 누른다.

[3] 2단계에서는 레이블의 옵션을 정한다. [문서 모양 변경]에 [레이블 옵션]을 선택한다. ①[레이블 옵션] 창에서 레이블 제조업체는 ‘Formtec’, ②제품 번호는 ‘3108-주소’를 고르고 [확인]을 누른다.
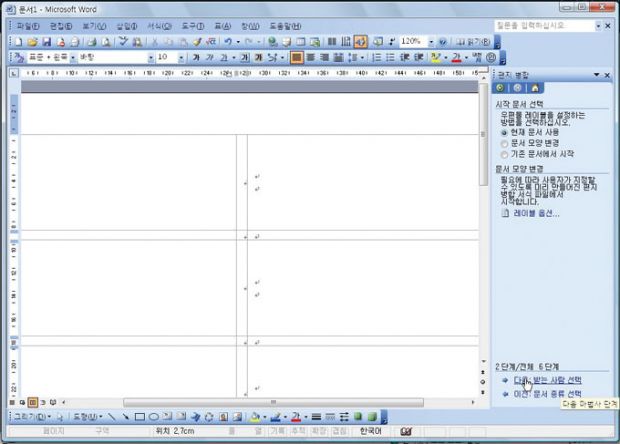
[4] 문서에 그림처럼 레이블이 표시된다. [다음:받는 사람 선택]을 눌러 3단계로 넘어간다.
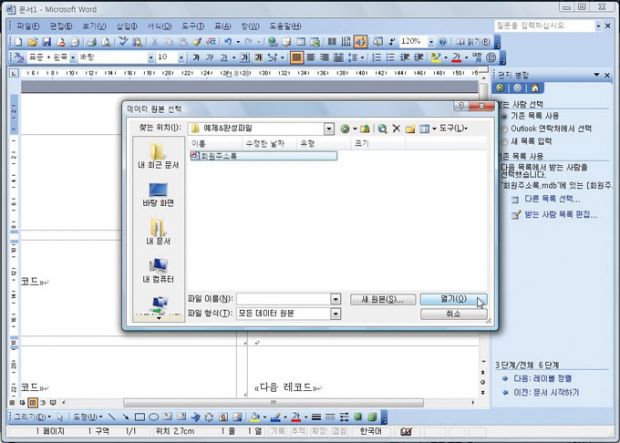
[5] 3단계에서 [찾아보기]를 눌러 주소록 레이블을 위해 만든 주소들을 불러온다. [데이터 원본 선택] 창에서 ‘회원주소록.mdb’ 파일을 선택하고 [열기]를 누른다.
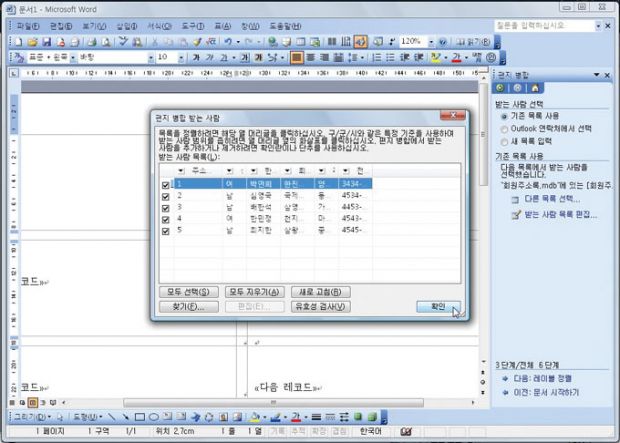
[6] [편지 병합 받는 사람] 창에서 액세스 파일(회원주소록.mdb)의 데이터가 모두 보인다. 데이터 중에 필요 없는 것은 일련번호 옆에 체크를 해제하고 [확인]을 누른다.
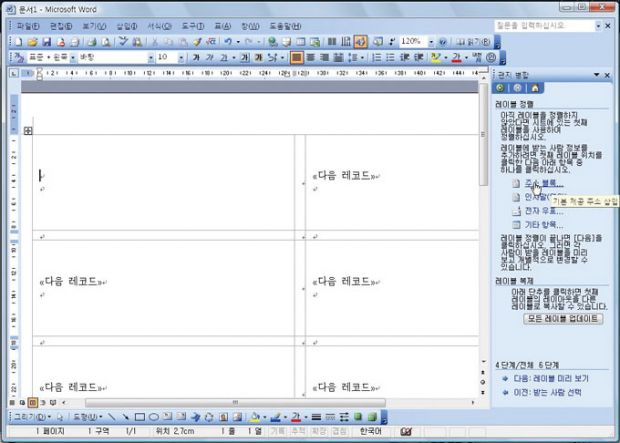
[7] 편지 병합의 3단계로 돌아오면 [다음: 레이블 정렬]을 고른다. 4단계에서 [주소 블록]을 고른다.
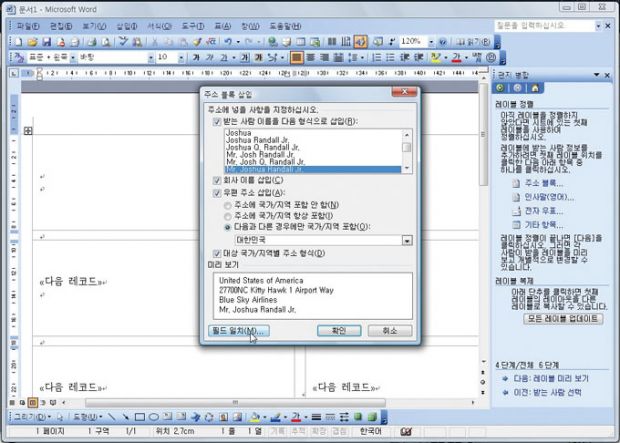
[8] [주소 블록 삽입] 창에서 주소에 넣을 항목을 고른다. 받는 사람 이름 형식, 회사 이름 삽입, 우편 주소 삽입, 대상 국가/지역별 주소 형식 등을 고르고 미리보기에서 선택한 항목이 모두 표시되는지 확인한다. 액세스 파일의 데이터와 주소 블록의 내용을 연결하려면 [필드 일치]를 고른다.

[9] [필드 일치] 창에서 [주소1] 항목의 [목록]을 눌러 ‘주소’를 고른다. 액세스 파일의 [주소1]에 [주소] 필드를 연결하고 [확인]을 누른다.
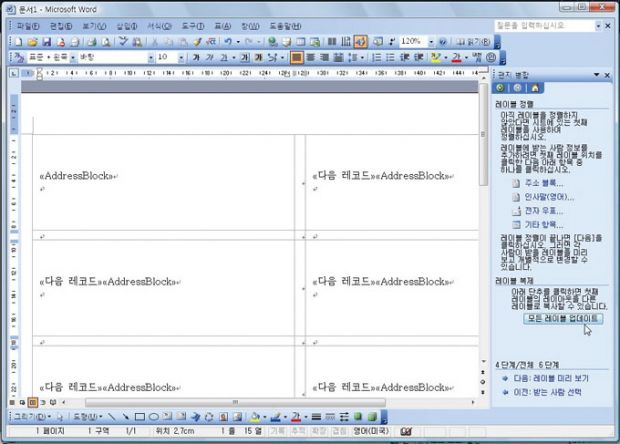
[10] [주소 블록] 창으로 되돌아와 [확인]을 누른다. 문서에 <<AddressBlock>>란 표시가 삽입된다. 4단계에서 [모든 레이블 업데이트]를 고르면 다른 영역에도 앞서 삽입한 <<AddressBlock>> 표시가 나타난다.

[11] 5단계로 넘어가려면 [다음:레이블 미리보기]를 누른다.
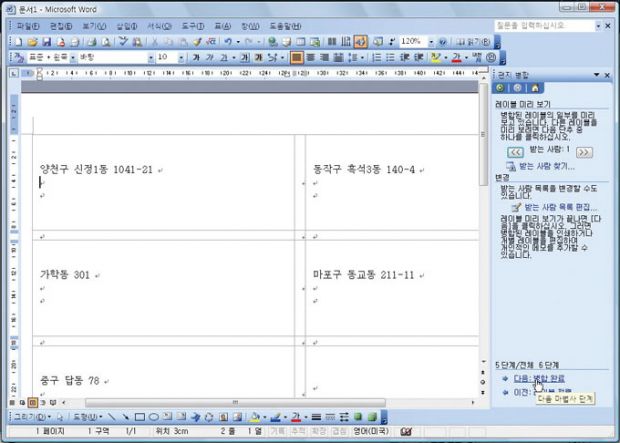
[12] 5단계에서 앞서 선택한 주소 레이블이 삽입된 표시자와 연결되는 액세스 파일의 데이터가 보인다. [다음:병합완료]를 눌러 6단계로 넘어간다.
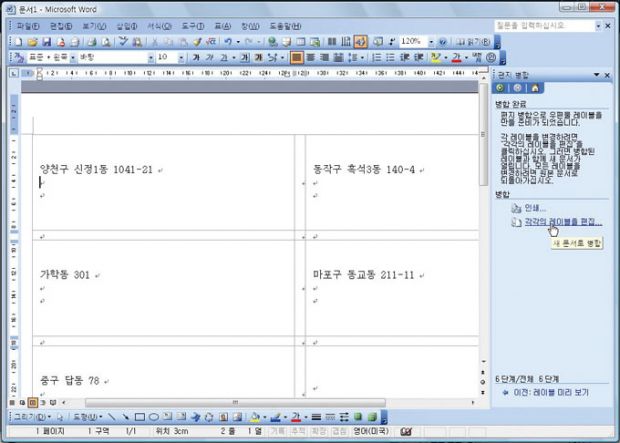
[13] 6단계에서 각각의 구분 데이터로 보이던 문서를, 인쇄하거나 하나의 문서로 병합한다. [각각의 레이블을 편집]을 고른다.

[14] [새 문서로 병합] 창에서 [레코드 병합]을 ‘모두’로 하고 [확인]을 누른다. 하나의 문서로 합쳐지는 것을 볼 수 있다. 주소 블록을 만들기 위한 액세스 파일에 데이터가 많으면 여러 페이지에 걸쳐 레이블이 나타난다.
저작권자 © 스마트PC사랑 무단전재 및 재배포 금지


