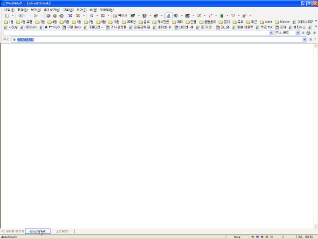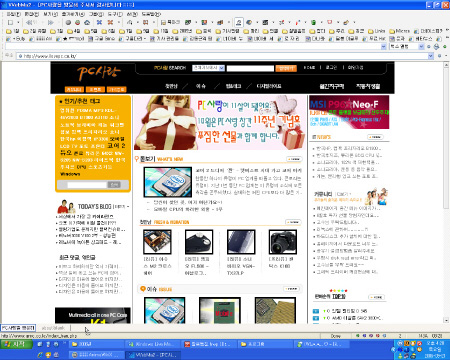인터넷 옵션 항목과 설명
메모리를 최적화하면 윈도가 씽씽~
메모리 최적화는 PC 성능과 메모리 용량 등에 따라 설정하는 방법이 달라 초보자에게는 어려웠다. 클릭 투 트윅은 복잡한 레지스트리 설정을 하지 않아도 이용자의 PC에 맞춰서 자동으로 메모리를 최적화 한다.
① 클릭 투 트윅을 실행하고 오른쪽 메뉴에서 ‘시스템 설정’을 누른다. 새 창에 여러 가지 옵션이 있다. 중간에 메모리 최적화가 보인다. 옵션은 ‘간단히 최적화’ ‘일반 최적화’ ‘최대한 최적화’ 등이다. 이 중 하나를 고르고 메모리 공간 확보 버튼을 누른다.
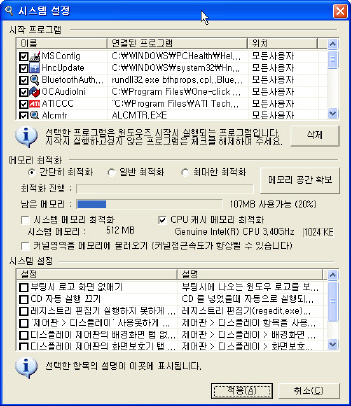
② ‘최적화 진행’에 바가 움직인다. 최적화가 끝나면 남은 메모리에 현재 윈도에서 쓸 수 있는 메모리가 나온다.

③ 시스템 메모리와 CPU 정보까지 알 수 있다. ‘시스템 메모리 최적화’와 ‘CPU 캐시 메모리 최적화’에 체크한다. 이것은 내 PC에 맞게 메모리를 최적화해서 쓰는 것이므로 체크해주는 게 좋다.

④ ‘커널영역을 메모리에 불러오기’를 체크한다. 이것은 윈도의 핵심인 커널을 가상 메모리를 이용하지 않고 실제 메모리에 올리는 것이다. 커널은 자주 쓰므로 가상 메모리보다 실제 메모리에 두는 것이 시스템 성능을 올리는 길이다.

시작 프로그램 관리하기
윈도를 깔고 응용프로그램을 깔거나 웹서핑 등을 하다보면 시작 프로그램 등에 등록되는 것이 많다. 이 중에는 꼭 필요한 것도 있지만 대부분 불필요하게 메모리를 잡아먹는 애물단지다. 클릭 투 트윅은 이런 시작 프로그램을 실행하지 않게 하고 흔적까지 지운다.
① 클릭 투 트윅을 실행하고 오른쪽 메뉴에서 ‘시스템 설정’을 누른다. 맨 위에 시작 프로그램 항목을 보면 여러 가지 프로그램이 보인다

.
② 이름 앞에 있는 체크 표시를 빼면 윈도가 시작할 때 실행되지 않는다. 항목 자체를 없애려면 프로그램을 고르고 삭제 버튼을 누른다. 반드시 아래에 있는 ‘적용’ 버튼을 눌러야 설정 값이 바뀐다.
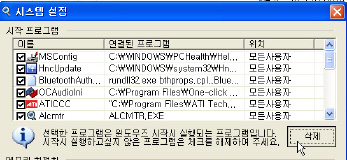


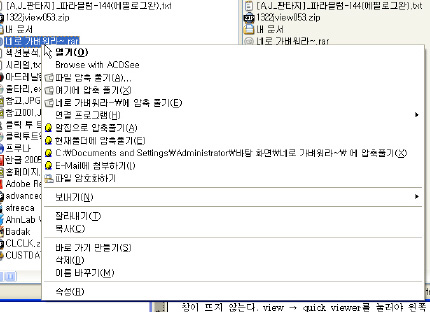
④ 윈도 탐색기처럼 패널을 하나만 쓸 수도 있다. 메뉴에서 view → dual panel의 체크를 없애면 된다

파일 내용을 미리 본다
윈도 탐색기는 동영상이나 음악 파일, 웹 문서, 그림 파일 등을 골랐을 때 왼쪽에 미리 보기 창이 뜬다. 엑스플로러는 모든 파일을 미리 볼 수 있다.
① 기본 값으로는 미리 보기 창이 뜨지 않는다. view → quick viewer를 눌러야 왼쪽 아래에 미리 보기 창이 뜬다.

?
② 미리보기는 두 가지 모드가 있는데 draft preview와 normal 모드다. draft preview 모드에서는 그림 파일은 작게 줄여서 보여주고 바이너리 파일은 핵사 모드로 보여준다.

③ normal은 그림 파일이 원래 크기대로 나오고 압축파일은 압축 파일 속의 내용을 보여준다. 이용자의 입맛에 따라 원하는 대로 골라 쓰면 된다.

④ 그래픽 뷰어로 그림을 보여주고 실행파일이나 알 수 없는 파일일 때는 핵사(2바이트 문자) 코드를 보여준다. 동영상이나 음악 파일은 윈도 미디어 플레이어로 미리 보기를 띄운다.

자주 쓰는 폴더는 책갈피로 관리한다
하드디스크는 수많은 파일과 폴더가 있지만 자주 가는 폴더는 정해져 있다. PC를 쓸 때마다 가는 폴더를 다른 폴더에서 이동하려면 여러 번 클릭해야 하므로 귀찮고 작업 속도도 더디게 된다.
① X플로러는 북마크처럼 자주 가는 주소를 저장할 수 있는 책갈피(bookmenu)가 있다. 등록하려는 폴더로 이동한 뒤 bookmark → add current를 고르면 된다.

② 책갈피에는 인터넷 익스플로러의 즐겨찾기로 바로 이동하는 기능도 들어 있어 웹 페이지를 바로 열 수 있다.
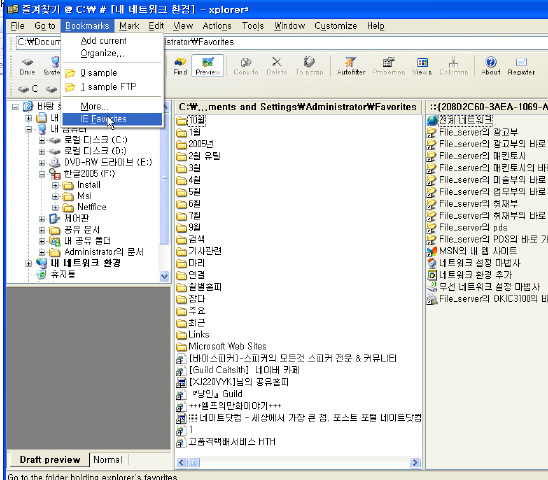
탭으로 여러 폴더를 열어서 쓴다
두 개의 패널을 이용해서 파일 관리를 하고 각 패널에 여러 개의 탭을 열 수 있다. 탭을 여는 제한이 없으므로 자주 쓰는 폴더를 모두 열어 두고 탭 사이를 오가면서 파일 관리를 할 수 있다.

<Ctrl + Insert> 키를 누르면 새로운 탭이 열리고 <Ctrl+F4> 키를 누르면 탭이 하나 닫힌다. 모든 탭을 닫으려면 <Ctrl+Shift+F4> 키를 누르면 된다.
숨기고 싶은 비밀 ‘하이드 폴더 XP’
개인, 직장, 또는 연구소 등의 PC 안에는 남들에게 보이기 싫은 중요한 파일과 폴더가 몇 개쯤은 있을 수 있다. 윈도 XP에서 각각의 계정을 만들어서 어느 정도 보안에 관한 문제는 해결할 수 있지만 이런 것도 약간의 편법을 쓰면 쉽게 그 폴더와 파일을 볼 수 있고, 바이러스나 해커들의 침입으로부터도 그리 안전하지 않다. 하이드 폴더 XP는 자신만의 폴더나 파일을 숨기거나 잠가서 다른 사람들이 보거나 접근할 수 없다. 프로그램이 가볍고 깔끔한 인터페이스를 지녔다. 트레이 아이콘을 숨기거나 단축 키 설정 등을 쓸 수 있어 여럿이 쓰는 PC에서도 다른 이가 알아채지 못하게 할 수 있다.
숨기고 잠글 파일이나 폴더 정하기
프로그램을 깔고 처음 실행하면 암호를 정하는 화면이 뜬다. 프로그램을 실행시키면 이를 묻는 창이 나타난다. 암호가 맞으면 트레이에 아이콘이 나타난다. 아이콘의 숨김은 단축 키로 조정할 수 있다. 하이드 폴더 XP는 숨기기, 잠그기, 잠그고 숨기기 등 세 가지 방법으로 데이터를 보호한다. 먼저 패스워드를 정해야 한다. 툴바에서 열쇠 아이콘을 누르면 입력창이 뜬다.
① 폴더에 더하기 부호가 새겨진 아이콘을 누른다. add any folder or files...는 파일이나 폴더를 추가하고 아래의 add any folder는 간단하게 폴더만 추가한다.

② 추가한 폴더 목록 중에 하나를 고르고 메뉴에 네 개의 아이콘 중에 하나를 고르면 된다. 각 항목은 다음 표를 참고한다. 원하는 기능을 고른 뒤 오른쪽 on 아이콘을 누르면 적용된다. off를 누르면 해당 설정이 풀린다.

| (아이콘) hide | 숨기기만 한다. 파일 탐색기에서 보이지 않지만 읽을 수는 있다. |
| (아이콘) lock | 파일을 잠근다. 폴더나 파일을 볼 수 있지만 읽거나 지울 수 없다. 만약 c:windows, 또는 c:Program Files 등의 윈도 시스템 폴더는 절대로 잠그면 안 된다. 윈도가 부팅되지 않기 때문이다. |
| (아이콘) hide & lock | 폴더를 감추고 잠근다. 파일이나 폴더를 볼 수도 없고 접근할 수도 없다. |
| (아이콘) no protection | 숨기기나 잠그기를 푼다. |
잠금 설정 종류
인터넷 익스플로러 7이 부럽지 않다 ‘웹마 2’
하나의 창에서 여러 웹페이지를 본다 ① 빈 탭을 열려면 탭 바에서 빈 곳에 마우스를 두 번 누르면 빈 페이지가 열린다. 탭 창을 닫을 때는 마우스 오른쪽 버튼을 누르거나 <Ctrl +W> 키를 누르면 된다.
② 탭은 옮길 수가 있다. 탭 하나를 마우스로 끌어다 놓으면 옮겨진다. 탭이 없는 곳에 놓으면 탭을 하나 더 띄운다. 메뉴에서 파일 → 새 페이지 기능과 똑같다. 웹페이지에서 링크를 탭으로 끌어다 놓으면 새로운 탭이 열린다. 링크되어 있지 않는 주소라도 주소 부분만 역영으로 선택한 뒤 끌어다 놓아도 된다.
멀티미디어 파일을 마음대로 빼낸다
① 동영상이 나오는 웹페이지를 열고 ‘미디어 추출’ 탭을 누른다.
② 새 페이지가 열리면서 동영상 파일의 주소가 뜬다. 주소를 누르면 동영상을 PC에 저장할 수 있다.
필터 기능으로 플래시 광고를 막는다 ① 필터 기능으로 웹페이지가 잘 안 보일 때엔 브라우저 아래 오른쪽에 있는 ‘모든 제한 임시로 풀기’ 버튼을 누르거나 또는 메뉴에서 도구 → 각종 제한 임시로 풀기를 하면 된다.
② 필터 기능을 쓰지 않으려면 도구 → 현재 탭 보안설정 → 플래시안보기를 체크 해제하면 된다. < 저작권자 © 스마트PC사랑 무단전재 및 재배포 금지
댓글삭제
삭제한 댓글은 다시 복구할 수 없습니다.
그래도 삭제하시겠습니까? 댓글쓰기
계정을 선택하시면 로그인·계정인증을 통해
댓글을 남기실 수 있습니다.
|