모양 조정 핸들
원이나 사각형과 같은 기본적인 도형 외에 대부분의 도형에는 노란색 마름꼴의 모양 조정 핸들이 있다. 모양 조정 핸들을 이용하면 도형을 원하는대로 변형할 수 있다. 사다리꼴 도형을 그리면 각이 심하게 휘는데 모양 조정 핸들을 이용해 원만하게 바꾼다. 모서리가 둥근 직사각형도 크게 그리면 도형 안에 내용이 들어갈 영역이 작아지는데 이때도 모양 조정 핸들로 모양을 조정한다.
맞춤/배분
슬라이드의 완성도를 높이는 기능이 ‘맞춤/배분’이다. 이전까지 일일이 수작업으로 수직과 수평 간격을 맞췄다면 ‘맞춤/배분’ 기능을 이용해 보자. 수직으로 맞출 개체만 선택해 [가운데 맞춤]을 하거나, 가로 수평으로 맞출 개체만 골라 선택해 [중간 맞춤]을 지정하면 정확히 맞출 수 있다. 간격을 맞출 경우 가로와 세로 개체를 모두 선택하면 원하는 결과를 얻을 수 없고, 개체들을 그룹으로 묶은 다음 가로 간격이나 세로 간격을 동일하게 맞춰야 한다는 것을 기억하자.
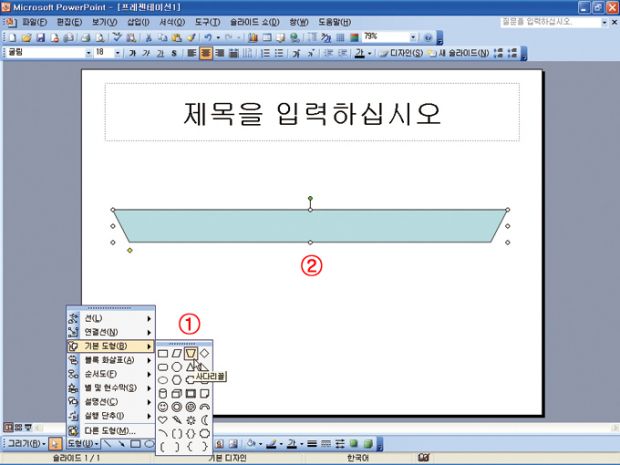
[1] 새 슬라이드에서 [제목만] 슬라이드 레이아웃을 고른 다음 ①도형 → 기본 도형 → 사다리꼴을 골라 슬라이드에 크게 그린다. ②노란색 모양 조정 핸들을 왼쪽으로 드래그해서 그림과 같이 모양을 바꾼다.

[2] 모양이 변경된 사다리꼴 도형을 위아래 대칭으로 바꿔보자. 사다리꼴 도형을 선택하고 [그리기] 도구 모음의 그리기 → 회전 또는 대칭 → 상하 대칭을 누른다.
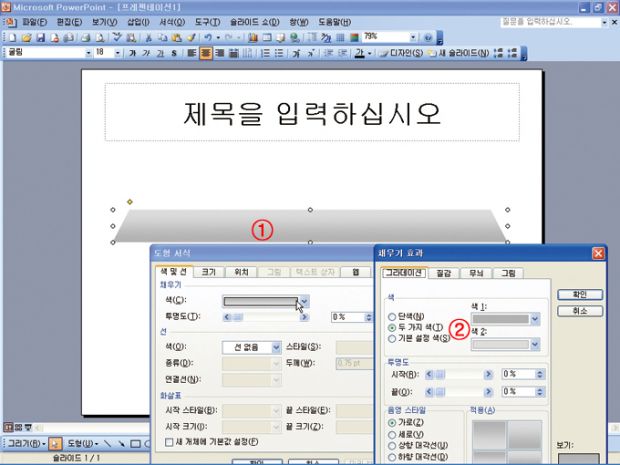
[3] 도형에 그라데이션 효과를 적용한다. 사다리꼴 도형을 선택한 다음 서식 → 도형을 누른다. ①[도형 서식] 창에서 [채우기 색]의 [채우기 효과]를 누른다. ②[그라데이션] 창에서 [두 가지 색]을 누르고 [색1]은 회색, [색2]는 연회색을 고른다.
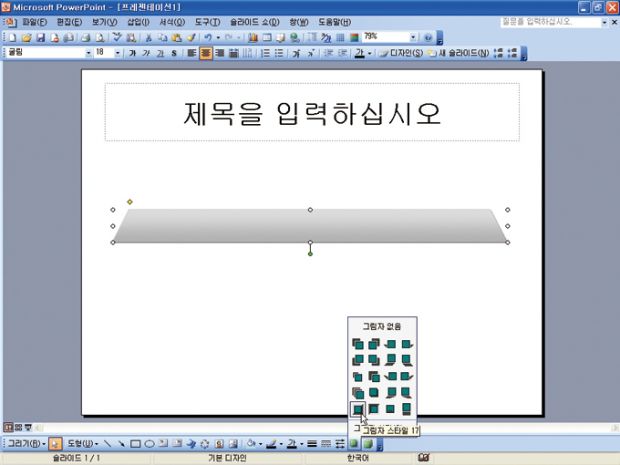
[4] 입체감을 더하려면 사다리꼴 도형에 [그림자 스타일 17] 효과를 적용한다.
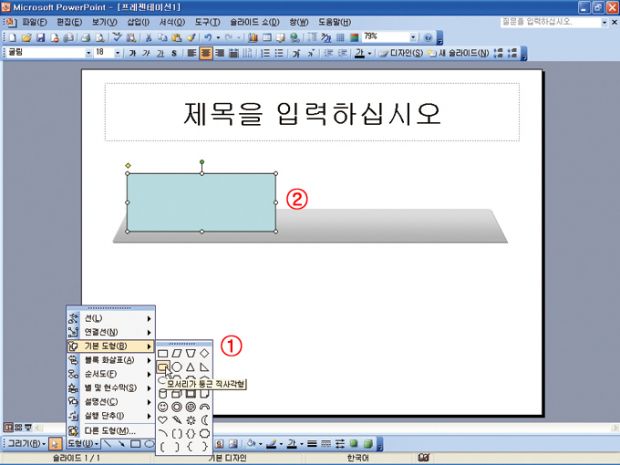
[5] ①도형 → 기본 도형 → 모서리가 둥근 직사각형을 눌러 사다리꼴 도형의 왼쪽 위에 그린다. ②모양 조정 핸들을 왼쪽 위로 드래그해서 모서리 각도를 조정한다.
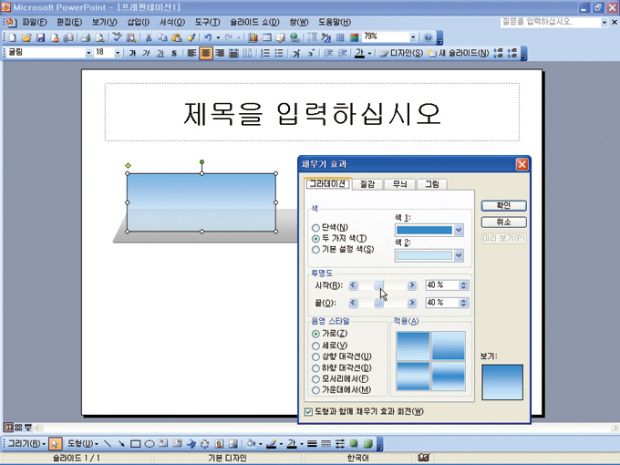
[6] [3]단계를 따라해 그라데이션 효과를 넣는다. 단 [색1]은 파란색, [색2]는 하늘색을 지정하고 [투명도]의 [시작]과 [끝]을 모두 40%로 정한다.
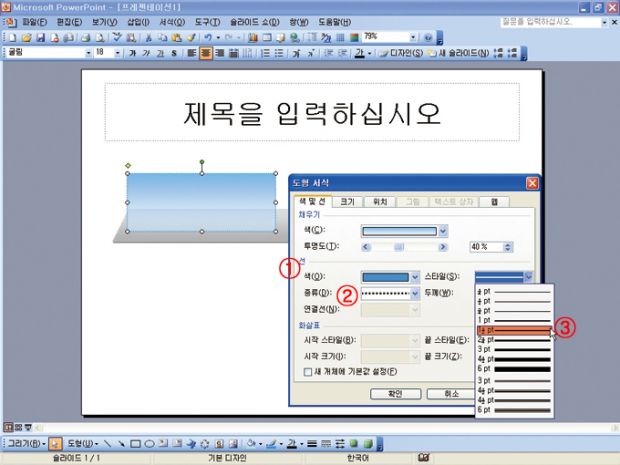
[7] [도형 서식] 창에서 ①[선 색]은 파란색을 고르고 ②[선 종류]는 사각 점선, ③[선 스타일]은 ‘1.5pt’로 정한다.
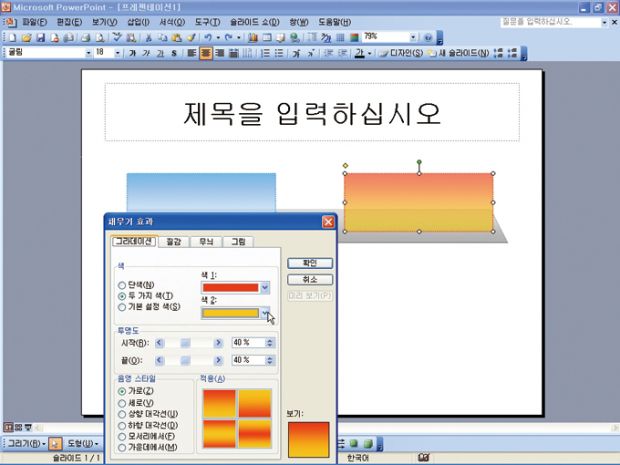
[8] 서식이 적용된 모서리가 둥근 직사각형을 오른쪽에 복사하고 [3]단계를 참조해 그라데이션 색을 바꾼다. [선 색]은 붉은색으로 바꾼다. <Shift+Ctrl>을 누른 채 도형을 오른쪽으로 드래그해 수평 복사한다.
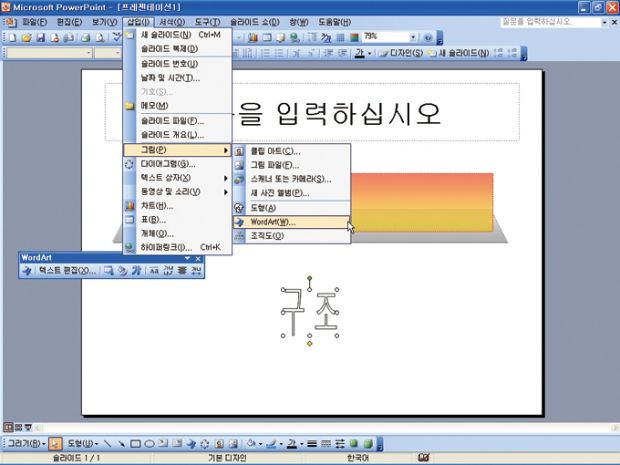
[9] 삽입 → 그림 → WordArt를 눌러 [워드아트 갤러리] 창을 연다. 첫 번째 스타일을 선택하고, ‘구 조’라고 입력해 적당한 워드아트를 넣는다.
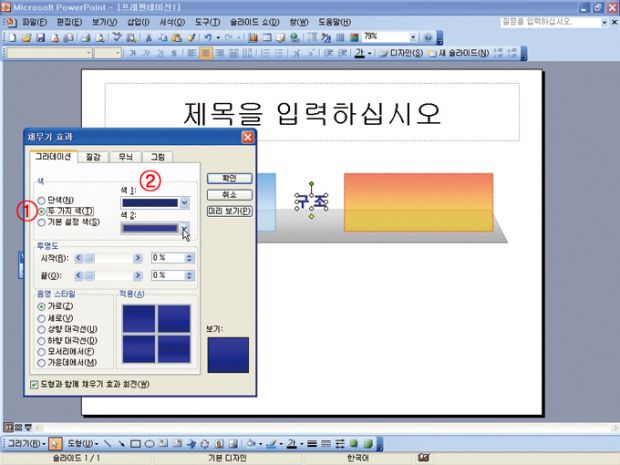
[10] 워드아트 크기를 조절해 위치를 옮긴 다음 서식 → WordArt를 눌러 ①[두 가지 색] 그라데이션 효과를 적용하고, ②[색1]과 [색2]의 색상 밝기를 비슷하게 정한다.

[11] 워드아트를 하나 더 넣고 그라데이션 효과와 선 서식을 변경한다. 기존의 ‘구 조’ 워드아트를 복사해서 수정해도 된다.
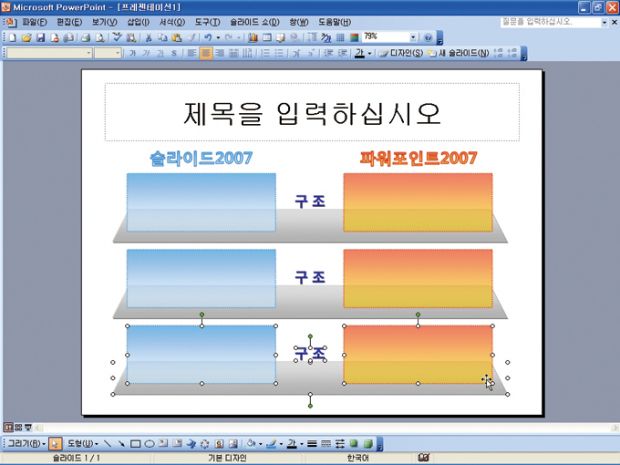
[12] 모서리가 둥근 직사각형과 사다리꼴 도형, 워드아트를 한꺼번에 선택한 다음 <Ctrl+Shift>를 누른 채 드래그해 아래로 수직 복사한다.

[13] 텍스트를 입력하고 워드아트 내용을 수정한다. 워드아트를 더블클릭하면 내용도 수정할 수 있다.

[14] 마지막으로 수직과 수평을 맞춘다. 그룹으로 묶은 뒤 [가운데 맞춤]이나 [세로 간격을 동일하게]를 누르면 쉽게 맞출 수 있다.
저작권자 © 스마트PC사랑 무단전재 및 재배포 금지


