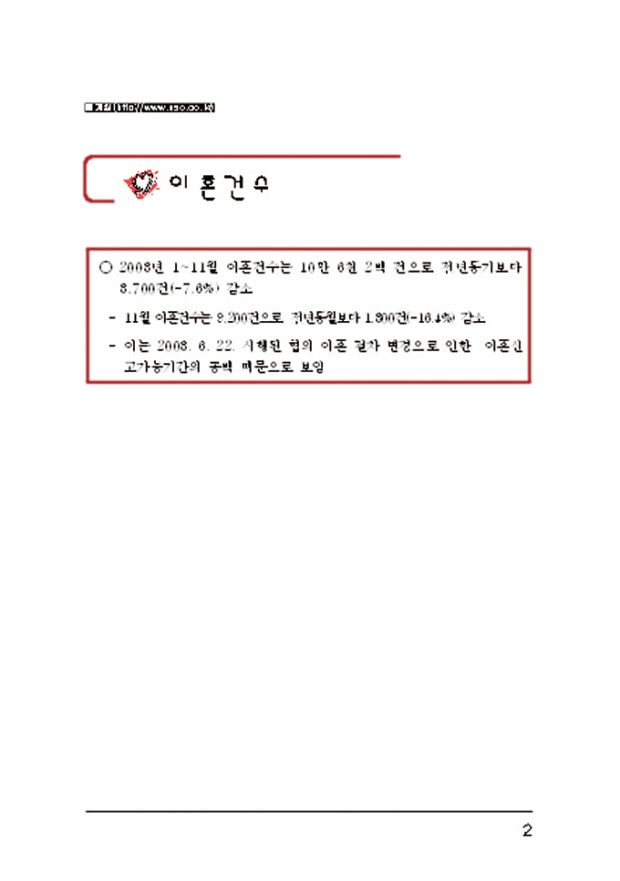
이달의 포인트
상용구
자주 쓰는 문자열을 등록해 준말을 입력하면 본말 전체가 입력되는 기능이다. 자주 쓰는 낱말이 길거나 복잡할 때 상용구로 작업하면 편하다. ‘글자 상용구’와 ‘본문 상용구’ 2가지가 있다.
빠른 내어 쓰기의 단축키
첫 번째 줄의 시작 지점에 상관없이 현재 커서가 놓인 위치를 문단의 시작점으로 하는 첫 줄 내어 쓰기를 하고 싶다면 <Shift+Tab>을 누른다. 표 안에서는 <Ctrl+Shift, Tab>을 누른다.
머리말/꼬리말
문서의 맨 위와 아래에 고정적으로 반복되는 내용을 [머리말]과 [꼬리말]이라고 한다. 머리말과 꼬리말은 보통 책의 제목, 그 장의 제목, 쪽 번호 등을 지정할 때 쓰인다. 머리말이나 꼬리말 입력 화면에서는 주석을 달 수 없다.
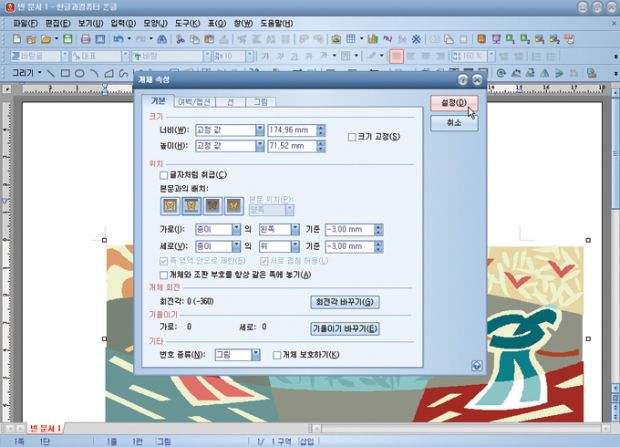
[1]모양 → 편집 용지를 눌러 [편집 용지] 창을 불러와 [용지 여백]의 ‘위쪽’만 ‘35mm’로 바꾼다. 입력 → 개체 → 그림을 실행해 그림을 넣는다. 삽입된 그림을 더블 클릭해 [개체 속성] 창을 연다. [기본] 탭의 [위치]에서 가로와 세로를 ‘종이’로 바꾸고 [기준]은 마이너스 값을 지정해 편집 용지 규격이 넘게 설정한다.
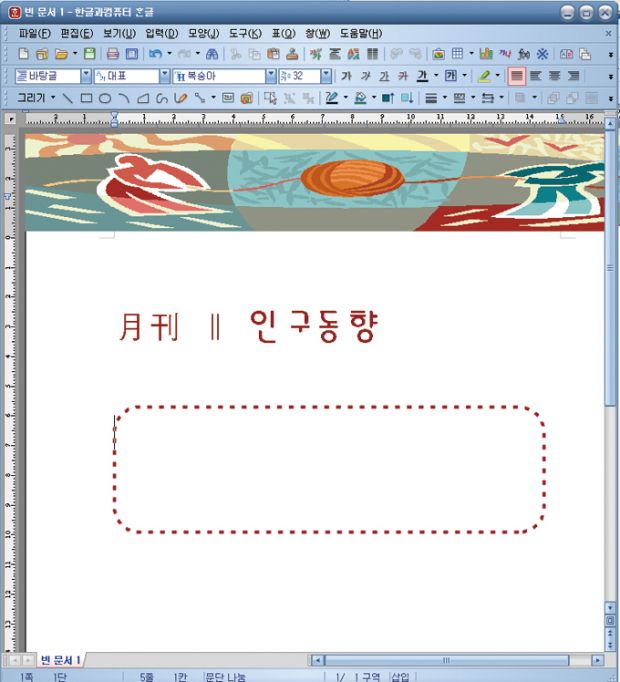
[2]작업 창에 ‘月刊 ∥ 인구동향’을 입력하고, 제목을 넣을 박스를 만들자. 도구 상자에서
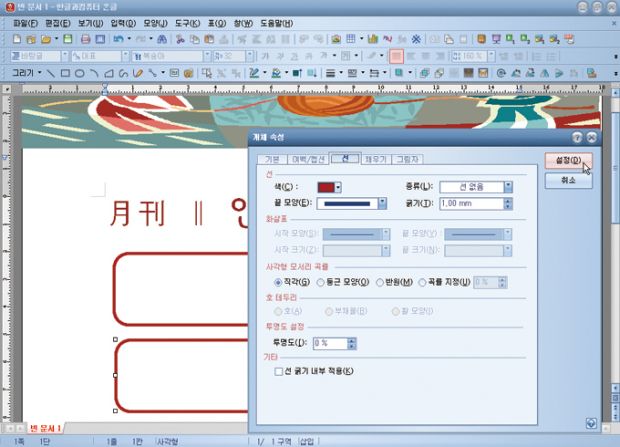
[3]사각형을 복사해 일부 선을 지워보자. 만들어 놓은 사각형을 선택하고 Ctrl을 누른 채 드래그해 복사한다. 개체를 더블 클릭해 [개체 속성] 창을 열고 [선] 탭에서 [종류]는 ‘선 없음’, [사각형 모서리 곡률]은 ‘직각’으로 한다. [채우기] 탭에서 [면 색]을 ‘흰색’으로 고른다.
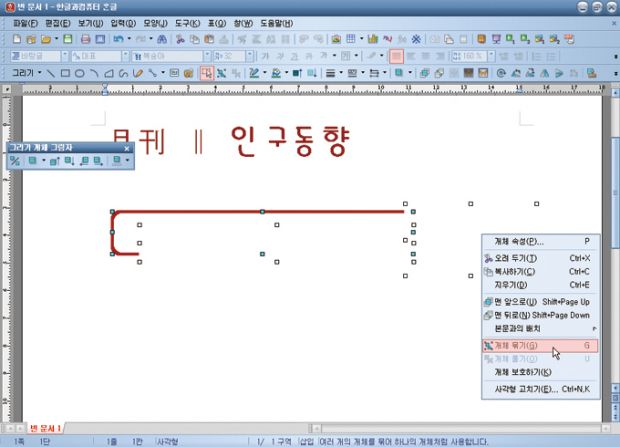
[4][3]에서 만든 사각형을 하나 더 복사한다. 크기를 조절하고 제목을 넣을 적당한 위치로 이동시킨다. <Shift>키를 누른 채 개체들을 모두 선택하고, 오른쪽 클릭해 [개체 묶음]을 눌러 하나의 개체로 만든다.
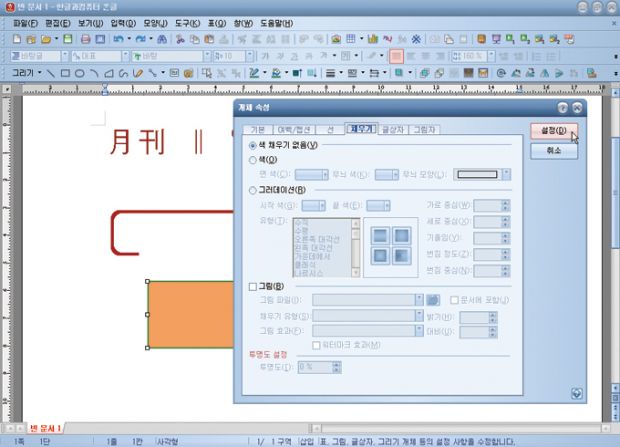
[5]제목 박스에 아이콘을 하나 넣어보자. 입력 → 개체 → 글상자를 누르면 마우스 포인터가 +로 바뀐다. 글상자를 원하는 위치까지 끌어온 뒤 더블 클릭해 [개체 속성]을 연다. [선]과 [채우기] 탭에서 각각 ‘선 없음’, ‘색 채우기 없음’으로 설정한다.
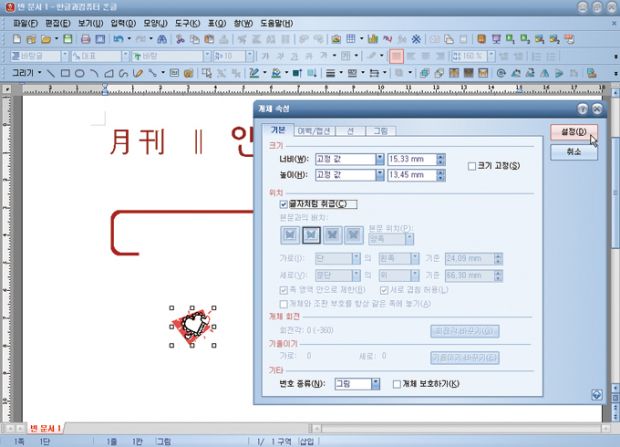
[6]입력 → 개체 → 그림을 누르면 [그림 넣기] 창이 열린다. Microsoft Office의 CLIPART 중에서 하나를 선택하고 [넣기]를 누른다. [개체 속성]창을 [글자처럼 취급]으로 설정하고 <Ctrl+X>를 눌러 잘라낸다.
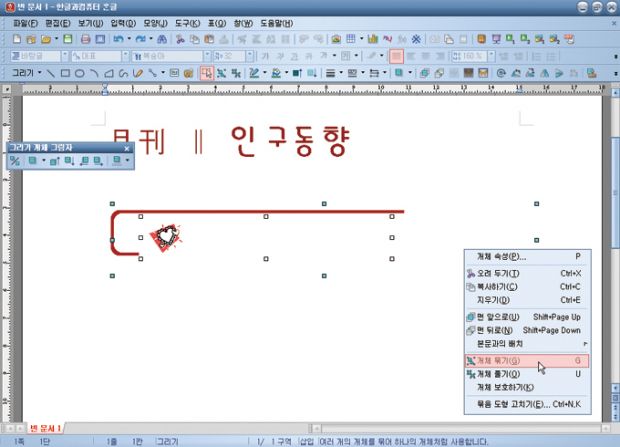
[7]커서를 글상자에 놓고, <Ctrl+V>를 눌러 붙여 넣는다. 그림이 삽입된 글상자를 [4]단계에서 그룹으로 묶은 개체의 위로 이동시킨다. <Shift>키를 누른 채 개체들을 선택하고 오른쪽 클릭해 [개체 묶음]을 골라 하나의 개체로 만든다. 개체속성을 [글자처럼 취급]으로 설정한다.
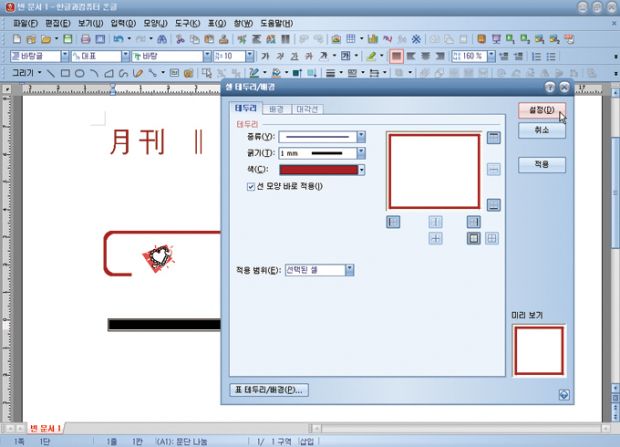
[8]제목 타이틀 박스 아래에 표를 만든다. 표 → 표 만들기를 선택해 [표 만들기] 창에서 [줄 수]는 ‘1’, [칸 수]는 ‘1’, [글자처럼 취급]에 체크하고 [만들기]를 누른다. F5 → L을 누르면 [셀 테두리/배경] 창이 열린다. [테두리] 탭의 [종류]는 ‘실선’, [굵기]는 ‘1mm’, [색]은 ‘고동’으로 설정한다.

[9][2]-[8]에서 작업한 ‘제목 타이틀과 표 전체’를 블록으로 설정한 뒤 입력 → 상용구 → 상용구 등록(단축 키 <Alt+I>)을 누른다. [본문 상용구 등록] 창이 나오면, [준말]과 [설명]의 입력란에 ‘타’라고 입력하고 [설정]을 누른다.
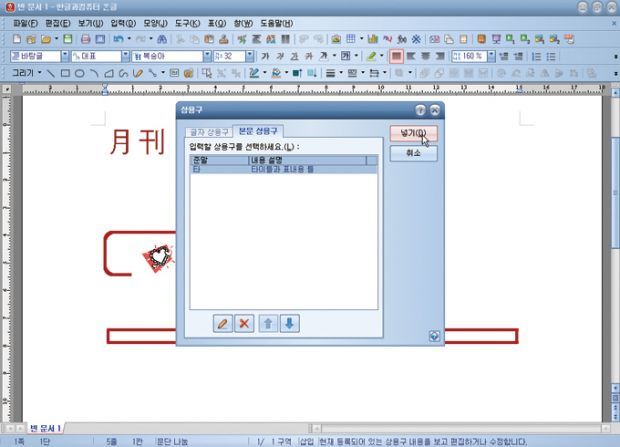
[10]상용구를 넣을 위치에 커서를 놓고 입력 → 상용구 → 상용구 내용을 눌러 [상용구] 창을 불러온다. 원하는 본문 상용구를 선택하고 [넣기]를 누르면 상용구가 들어간다. 한 번 더 상용구를 넣어 제목 박스 2개를 만든다.
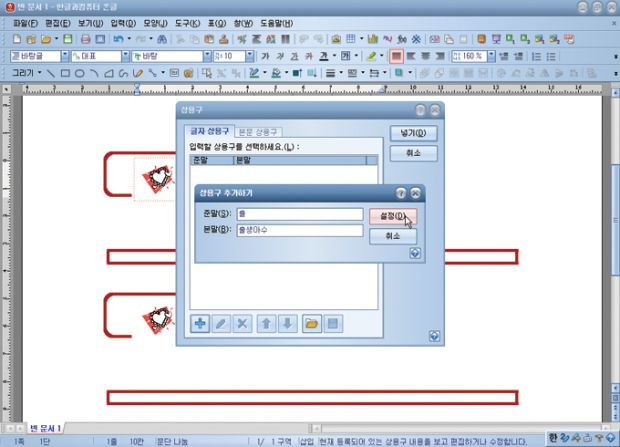
[11]입력 → 상용구 → 상용구 내용을 눌러 [상용구] 창을 불러온다. [글자 상용구] 탭에서 [상용구 추가하기]를 누르고 [준말] 입력란에 ‘출’, [본말] 입력란에 ‘출생아수’라고 입력한다. 이 문구를 블록으로 설정하여 [글꼴]은 ‘복숭아’, [크기]는 ‘24’, [간격]은 <Shift+Alt, W>로 조절한다. 나머지 제목과 표에도 상용구를 활용한다,
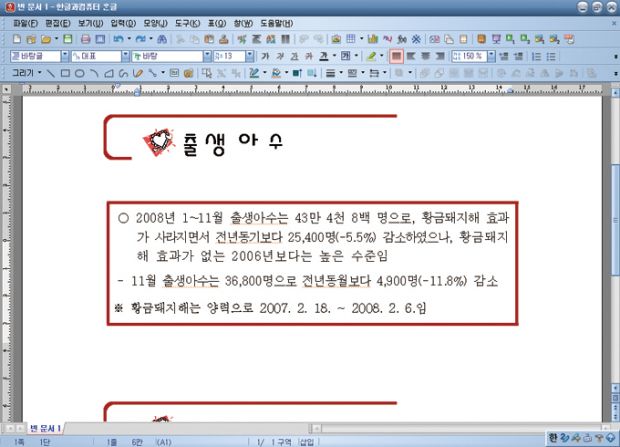
[12]커서를 첫 번째 표로 옮긴 다음 [글자 크기]를 ‘13’으로 지정한다. ‘○ 2008년 1~11월 출’까지를 입력한 뒤 <Alt+I>를 누르면 상용구가 삽입된다. 그림과 같이 내용을 입력하고 커서를 ‘2008’의 앞에 놓고 <Ctrl+Shift, Tab>를 눌러 내어 쓰기한다.
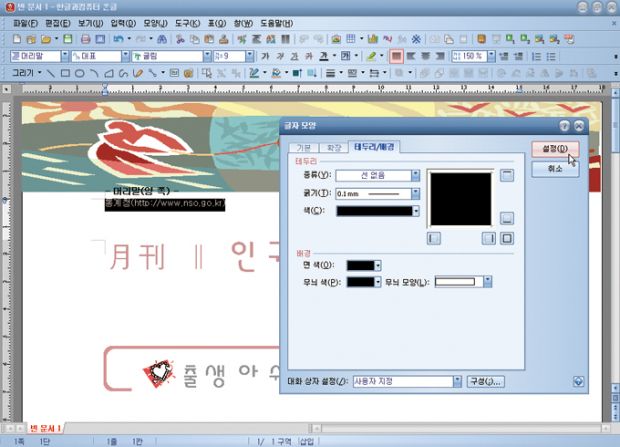
[13]이번에는 머리말을 지정하자. 모양 → 머리말/꼬리말(<Ctrl+N, H>)을 눌러 [머리말/꼬리말] 창을 연다. [종류]는 ‘머리말’, [위치]는 ‘양쪽’을 선택하고 [만들기]를 누른다. 머리말 입력 화면에서 ‘통계청(http://www.nso.go.kr)’을 입력하고, 글자를 적당히 꾸민 뒤 [머리말/꼬리말] 도구 상자의 [닫기]나 <Shift+Esc>를 눌러 머리말 창을 닫는다.
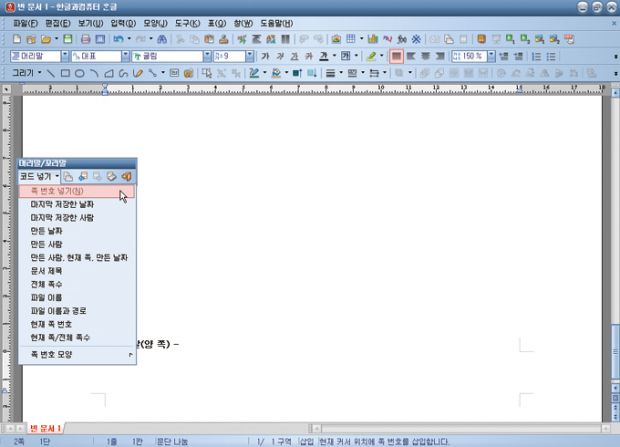
[14]쪽 번호를 꼬리말로 지정하자. [머리말/꼬리말] 창을 열어 [종류]는 ‘꼬리말’, [위치]는 ‘양쪽’을 지정한다. [머리말/꼬리말] 도구 상자의 [코드 넣기]에서 ‘쪽 번호 넣기’를 눌러 입력 화면에 쪽 번호를 넣고 [글꼴]은 ‘복숭아’, [글자 크기]는 ‘16’, [오른쪽 정렬]을 지정한다. [그리기] 도구 상자의
저작권자 © 스마트PC사랑 무단전재 및 재배포 금지


