
이 달의 포인트
표 안에서 붙이기
셀 블록을 설정하고 [복사하기]를 선택하면 표 안의 내용뿐만 아니라 블록으로 설정한 표의 틀까지 복사된다. 이때 복사한 표를 끼워 넣을 것인지, 덮어쓸 것인지, 셀 안에 표로 넣을 것인지 정한다.
나누기
내용을 입력하다가 쪽이 다 차지 않았는데 다음 쪽으로 넘기고 싶거나, 하나의 단을 다 채우지 않고 다음 단으로 커서를 넘기고 싶을 때, 또는 새로운 조판 모양을 이용해 구역을 나누고 싶을 때 이용한다.
바탕쪽
문서 전체에 공통으로 쪽 모양을 적용한다. 바탕쪽은 홀수 쪽과 짝수 쪽을 따로 지정할 수 있어, 맞쪽 문서를 작성할 때 펼쳐진 모양에 맞추어 원하는 대로 편집할 수 있다.
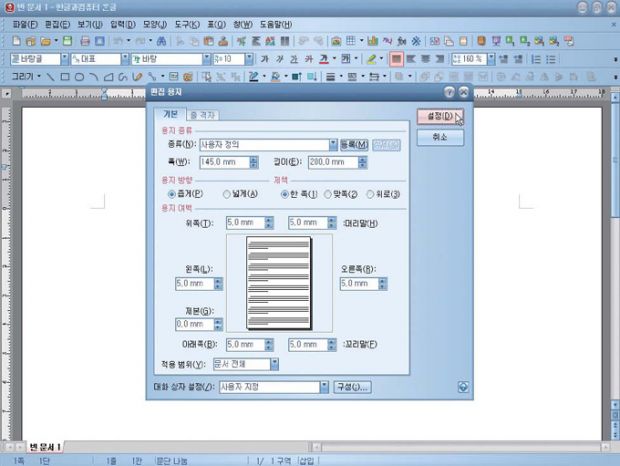
모양 → 편집 용지를 눌러 [편집 용지] 창을 불러온다. [용지 종류]에서 [폭]은 ‘145’, [길이]는 ‘200’, [용지 여백]은 모두 ‘5mm’로 정한다.

작업 창이 열린 상태에서 입력 → 개체 → 그림을 눌러 [그림 넣기] 창을 연다. 아무 그림이나 상관 없지만 여기서는 Microsoft Office의 CLIPART에서 하나를 골랐다.
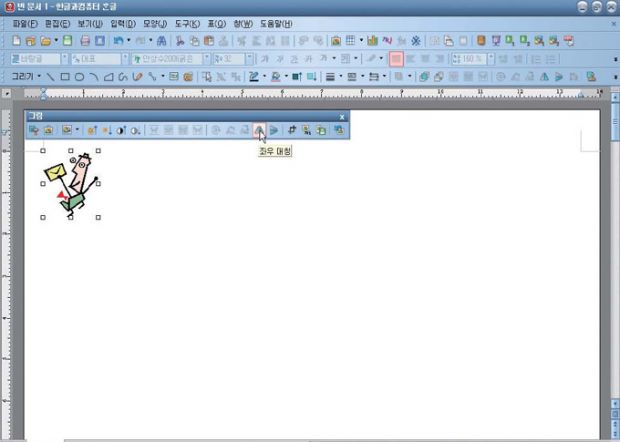
마우스 화살표가 + 모양으로 바뀌면 그림이 들어갈 적당한 크기로 드래그한다. 들어간 그림을 선택하고 마우스 오른쪽 버튼을 눌러 [개체 속성]을 선택한다. [개체 속성]창의 [기본] 탭에서 [글자처럼 취급]을 선택하고, [그림] 도구 상자에서 ‘좌우 대칭’ 을 누른다.

WEEKLY PLAN이란 큰 제목을 입력하고 그 아래 표를 만들자. 표 → 표 만들기에서 [줄 수]는 ‘6’, [칸 수]는 ‘2’, [글자처럼 취급]에 체크하고 [만들기]를 누른다.
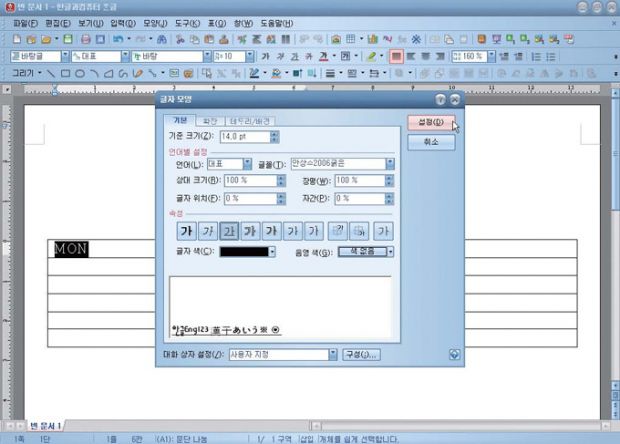
표의 첫 칸에 ‘MON’을 입력한 뒤 글자 모양 아이콘을 눌러 [글자 모양] 창을 연다. [기본] 탭에서 [기준 크기]는 ‘14’, [글꼴]은 ‘안상수2006굵은’, ‘밑줄’을 지정한다.

첫 번째 칸을 드래그해 블록으로 설정한 뒤 <M>을 눌러 셀을 합친다. <Enter>를 누르면서 줄 간격을 조절하고 <F5>를 눌러 블록으로 지정한다. <L>을 눌러 [셀 테두리/배경] 창을 열고 [테두리] 탭에서 [종류]는 ‘선 없음’, ‘왼쪽과 오른쪽’을 지정한다.
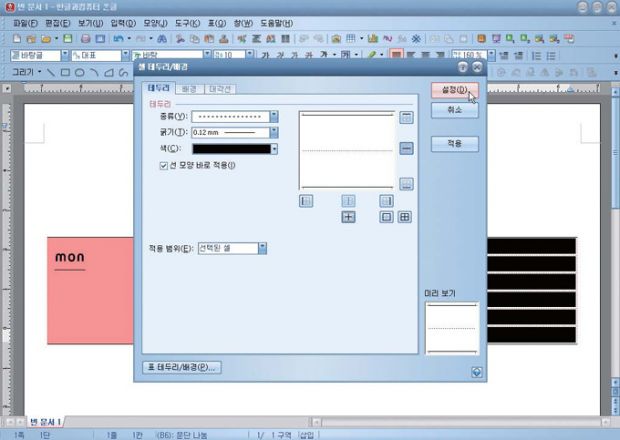
두 번째 칸도 블록으로 지정한 뒤 <L>을 눌러 [셀 테두리/배경] 창을 띄운다. [테두리] 탭의 [종류]는 [점선]을 고르고 오른쪽 그림에서 [안쪽 모두(N)]를 선택하고 [오른쪽] 선은 없앤다. 같은 방법으로 표 전체를 블록으로 지정해 색을 바꾸고 <Ctrl+↓>로 세로 폭을, <Ctrl+←>로 가로 폭을 줄여서 셀 크기를 조절한다.
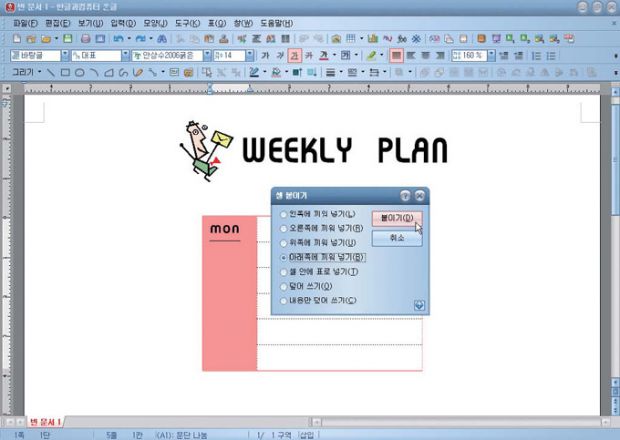
표를 복사해 원하는 위치에 대고 <Ctrl+V>를 누르면 [셀 붙이기] 창이 열린다. [아래쪽으로 끼워 넣기]를 선택하고 이 단계를 2번 반복해 MON을 TUE, WED, THU로 수정한다. 같은 방법으로 표 전체를 오른쪽에 끼워 넣고 글자를 알맞게 고친다.

<Ctrl+Enter>나 <Ctrl+J>를 눌러 페이지를 나누고 ‘DAILY PLAN’이라 쓴 뒤 하루 계획을 적을 수 있는 공간을 만든다.

모양 → 바탕쪽을 선택하면 [바탕쪽] 창이 나온다. [종류]는 ‘홀수 쪽’, [적용 범위]는 ‘현재 구역부터’를 선택하고 [만들기]를 누른다. 바탕쪽을 편집하는 빈 화면과 [바탕쪽] 도구 상자가 나타난다.

입력 → 개체 → 그림을 실행해 그림을 선택한다. 삽입된 그림을 선택하고 마우스 오른쪽 버튼을 눌러 [개체속성]을 연다. 개체 속성] 창의 [기본] 탭에서 ‘쪽 영역안으로 제한’의 체크를 해제하고, [그림] 탭에서 [밝기]는 ‘70%’, [대비]는 ‘-50%’로 한다.

새로운 바탕쪽을 만들려면 [바탕쪽] 도구 상자의 ‘바탕쪽 종류 목록 단추’를 눌러 ‘짝수 쪽’을 선택한다. ‘짝수 쪽 바탕쪽을 만들까요?’를 묻는 [바탕쪽] 창이 나오면 [만듦]을 누른다.

[그리기] 도구 상자에서 ‘직사각형’을 선택해 직사각형을 만들고 채우기색 을 눌러 [살구색]으로 바꾼다. [바탕쪽] 도구 상자의 [닫기]를 눌러 바탕쪽 편집을 끝내고 본문으로 돌아온다.

‘미리 보기’에서 [여러 쪽 보기]를 하면 한 번에 볼 수 있다. 지정된 바탕쪽을 지우려 면 모양 → 바탕쪽을 실행해 지울 바탕쪽 종류를 선택하고 [바탕쪽] 도구 상자의 ‘앞 구역 바탕쪽 사용’ 을 누른다. [인쇄 방식]을 [모아 찍기, 2쪽씩]으로 지정하면 종이 한 장에 2쪽을 인쇄한다.
저작권자 © 스마트PC사랑 무단전재 및 재배포 금지


