
[smartPC사랑=조은혜 기자] 노트북 속도가 답답하게 느껴진다면 무엇이 문제일까. 바이러스나 악성코드에 감염됐을 수도 있지만, HDD에 윈도우 OS가 설치됐는지도 확인하는 게 좋다. 보급형 노트북이나 비교적 오래된 노트북의 경우 주 저장장치가 HDD인 경우가 많기 때문이다. 특히 윈도우 부팅이나 종료, 프로그램 실행처럼 실체감 속도에 영향을 주는 작업을 할 때 차이는 큰 폭으로 벌어진다.
이때, 노트북에 달린 HDD를 SSD로 교체하면 한층 빠른 속도를 접할 수 있다. 실제로 SSD는 노트북은 물론 데스크톱PC에서도 가격대비 눈에 띄게 성능을 향상시키는 부품 중 하나다. 또한, 데스크톱 PC보다는 성능 업그레이드의 폭이 좁은 노트북도 SSD로의 업그레이드는 무난하게 가능하다.
SSD로 노트북 성능에 날개를
SSD가 노트북의 성능에 영향을 주는 이유는 HDD(하드디스크)보다 파일을 읽고 저장하는 속도가 확연하게 빠르기 때문이다. 하드디스크는 자료를 불러오기 위해 내부의 부품을 물리적으로 돌리는데, 이 과정에서 발열과 소음이 발생하며, 정보를 읽고 쓰는데도 비교적 긴 시간이 걸린다.
반면 SSD는 반도체인 플래시 메모리를 이용해, 내부에서 물리적으로 움직이는 부품이 없고 전기 자극만으로 정보를 쓰고 지운다. 그래서 속도가 빠르고 충격에 강하며, 발열과 소음도 적다.
SSD는 하드디스크보다 성능이 뛰어남에도 동일 용량대비 가격대가 훨씬 높아 빠르게 대중화되지 못했다. 하지만 부품단가가 점차 낮아지고 기술이 발전함에 따라 최근엔 상황이 달라졌다. 맘만 먹으면 10만 원 이하의 240GB SSD도 만나볼 수 있다.
2.5인치, 두께 7mm라면
HDD를 SSD로 교체하려면 SSD가 우선 지금 쓰고 있는 노트북에 장착할 수 있는 크기인지 살펴봐야 한다. SSD 규격은 제품의 형태와 연결 인터페이스 등에 따라 SATA, mSATA, M.2 등으로 나뉜다.
그중 SATA(Serial ATA) SSD가 기존의 HDD처럼 SATA 포트에 연결해 사용하는 SSD다. 주로 3.5인치와 2.5인치 제품이 많이 나오며, 노트북에 넣는 SSD는 그중 2.5인치 규격을 따른다.
또한, SSD의 두께를 확인해야 한다. 현재는 7mm와 9.5mm가 표준으로 사용되며, 7mm 정도면 무난하게 장착할 수 있다. 만약 공간이 남는 경우 별도의 가이드를 SSD에 장착하면 된다. 즉, 2.5인치 SATA SSD 중 두께가 7mm인 SSD라면 노트북에 장착된 HDD와 교체하기에 큰 문제가 없다.
HDD VS SSD
그렇다면 동일한 환경에서 SSD와 HDD는 어느 정도의 속도 차이를 보일까? 이번 테스트를 위해 공수한 노트북은 지난 2011년 출시된 ‘HP 파빌리온 dm1’이다. 인텔 셀러론 867 1.30GHz, 4GB 메모리, 320GB 히타치 HDD가 장착됐다.


| 용량 | 읽기속도 ATTO | 쓰기속도 ATTO | TBW | 가격(5/2 기준) |
| 120GB | 500MB/s | 320MB/s | 40TB | 43,000원 |
| 240GB | 500MB/s | 350MB/s | 80TB | 73,990원 |
| 480GB | 500MB/s | 450MB/s | 160TB | 159,000원 |
노트북 속 HDD와 교체한 SSD는 킹스톤의 SSDNow A400 중 240GB 모델이다. 킹스톤은 미국 소재 메모리 전문기업으로, 여러 라인업의 SSD(Solid-State Drive)를 선보인다. SSDNow A400은 그중 소비자용 SSD에 속하는 모델이다. 데스크톱 및 노트북 작업용으로 적합하도록 설계됐으며, 2.5인치 7mm 폼팩터를 채택한 SATA3(6Gb/s) SSD라 게이밍 데스크톱 및 노트북에 연결해 사용하기 적합하다. 또한 킹스톤 전용 컨트롤러가 탑재돼 보급형 TLC SSD에 비해 빠른 읽기·쓰기 속도를 구현한다.
직접 확인해보자

▲ 부품을 교체하기 위해 HP 파빌리온 dm1의 뒤판을 열었다. 나사 몇 개만 풀면 되는 아주 간단한 작업이다.

▲ SATA 방식의 HDD가 장착된 모습을 볼 수 있었다. 우선 나사를 풀고 HDD를 제거한 후, 연결된 케이블을 뽑았다.

▲ 킹스톤 SSDNow A400의 두께는 7mm로, 폼팩터의 두께보다 얇아 별도의 가이드를 달아 장착했다. 이후 SATA 케이블을 연결해준다. 뒷판을 닫은 후 제대로 구동되는지 확인하면 교체작업이 끝난다.
1) HDD 테스트 결과

▲ 크리스탈디스크인포로 노트북에 장착됐던 히타치 HDD의 내부정보를 확인했다.

▲ 크리스탈디스크마크는 랜덤 설정으로 측정했다. 순차읽기는 88.77MB/s, 순차쓰기는 81.94MB/s다. 체감속도에 가장 영향을 미치는 4K 속도는 4KiB Q1T1 쓰기 결과가 0.911MB/s로 매우 낮게 나왔다.

▲ 운영체제를 설치 후 BootRacer 프로그램으로 부팅 시간을 측정하니 66초로 나왔다. 부팅만 1분이 넘게 걸리는 셈이다.

▲ 인터넷 익스플로러의 홈페이지를 네이버로 설정한 후, 오롯이 화면을 띄우기까지 시간을 측정했다. 시간은 대략 14초가 걸렸다.
2) SSD 테스트 결과
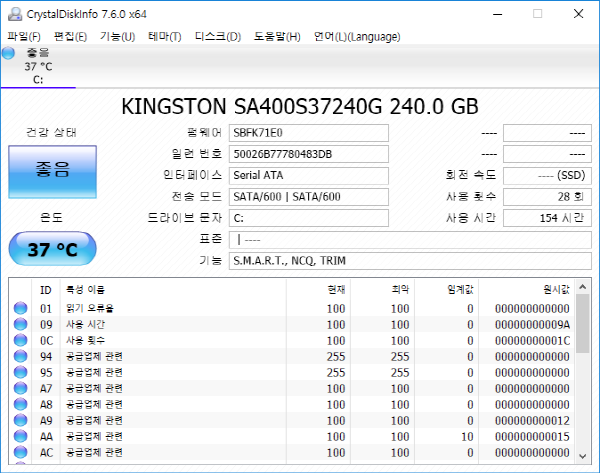
▲ 킹스톤 SSDNow A400 240GB를 HDD와 교체한 후 테스트를 진행했다. 우선 SSD의 내부정보를 확인해보자.

▲ 크리스탈디스크마크는 랜덤 설정으로 측정했다. 순차읽기는 548.4MB/s, 순차쓰기는 503.3MB/s다. 체감속도에 가장 영향을 미치는 4K 속도는 4KiB Q1T1 쓰기 결과가 46.91MB/s로 나타났다. 교체하기 전 HDD의 속도보다 51배 정도 높은 수치다.

▲ 운영체제를 설치 후 BootRacer 프로그램으로 부팅 시간을 측정했다. 32초로 나타나 부팅시간이 절반으로 단축된 것을 확인할 수 있었다.
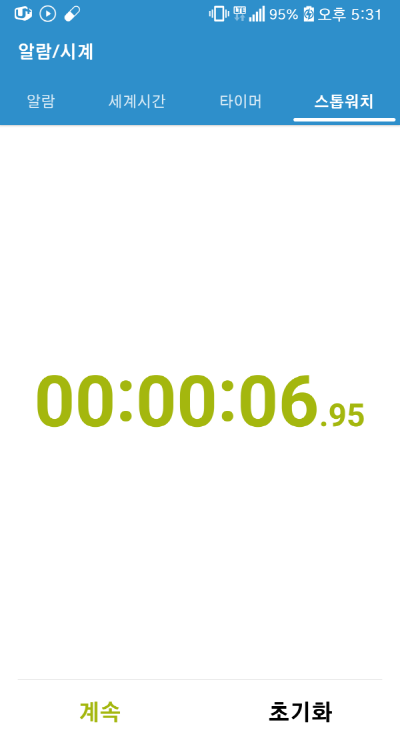
▲ 인터넷 익스플로러의 홈페이지를 네이버로 설정한 후, 오롯이 화면을 띄우기까지 시간을 측정했다. 시간은 대략 6초가 소요됐다.
테스트 결과, HDD와 SSD에 윈도우를 설치한 후 사용했을 때 큰 속도 차이가 나는 것으로 나타났다. 이처럼 새 노트북을 사는 것이 부담스럽다면 SSD를 교체해 체감속도를 크게 높일 수 있다. 최근에는 SSD의 가격도 많이 저렴해졌으니, 이제부턴 노트북의 느린 속도도 참지 말고 SSD로 날개를 달아보자.


