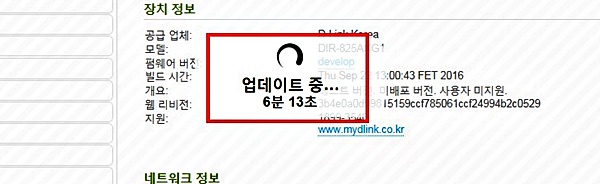[smartPC사랑=이철호 기자] 기가 와이파이를 지원하는 공유기가 큰 인기를 끌고 있다. 와이파이 속도가 빨라야 무선인터넷을 사용하는 IT기기를 집에서도 문제없이 쓸 수 있기 때문이다.
그런데 기가 와이파이 공유기는 단순히 와이파이만 빠른 공유기가 아니다. IPTV 연결에서 미디어 서버에 이르기까지 용도가 무궁무진하기 때문이다. 새 공유기를 찾는 이들에게 특히 인기가 많은 디링크 기가 와이파이 공유기와 함께 기가 와이파이 공유기를 더욱 편리하게 쓸 수 있는 꿀팁을 살펴보자.
Q. 같은 기가 와이파이 공유기인데 왜 속도가 다른가요?
똑같이 기가 와이파이를 지원하는 공유기라도 속도에 차이가 있다. 우선, 데이터를 송·수신하는 안테나의 수에 따라 속도가 다르다. 안테나 수가 많을수록 속도가 빠르다. 구체적으로 살펴보면 다음과 같다.
| 송·수신 안테나 수 (○T○R) | 대표 모델 | 무선 5GHz 링크속도 | 무선 2.4GHz 링크속도 |
| 1개(1T1R) | DIR-806A/806M | 433Mbps | 300Mbps |
| 2개(2T2R) | DIR-842,DIR- 850,DIR- 825,DIR-828 | 867Mbps | 300Mbps |
| 3개(3T3R) | DIR-868L/868LW | 1300Mbps | 450Mbps |
| 4개(4T4R) | DIR-885 | 2167Mbps | 1000Mbps |
또한, 기능에도 차이가 있다. 가령, DIR-868L, DIR-868LW, DIR-885는 사설 네트워크를 구성할 수 있는 기능인 L2TP VPN 서버 기능이 있다.
Q. 공유기와 IPTV를 어떻게 연결하나요?
현재 판매 중인 모든 디링크 공유기는 유선 IPTV 포트를 지원한다. SK와 LG의 경우 셋톱박스와 공유기의 일반 LAN 포트와 연결하면 되며, KT의 경우 셋톱박스와 디링크 공유기 IPTV 전용 포트와 연결하면 된다.

그렇다면 IPTV 전용 포트는 어떻게 설정할까? 공유기에는 기본적으로 4번 포트가 IPTV 전용 포트로 지정돼 있다. 이때 공유기를 설정하고 있는 단말이 공유기에 무선으로 연결돼 있다면 모든 LAN 포트를 IPTV 전용 포트로 설정할 수 있다. 유선으로 연결된 경우 해당 포트는 IPTV 전용 포트로 설정할 수 없으니 주의할 것.
Q. 와이파이 확장(리피터)은 어떻게 하면 되나요?
현재 판매 중인 디링크 공유기는 모두 와이파이 확장 기능인 리피터 기능을 지원한다. 그래서 디링크 공유기를 기존 메인 공유기 신호를 수신, 확장하는 용도로 활용할 수 있다.
이제 무선 리피터 모드를 설정하는 방법에 관해 알아보자. 우선 공유기 설정 화면에 접속해 로그인한 뒤 ① 왼쪽 메뉴에서 ‘Wi-Fi’를 선택하고 ② 하단의 ‘클라이언트’를 클릭한 뒤 ③ ‘클라이언트 모드 사용’에 체크한다.

이후 ④ 검색된 주변 무선 네트워크 신호 중 확장할 무선 신호를 선택하고 ⑤ 확장할 신호에 설정된 무선 비밀번호를 입력한 뒤 ⑥ 오른쪽 하단의 ‘적용’ 버튼을 누른다.
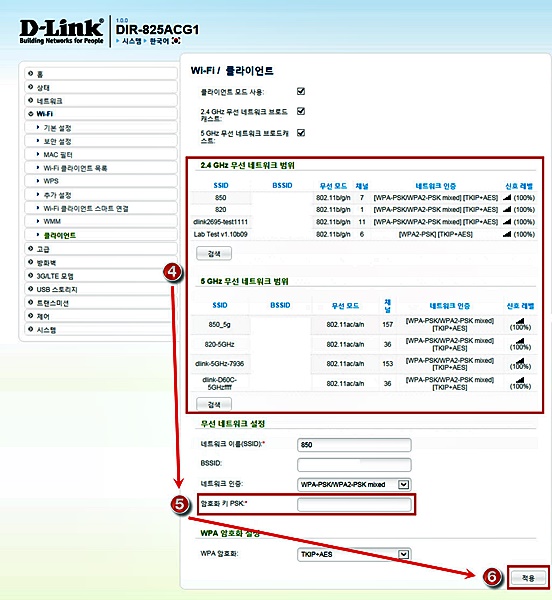
이어서 ⑦ 오른쪽 메뉴에서 ‘시스템’을 선택하고 ⑧ ‘장치 모드’를 선택한 뒤 ⑨ 화면 중앙의 ‘장치 모드’를 ‘액세스 포인트’로 변경하고 ⑩ 오른쪽 하단의 ‘적용’ 버튼을 누른 뒤 ⑪ 오른쪽 상단의 말풍선을 클릭하면 설정이 저장된다.

Q. 포트 포워딩은 어떻게 설정하나요?
포트 포워딩은 컴퓨터에서 특정 통신 포트를 개방해 가상 서버를 구축하는 것을 말한다. 디링크 기가 와이파이 공유기를 사용하면 간편하게 포트 포워딩을 설정할 수 있다.
① 먼저 공유기 설정 화면에서 좌측 메뉴의 ‘방화벽’을 선택한 뒤 ② ‘가상 서버’를 선택하고 ③ 화면 가운데 가상 서버에서 ‘추가’ 버튼을 누른다.
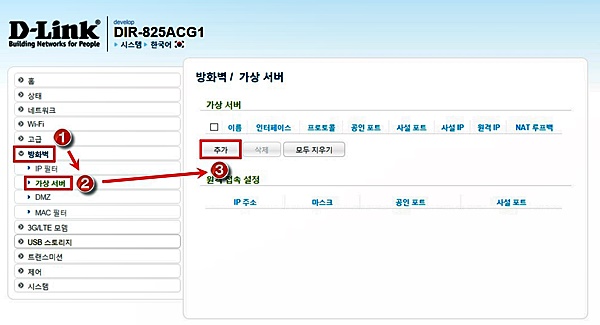
이후 ④ 해당하는 유형을 선택하면 프로토콜과 포트 입력필드가 자동으로 채워진다. ⑤ ‘이름’에는 해당 규칙에 대한 이름을 임의로 설정한다. ⑥ ‘프로토콜’에서는 TCP나 UDP를 고른다.
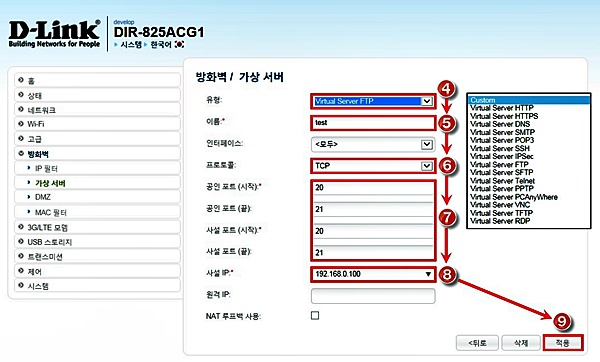
그 뒤 ⑦ 포워딩할 포트 번호를 입력하고 ⑧ 사설 IP를 입력한 뒤 ⑨ 오른쪽 하단의 ‘적용’ 버튼을 누르면 ⑩ 가상 서버 리스트에 규칙이 등록된다. ⑪ 오른쪽 상단의 말풍선을 클릭하면 설정이 저장되고 가상 서버 구축이 완료된다.

Q. 와이파이 비밀번호는 어떻게 설정하나요?
와이파이를 해킹당해 소중한 개인정보를 도난당하는 일이 늘고 있다. 이를 막기 위해서는 남들이 알기 어려운 비밀번호를 와이파이에 설정하는 것이 좋다.
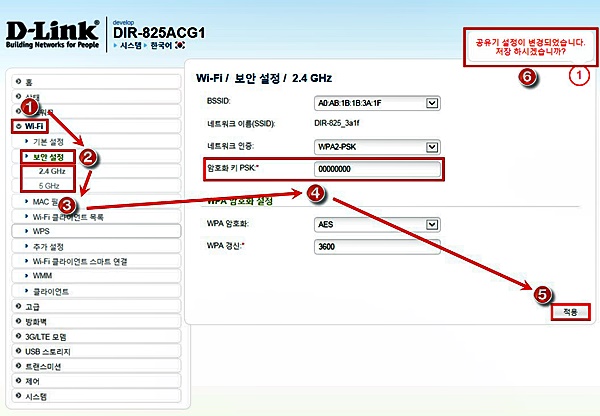
① 우선 공유기 설정 화면 좌측 메뉴의 ‘Wi-Fi’를 선택하고 ② ‘보안 설정’을 선택한 뒤 ③ 설정할 무선 대역을 고른다. ④ 이제 비밀번호를 8자 이상의 숫자나 영문으로 설정하고 ⑤ 오른쪽 하단의 ‘적용’ 버튼을 누르면 비밀번호가 저장된다 ⑥ 오른쪽 상단의 말풍선을 클릭하면 설정이 저장된다.
Q. 공유기 초기화는 어떻게 할 수 있나요?
공유기를 사용하다 보면 와이파이 속도가 느려지고 끊기는 등 각종 오류가 발생한다. 이럴 때 가장 간편하고 확실한 방법으로 공유기를 초기화시키는 방법이 있다.
공유기 초기화 방법은 크게 두 가지로 나뉜다. 우선 공유기 바닥에 있는 리셋 버튼을 옷핀이나 압정 등으로 10~12초 동안 계속 눌렀다가 떼면 된다.
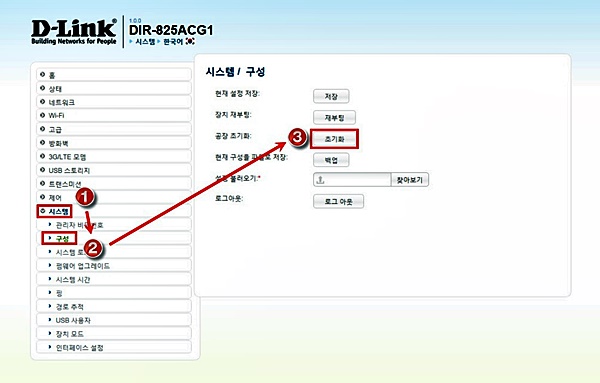
공유기 설정 화면에서 초기화하는 방법도 있다. ① 좌측 메뉴의 ‘시스템’을 선택한 뒤 ② ‘구성’을 선택하고 ③ 화면 중앙의 ‘초기화’ 버튼을 클릭하면 된다. 초기화를 완료하면 사용자가 설정한 모든 설정값이 없어지므로 재설정이 필요하다.
Q. 펌웨어 업그레이드는 어떻게 하면 되나요?
공유기 때문에 악성코드에 감염되거나 파밍 사이트로 연결되는 일이 꾸준히 발생할 수 있다. 이런 일을 막고 공유기를 안전하게 사용하려면 꾸준한 펌웨어 업그레이드가 필요하다.
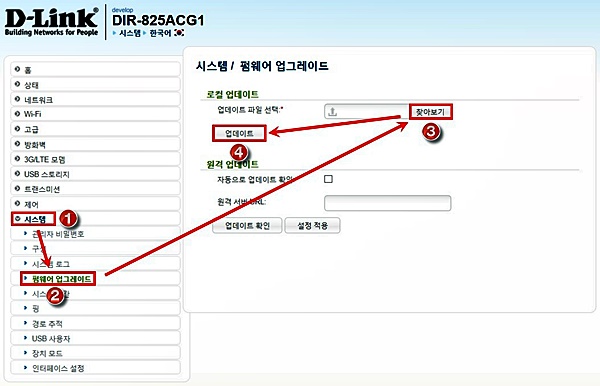
① 우선 좌측 메뉴의 ‘시스템’을 선택하고 ② ‘펌웨어 업그레이드’를 고른 뒤 ③ 오른쪽 로컬 업데이트에서 찾아보기 버튼을 클릭해 업데이트할 펌웨어를 선택한다. ④ ‘업데이트’ 버튼을 누르면 업그레이드가 진행된다. 업데이트에는 약 6분 정도의 시간이 소요된다.