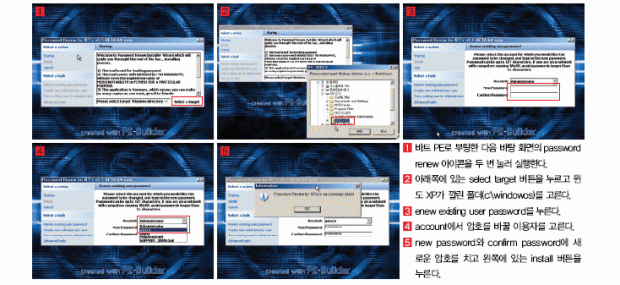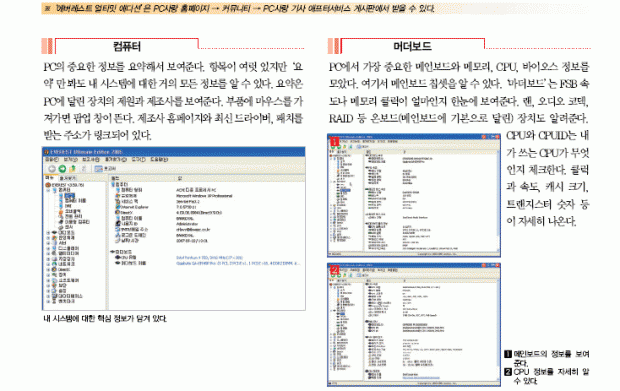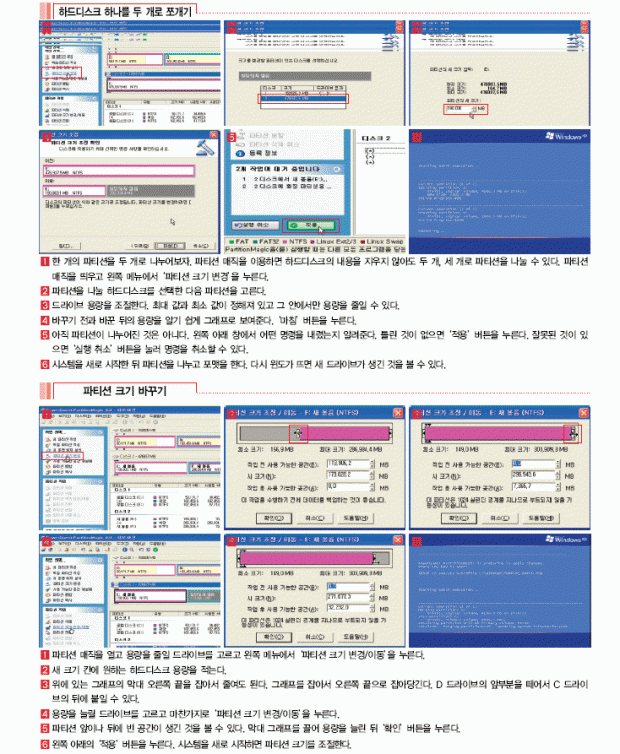| 잃어버린 암호 되찾기 스파이 영화에서 툭하면 나오는 것이 비밀번호를 해킹하는 것이지만, 그건 영화니까 가능한 일이고 파일이나 PC를 잠그는 가장 좋은 방법은 역시 비밀번호다. 문자,숫자 등을 섞어서 복잡하게 만든 비밀번호는 쉽사리 깰 수 없기 때문에 단단히 걸어 잠그는 가장 좋은 방법이다. 하지만 본인과 관계 없는 복잡한 암호는 남들이 알아채기 힘들지만 본인 또한 잃어버리기 쉽다. 한번 잃어버리면 깰 수 없어야 하는것이 암호지만 계정을 만들 때 암호를 잘못 입력하거나 오랫동안 안 써서 잊어버릴수도 있다. 그렇다고 통째로 날려버릴 수는 없는 노릇이다. 잃어버린 암호, 살릴 수있는방법이없을까? 암호를 잊어버렸을 때를 대비하라 윈도 2000이나 XP 등 NT 계열 운영체제에서 암호를 잃어버리면복구하는방법이있긴하다. 그것은 아래를 참조하면 된다. 하지만 윈도 XP 자체에선 암호를복구할 수 있는 예방법이 있다. 바로‘응급복구디스켓’을 만들어두는 것이다. 이것을 이용하면 암호를 잊어버리더라도 윈도에 로그인해서암호를바꿀수있다. |
|
암호 복구 프로그램으로 암호 바꾸기 앞에서 설명한 응급복구디스켓은 말 그대로 예방책이다. 미리 만들어 두지 않으면 소용이 없다는 말이다. 미처 응급복구디스켓을만들지 않았는데 암호를 잊어버렸다면 어떻게 해야 할까? F8 키를누르고 안전 모드에서 작업하거나 복구 콘솔에서 SAM 파일을 지우면되지만완벽하지않다. 관리자(administrator) 암호를 잃어버렸을 때는 두 방법 모두 쓸수 없기 때문이다. 이때는 255 페이지에서 소개한 바트 PE를 이용한다. 물론 바트 PE 자체에는 암호를 복구하는 기능이 없지만 앞서 소개한 바트 PE 이미지 파일에 들어있는‘패스워드 리뉴’라는암호 복구 프로그램을 쓴다. 바트 PE로 부팅하는 방법은 255 페이지를 참조하고, 여기서는 패스워드 리뉴를 이용하는 방법을 소개한다. |
|
바이오스 암호 지우기 PC를 잠그는 방법 중에는 앞서 말한 윈도 로그인 암호도 있지만아예 부팅 자체를 막는 방법도 있다. 전원 버튼을 누르자마자 물어보기 때문에 윈도 암호처럼 파일을 지우거나 winPE 등도 전혀 먹히지 않는다. 심지어 바이오스 설정조차 접근하지 못한다. 보안이중요한 노트북 PC 등에서는 꼭 필요한 암호 방식이다. 하지만 이암호는 잃어버리면 PC를 통째로 쓰지 못하게 되기 때문에 잊지 않도록 신중해야 한다. 그렇다고 해서 완벽하게 뚫지 못하는 것은 아니니너무걱정만하고있을일은아니다. |
|
| 피가 되고 살이 되는 바이오스 업데이트하기 바이오스는 프로그램이라서 버전을 업그레이드하면 성능이 한결 좋아진다. 메인보드보다 늦게 나온 하드디스크나 CPU의 용량, 클럭 등을 제대로 잡지 못하는 문제를 해결하고, 기존 바이오스의 버그도 잡는다. 새로운 유용한 메뉴가 생기기도 한다. 바이오스를 업데이트하는 방법은 두 가지다. 도스로 부팅하거나 윈도 프로그램으로 업데이트하는 것이다. 웬만한 메인보드 제조사는 대부분 윈도 업데이트 프로그램을쓴다. 메인보드 모델 알아내기 바이오스를 업그레이드하려면 내 메인보드의 종류와 바이오스 버전을 정확히 알아야 그에 맞는 최신 버전을 구할 수 있다. 메인보드 종류를 알아내려면 박스나 매뉴얼을 보면 된다. 아무것도 없다면 본체 케이스를 열어서메인보드를 보면 모델명이 인쇄되어 있다. 본체를 열지 않고 바이오스 버전을 알아내려면 부팅 화면을 본다. PC 전원을 켜면 화면 아래에 바이오스정보가나온다. 메인보드종류에따라버전이나오거나날짜가뜬다. 메인보드 제조사와 모델명을 알아냈다면 메인보드 제조사 홈페이지에서바이오스를 내려 받으면 된다. 웬만한 메인보드 제조사는 오래된 메인보드의 바이오스도 잘 정리되어 있다. 제조사 홈페이지에서 모델명으로 검색하면 된다. 바이오스는 일반적으로 도스로 부팅해서 업데이트하지만 유명한메인보드 제조사는 윈도에서 작동하는 바이오스 업데이트 프로그램이 있다. 이것을쓰면인터넷으로 바이오스를 받아서업데이트한다. * 바이오스 업데이트는 신중하게! 바이오스는 운영체제가 부팅되면 하는 일이 없기 때문에 지웠다 써도 문제가 없지만 업데이트를 하는 도중에 에러가 뜨거나 PC 전원이 꺼지면 PC가 먹통이 된다. 메인보드제조사나 유통사에서는 바이오스를 업데이트할 때 생긴 문제는 모두 이용자 과실로 판단해서 애프터서비스 기간이라도 고치려면 비용이 들거나 아예 수리를 해주지 않는다. |
도스에서 업데이트하기 메인보드의 최신 바이오스를 구했으면 업데이트를 한다. 먼저, 도스에서업데이트하는 방법을보자. 도스로 들어가려면 윈도 98은 부팅 디스켓이나 윈도 CD를, 윈도XP는부팅디스켓을이용한다. |
|
| 윈도에서 업데이트하기 도스에서 바이오스를 업데이트하려면 부팅 디스켓을 만들어 도스로 들어간 뒤 복잡한 명령어를 써야 한다. 이에 대면 윈도에서 업데이트하는방법은아주간단하다. 업데이트 파일을 구해서 띄우기만 하면 된다. 규모가 큰 메인보드제조사는 다들 윈도용 파일을 만들므로 업데이트하기가 한결 쉽다. |
|
플로피 드라이버가 없을 때도스 부팅 CD 만들기 요즘은플로피드라이브가없는PC가많다. 이때는 CD 부팅을 한다. 바이오스업데이트나 펌웨어등을부팅CD를만들때함께넣는다 |
|
내 하드웨어 장치 드라이버 찾기 윈도가 망가져서 다시 깔 때 가장 걱정되는 것은 하드웨어 장치 드라이버다. 드라이버를 제대로 잡아주지 않으면 스피커에서 소리가 나지 않거나인터넷이 먹통이 될 수도 있다. 하지만 초보자들은 내 PC에 달린 하드웨어 장치가 어떤 것인지 전혀 몰라 헤매기 일쑤다. 하드웨어 장치를 모르면 드라이버를 깔 수가 없다. 예전엔 PC 케이스를 열어 메인보드나 그래픽카드를 살펴보고 이름이나 모델명을 알아낼 수밖에 없었지만 요즘은 하드웨어 장치를 데이터베이스로 만들어서 맞는 하드웨어가 있으면 데이터베이스의 정보를 보여주는 프로그램이 있다. 옛날에 비교하면‘초보자의 축복’이라고 할만하다. 이런 프로그램으로 대표적인 것이‘에버레스트’(everest)이다. 에버레스트로하드웨어 장치 정보를 알아내고 드라이버를 내려 받아 까는 것까지 살펴보자. 더 이상하드웨어장치에노란물음표를허락하지않겠다! 하드웨어 장치를 모를 땐에버레스트! 에버레스트는 얼티밋 에디션과 홈 에디션이 있다. 얼티밋은 벤치마크기능까지있는시스템정보프로그램이다. 셰어웨어버전은벤치마크 기능을 쓸 수 없을 뿐 시스템 정보를 보는 데는 제한이 없다. 이프로그램을이용하면그래픽카드나사운드카드, 랜카드등각하드웨어 장치의 이름과 버전을 쉽게 알 수 있다. 더구나 윈도에 드라이버가 깔려 있지 않아 어떤 장치인지 모를 때도 알려주기 때문에윈도를새로깔때도매뉴얼이나드라이버CD가없어도된다. 에버레스트를 실행하면 수많은 항목이 나온다. 이름만 다를 뿐 비슷한 정보를 보여주므로 드라이버를 까는 데 필요한 정보가 있는다음5가지메뉴만살펴보면된다. |
|
|
드라이버 내려 받기 내 메인보드에 달린 그래픽카드(또는 그래픽 칩)는 정체가 무엇인지, 사운드카드는 어디서 만든 것인지는 에베레스트에서 찾아볼수있다. 이것만으로 드라이버 설치의 반은 끝난 것이나 다름없다. 에버레스트에서 알아낸 칩 이름으로 제조사 사이트에 가서 최신 드라이버를내려받으면된다. |
메인보드 칩셋 드라이버 에버레스트를 연 뒤‘마더보드’를 고르고 칩셋을 누르면 내 메인보드의 노스브릿지와 사우스브릿지가 무엇인지 알 수 있다. 그뿐아니라 드라이버를 받을 수 있는 사이트의 링크 주소가 나온다. 이링크를 따라 가서 드라이버를 받는다. 다음 표는 대표적인 메인보드칩셋제조사의홈페이지다. 오디오 칩셋 메인보드 칩셋은 드라이버를 내려 받는 사이트가 링크되지만 오디오, 그래픽, 랜 등은 칩 이름과 버전만 나온다. 아래 표를 참고해서각 칩 제조사 홈페이지에서 최신 드라이버를 내려 받는다. 오디오칩셋의 드라이버를 구하려면 에버레스트를 열고 멀티미디어 →PCI/PNP 오디오를 누르면 오디오 칩 정보가 나온다. 메인보드 칩셋은 드라이버를 내려 받는 사이트가 링크되지만 오디오, 그래픽,랜 등은 칩 이름과 버전만 나온다. 다음 표를 보고 내 메인보드에얹은사운드칩의사이트주소를찾는다. 랜카드 에버레스트의‘마더보드’에서 PCI/PNP 네트워크를 고르면 랜카드의 칩이 무엇인지 알 수 있다. 또는 장치 → PCI 장치를 누르면메인보드에 달린 장치들이 모두 나오는데, 그 중에‘이더넷’또는network라고표시되는것이내가쓰는칩이다. 래이드 칩 에버레스트를 열고 장치 → PCI 장치를 누른 뒤‘래이드’라고 표시된 곳에서 내 메인보드의 래이드 칩이 SiS나 실리콘 이미지, 비아인지 알 수 있다. 래이드 칩이 인텔 메인보드 칩에 담긴 것은 인텔메인보드 칩 드라이버를 깔면 자동으로 쓸 수 있으므로 따로 드라이버를받지않아도된다. 드라이버 깔기 에베레스트로 칩셋의 버전을 알아내서 최신 드라이버를 구했다면이제까는일만남았다. 방법은두가지다. 드라이버가 setup.exe 등 실행 파일이라면 실행하면 알아서 깔린다. 하지만 드라이버가 zip 파일 등으로 압축되어 있다면 일단 압축을 풀어서 setup이라면 실행시키고, inf 파일이면 장치관리자에서직접업데이트한다. |
|
드라이버 롤백(복구)하기 최신 버전이지만 내 시스템에 맞지 않거나 버그가 있는 드라이버를 깔면 해당 장치를 쓸 수 없을 뿐 아니라 윈도가 잘못 작동하는 일까지 생긴다. 이때는 이전 버전으로 복구시켜주는‘롤백’기능을 이용하면 쉽게 이전 버전의 드라이버를 되돌릴 수 있다. 윈도 시스템 복원과 비슷하지만 시스템전체가 아닌 문제가 있는 장치의 드라이버만되돌리는것이다르다. 하드디스크 자유자재로 나눴다 붙이기 하드디스크를 여럿 가진 이들도 많지만 초보자일수록 하드디스크를 하나만 달아 통째로 C 드라이브로 잡아서 쓰는 이가 대부분이다. 가뜩이나 점점 하드디스크 용량은 커지는데 이를 통째로 썼다간 낭패 보기 십상이다. 파티션을 나눠서 쓰는 게 좋다는 소리는익히 들어서 알고 있지만 방법을 몰라 그대로 뒀다면, 이번 기회에 새로 단 하드디스크의파티션을나누거나기존의파티션을바꾸는방법을알아두자. 윈도 XP 설치 CD로파티션 만지기 윈도 XP에서 파티션을 나눌 때는 설치 화면에 나온 명령을 따라한다. 윈도 XP CD를 드라이브에 넣고 시스템을 켜면 설치 창이 열린다. 이 과정에서 파티션을 나누거나 합칠 수 있다. 도스는 60GB 이상을만질수없지만윈도XP는그이상도손댈수있다. |
|
| 윈도 XP 디스크 관리로 파티션 바꾸기 윈도 98과 다르게 윈도 XP가 켜진 상태에서도 파티션을 만들고 지울 수 있다. 이것은 윈도 XP에 포함된‘디스크 관리’툴에서 한다. 디스크 관리를 띄우고 파티션 용량을 정하는 창에서 용량만 잡으면된다. 하지만윈도가깔린파티션은손댈수없다. |
|
|
파티션 매직으로 하드디스크 주무르기 원래 한 번 정한 파티션 크기는 데이터가 지워지는 것을 감수하고파티션을 지우고 새로 만들어야 한다. 그러나‘파티션 매직’은 이름처럼파티션을마법처럼주무른다. 파티션 매직은 데이터는 고스란히 둔 채로 파티션을 나누고, 파티션크기까지조절한다. 여기서는‘파티션매직8’을이용한다. |
|
레지스트리 백업과 복구를 마음대로 주무르기 ‘시스템 복원’은 윈도에서 문제가 생겼을 때 포맷하지 않고 해결하는방법으로,‘ 포맷’이라는 말만 들어도 머리가 지끈거리는 이들에겐 구세주 같은 존재다. 그러나 시스템 복원은 메모리와 하드디스크를 차지한다. 쓰자니 시스템 자원을 잡아먹고, 안 쓰자니 시스템이 불안하다. 이 문제는 다른 방법으로 해결할 수 있다. 윈도 XP에 생기는 문제가99% 레지스트리에서 비롯된다는 사실을 기억하자. 레지스트리를 백업해뒀다가 문제가 생겼을 때 되살리는 것이다. 여기서는‘이런트’(erunt)를 이용한다. |
|
|