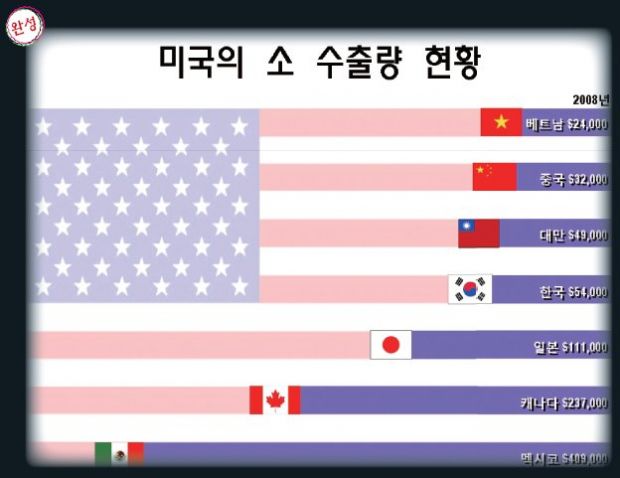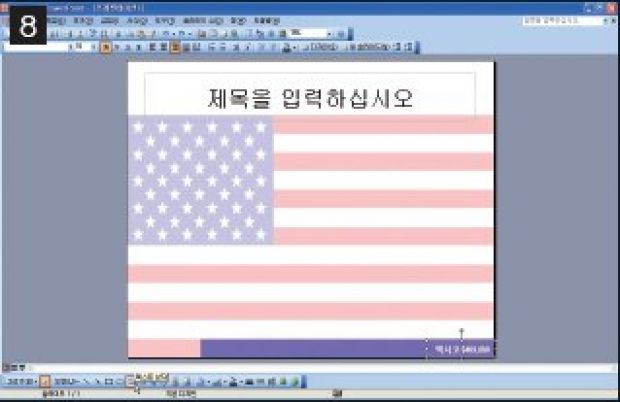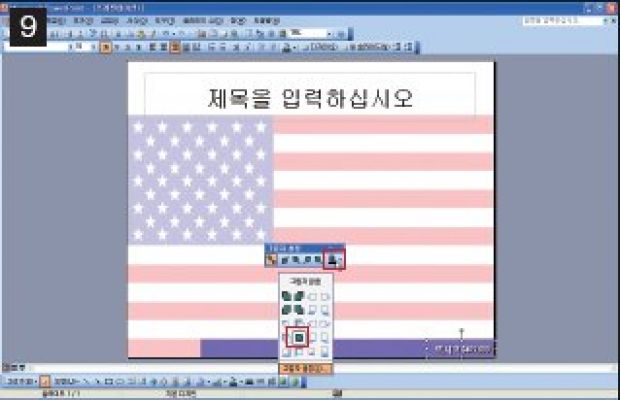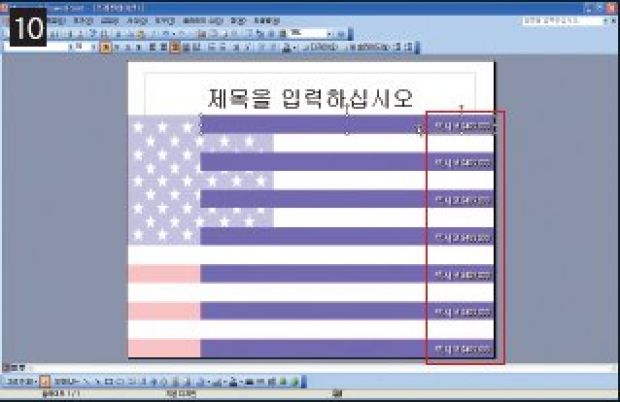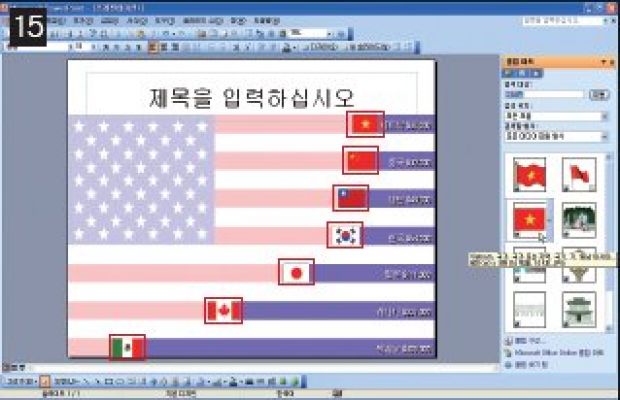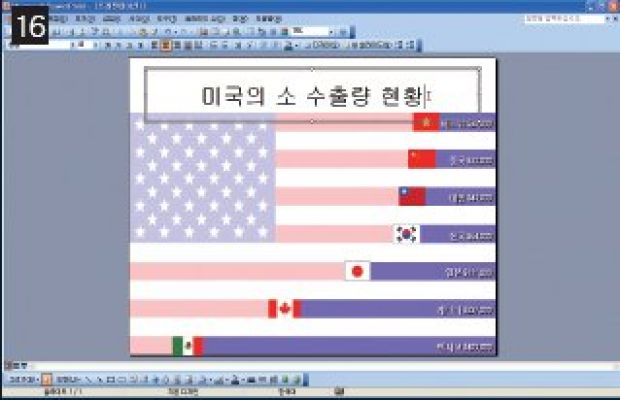파워포인트의 차트 기능은 밋밋하고 식상하다. 발표를 돋보이게 하고 청중이 내용을 직감적으로 알 수 있도록 이미지를 써서 슬라이드를 만들어 보자. 통일된 이미지나 클립아트를 쓰면, 방송이나 신문에 나올 법한 멋진 슬라이드를 만들 수 있다. 이번 달에는 여러 나라의 국기를 써서 가로 막대그래프를 만들어 본다.
클립아트
MS 오피스에 설치되는 클립아트의 수는 제한적이라서 쓸 만한 클립아트가 많지 않다. 인터넷에 연결되어 있다면 9만여 개의 클립아트를 추가로 쓸 수 있다. 이번 달에 쓰는 클립아트도 인터넷에 연결해서 찾아 쓴다.
그림자
텍스트에 그림자를 적용하면 [서식 도구 모음]이나 [폰트] 메뉴에서 그림자 색상을 변경할 수 없다. 이럴 때 [그리기 도구 모음]의 도형 그림자를 텍스트에 적용하면 원하는 색으로 그림자 색을 변경할 수 있다.
선색
파워포인트 파일에서 도형을 그리면 선색이 자동으로 적용된다. 도형에 선색을 적용하면 다른 개체와 구분되어 보이지만 이질감도 생긴다. 이런 이유로 대부분의 슬라이드에서는 다른 개체와 잘 어울리도록 도형에 [선 없음]을 많이 적용한다.
|
| | 01. 파워포인트 2003을 실행한 다음 삽입 → 그림 → 클립아트를 눌러 [클립아트] 창을 불러온다. 검색 대상에 ‘성조기’를 입력하고 enter 키를 눌러 성조기 관련 클립아트를 검색한다. 원하는 클립아트를 골라 삽입한다. |
| | 02. 클립아트의 크기를 조절한다. 제목이 들어갈 공간을 남겨두고 슬라이드 가득 확대한다. 성조기를 선택해도 그림 도구 모음이 나타나지 않으면 보기 → 도구 모음 → 그림을 고른다. |
| | 03. 성조기 클립아트를 선택한 상태에서 그림 도구 모음의 두 번째 도구인 색을 누르고 [희미하게]를 적용한다. 너무 희미하면 세 번째 [선명하게]를 클릭한다. 여섯 번째 도구인 [어둡게]를 눌러 밝기를 조절한다. |
| | 04. 그리기 도구 모음에서 [직사각형]을 골라 성조기 아래의 빨간색 선에 맞춰 길게 그린다. |
| | 05. 4 번에서 그린 직사각형을 선택한 다음 그리기 도구 모음에서 페인트통 모양의 [채우기색 도구]에서 세부 메뉴인 [다른 채우기 색]을 누른다. |
| | 06. 색 선택을 정확하게 하기 힘들다면 표준 색에서 고른다. [표준] 탭에서 연한 자주색을 선택하고 [확인]을 누른다. |
| | 07. 색이 바뀌고 직사각형을 선택한 상태에서 그리기 도구 모음의 선색 중에서 [선 없음]을 선택한다. |
| | 08. 그리기 도구 모음에서 [텍스트 상자]를 골라 4 번에서 그린 자주색 직사각형 위에 텍스트가 들어갈 정도의 영역을 드래그하고 그 안에 글자를 입력한다. |
| | 09. 텍스트에 그림자를 적용한다. 그림자 스타일 도구에서 그림자 설정 메뉴를 골라 [그림자 설정 도구 모음]이 뜨면 맨 마지막 색에서 검정색을 지정한다. |
| | 10. 완성된 직사각형과 텍스트 상자를 한꺼번에 선택한 다음 성조기 붉은색 선에 맞게 복사한다. 단축 키인 <Ctrl+D>를 이용하면 정렬하면서 복사가 된다. |
| | 11. 입력된 텍스트 내용을 수정한 다음 숫자의 비율에 맞게 직사각형 가로 길이를 줄인다. |
| | 12. 국기 모양의 지도 클립아트를 넣는다. 먼저 클립아트 작업창을 불러온다. ‘멕시코’로 검색하면 멕시코 국기가 검색된다. |
| | 13. 12번과 같은 방법으로 ‘캐나다’를 검색해 클립아트를 골라 삽입한다. 4 번에서 만든 직사각형과 높이가 같도록 크기를 조정한다. |
| | 14. ‘일장기’와 ‘태극기’도 검색해서 삽입한다. 태극기는 검색되는 클립아트가 많다. 가장 아래의 직사각형 국기가 알맞다. |
| | 15. ‘오성홍기’ ‘대만’, ‘베트남’ 등도 검색해서 각 국가의 국기를 삽입한다. |
| 16. 제목에 텍스트를 입력한다. 입력한 글자의 글꼴을 고딕체로 변경한다. 숫자는 Arial Narrow로 바꾼다. |