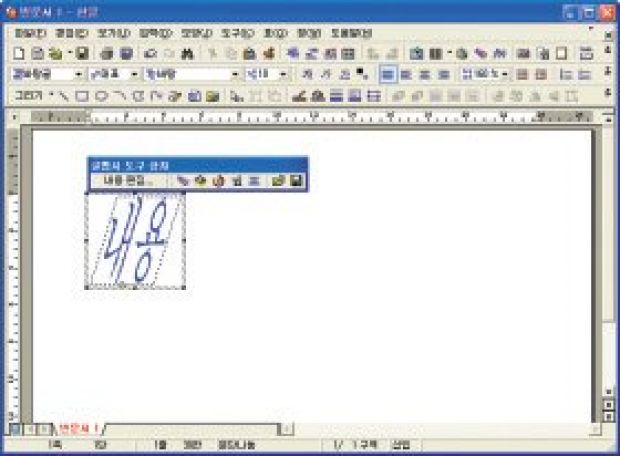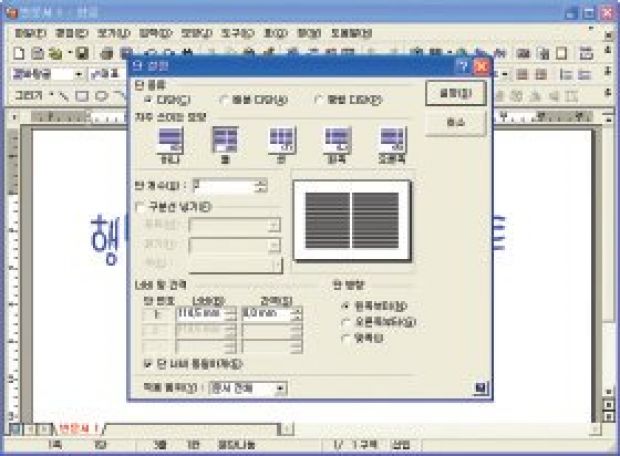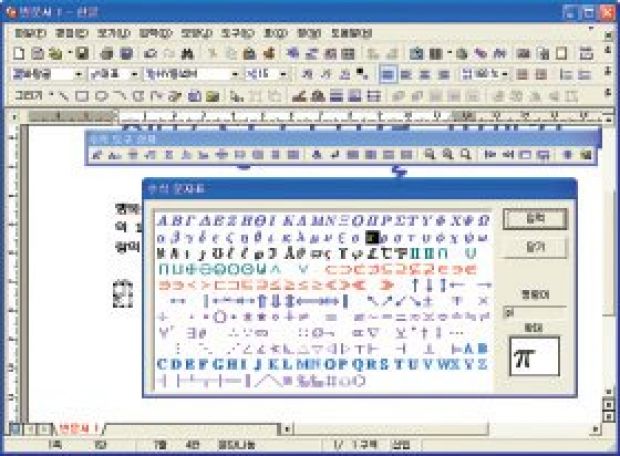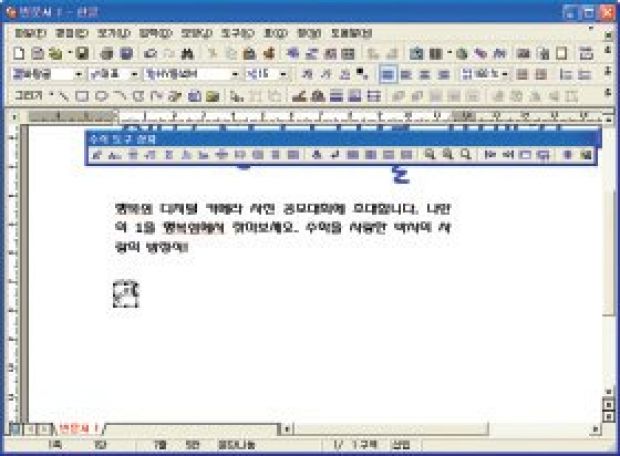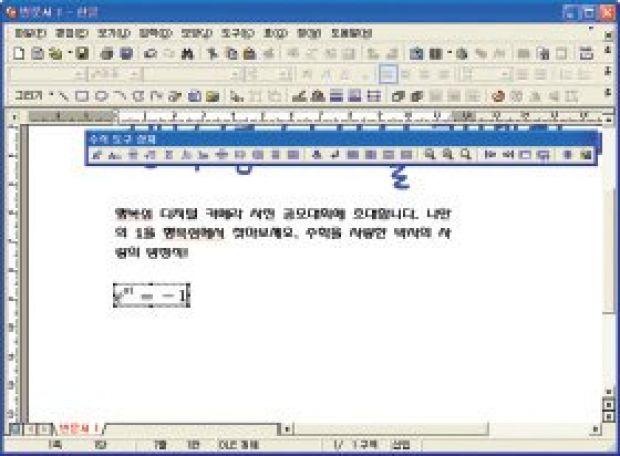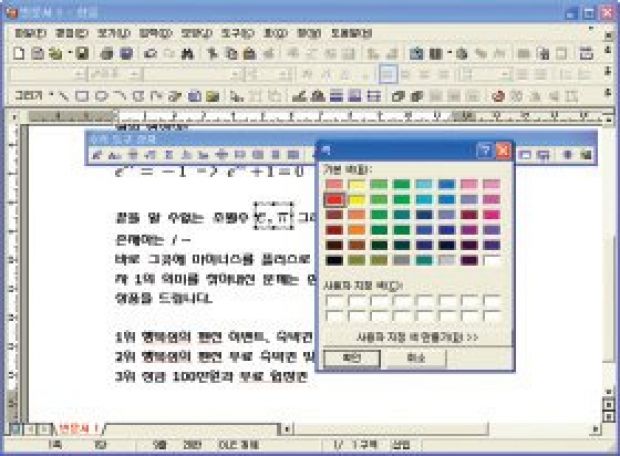수식 입력 선택하기 수식 입력하고 수정하기 수식의 글꼴 정하기
|
| 1. 한글 파일을 실행한 뒤 F7 키를 눌러 ‘편집용지’ 창을 띄운다. 창이 나타나면 ‘용지방향’에서 ‘넓게’를 선택한 다음 ‘설정’한다. |
| 2. 콘테스트 안내지의 제목을 입력해 보자. 단순한 글자모양보다는 좀 더 모양낸 글자를 입력하려면 메뉴 표시줄에서 ‘글맵시’ 아이콘을 선택하고, ‘ 내용편집’을 누른다. |
| 3. 콘테스트의 제목을 입력한다. 여기서는 ‘행복섬 디지털 카메라 콘테스트’라고 입력한 다음 ‘확인’한다. |
| 4. ‘글맵시’ 도구 상자에서 ‘글자모양’ 아이콘을 고른 다음 원하는 형태를 선택한다 |
| 5. 글맵시의 조절점을 이용해 전체적인 글맵시의 크기를 조절한 뒤 다시‘내용 편집’ 아이콘을 눌러 ‘글꼴’의 내림 단추를 누른다. 그 중 마음에 드는 글꼴을 고르고 ‘확인’한다. |
| 6. 바깥 여백을 클릭해 그림과 같이 개체 조절점을 만들고 마우스 오른쪽 버튼을 눌러 나오는 메뉴에서 ‘개체속성’을 선택한다. |
| 7. ‘개체 속성’ 창의 ‘기본’ 탭을 누르고 ‘본문과의 배치’는 ‘자리차지’로 선택한 다음 ‘설정’한다. 이렇게 하면 다단을 나눠도 글맵시로 만든 글자는 문서의 전체에 걸쳐 있을 수 있다. |
| 8. 메뉴 표시줄에서 모양 → 다단을 눌러 ‘단 설정’ 창을 띄운다. ‘자주 쓰이는 모양’에서 ‘둘’을 고르고 ‘설정’한다. |
| 9. 단을 나눈 다음에는 적당한 광고 문구를 입력하고 글꼴과 크기를 지정한다. 수식을 입력하려면 기본 도구 상자에서 ‘수식’ 아이콘을 선택한다. 수식을 입력할 수 있게 ‘수식’도구 상자가 나타나면서 수식을 입력할 수 있는 상태가 되면 키보드에서 ‘e’를 눌러 수식을 적는다. 윗첨자가 필요하므로 ‘수식’ 도구 상자의 제일 앞쪽에 있는 ‘위첨자’ 아이콘을 클릭한다. |
| 10. ‘수식’도구 상자에 있는‘수식 기호 입력’아이콘을 눌러‘수식 문자 표창’을 띄운 다음 수식 연산자인‘파이’를 넣는다. 이때 더 입력할 것이 있다면 계속해서 해당 수식 문자를 찾아 클릭하고‘입력’버튼을 누른다. 여기서는 더 이상 입력할 것이 없으므로 창을 닫는다. |
| 11. 이어서 ‘i’를 입력한 다음 Tab 키를 눌러 현재의 윗첨자 입력상태에서 빠져나온다. |
| 12. 끝으로 ‘= -1’을 차례대로 입력한다. 수식 입력 상태에서 빠져 나오려면 바깥 여백을 클릭한다. |
| 13. 키보드에서 ‘ - >’을 입력한 다음 처음 입력한 수식을 클릭한다. 수식이 선택되면 <Ctrl + C> 키를 눌러 복사하고 ‘ → >’의 오른편에 붙여 넣는다. 붙여 넣기한 수식을 더블클릭해 수식 편집 상태로 만든 뒤 그림과 같이 ‘+1=0’으로 고친다. |
| 14. 콘테스트에 필요한 내용을 좀 더 적는다. 이때 글 중에 수식이나‘수식’연산자를 넣으려면 필요한 부분에서‘수식’아이콘을 눌러 입력한다. |
| 15. 입력한 수식의 크기를 조절하려면 해당 수식을 더블 클릭한 다음 수식도구 상자의 ‘작게’(F3)나 ‘크게’(F4) 아이콘을 눌러 원하는 만큼 조절한다. 더불어 수식의 색도 바꿔 보자. 수식 편집 상태에서 F2 키를 클릭한 뒤 원하는 색을 고른다. |
| 16. 수식의 글꼴모양을 바꾸려면 파이 글자 앞에 커서를 놓은 뒤 ‘수식’도구 상자의 ‘명령어 입력’ 아이콘을 선택한다. ‘ 명령어 입력’ 창이 나오면 ‘bold’라고 입력하고 엔터 키를 누르면 새로운 입력을 받아들이는 네모난 커서가 나타난다. 이 상태에서 ‘수식기호 입력’ 아이콘을 누른다. |
| 17. ‘수식 기호 입력’ 창에서 다시 파이 기호를 찾아 선택하고 입력한다. 파이 기호 입력이 끝나면 Tab 키를 눌러 현재 상태에서 빠져나온다. 기존에 입력한 파이 기호를 지우고 필요한 내용을 마저 적으면 끝이다. |