
기자는 TV 프로그램 중 뉴스와 예능을 주로 본다. 1주일에 방영되는 수많은 예능 프로그램 중 약 10여 개를 챙겨 보는데, 약속이나 일 때문에 본방사수를 놓치는 일이 많다. IPTV 다시보기를 하려 해도 매번 돈을 내고 보다 보면 무시 못 할 정도로 쌓인다. 이럴 때 필요한 것이 캡처보드. 공중파와 케이블 방송을 가리지 않고 녹화해 파일로 저장해 두면 언제든지 보고 싶을 때 볼 수 있다. 특히 나가 놀기 바쁜 주말의 야구경기와 예능 프로그램을 사수하려면 캡처보드가 필요하다.
※ 현재 모든 방송 영상물을 타인과 공유하는 것은 업로드와 다운로드 모두 불법이다. 본 기사를 통해 발생한 영상 녹화 파일은 온전히 개인 소유를 전제조건으로 제작했다. 혹시라도 P2P나 다운로드 방식으로 녹화 파일을 공유하다 적발되면 3년 이하의 징역 또는 3천만 원 이하의 벌금에 처하게 된다. 3천만 원쯤은 지갑 구석에 항상 가지고 있는 금수저가 아니라면, 자기 스마트폰이나 태블릿PC 외엔 녹화 파일을 HDD 밖으로 유출하지 않도록 하자.
준비물
초등학생이 미술시간에 종이접기 한 번을 해도 필요한 것이 준비물인데, 별다른 투자 없이 녹화가 가능하리라 생각하진 않았겠지? 일반 PC 구성으로는 PC 화면을 캡처할 순 있어도 TV 신호를 입력받는 것이 불가능하다. 녹화를 위해선 먼저 TV 서비스가 가능해야 하고, 이 신호를 받아 PC로 보내줄 수 있는 캡처보드가 필요하다.
IPTV가 흔하지 않던 예전에는 기자도 UHF 안테나 선을 꽂을 수 있는 내장형 캡처보드를 사용했다. 하지만 IPTV가 전국에 보급되며 셋톱박스에서의 출력이 HDMI로 바뀌었고, 100개가 넘는 채널을 볼 수 있는 서비스는 매력적이었다. 기존에 사용했던 내장 캡처보드는 고이 서랍 속으로 보내고, HDMI 신호를 입력받을 수 있는 새 캡처보드를 장만했다.

▲ 아직까지 IPTV보다는 지역 케이블TV 이용자가 더 많다. 기자 역시 케이블TV를 보고 있지만 셋톱박스 하나에 한 대의 TV만 연결이 가능해 기자의 방에 따로 IPTV를 신청했다. 3개 통신사 모두 IPTV를 서비스하고 있으니, 사용 중인 통신사와 연계해 약간의 요금 할인을 받으면 월 2만 원대로 이용할 수 있다.

▲ 전부터 사용했던 스카이디지탈 제품 중 외장형 캡처보드 ‘Supercast U6 HDMI USB 3.0’(이하 U6HDMI)을 준비했다. 최대 2048X1080P, 60FPS까지 입력받을 수 있고, 디지털 압축 오디오도 AC3와 DTS를 지원한다. 녹화 포맷은 AVI, MPG, TS로 가능하고, 추후 용량을 압축해 저장용 파일로 인코딩하면 된다. 입력 포트가 HDMI와 컴포넌트 단자 2개인데 되도록 HDMI 포트를 사용하도록 하자. USB 3.0 포트를 통해 PC와 연결하면 되며, 별도의 전원 공급은 필요 없다.

▲ 현재 지상파 방송의 송출 화질은 1080i 60fps다. 완전한 FHD가 아니라 720P에 가까운 화질이다. ‘풀HD급’이란 말로 마치 네이티브 1080P를 송출하는 것처럼 홍보하지만, 1080P와 1080i는 다르다는 점을 알아두자. 그래도 이 정도 화질을 실시간으로 저장하고, 용량을 줄여 보관용으로 인코딩하려면 CPU의 내장그래픽만으로는 부족하고, PC의 성능이 보통 이상은 돼야 한다.

▲ 방송 영상을 화질 저하 없이 그대로 저장하면 MPG나 TS 확장자로 초당 3MB 이상의 용량이 누적된다. TS 화질로 녹화할 경우 10분 녹화에 1GB가 넘게 소요되니, 지속적으로 사용하려면 적어도 2TB 이상의 저장장치를 준비하는 것이 좋다. 기자의 PC에 쌓여가는 예능 프로그램들을 감당하기 위해 최근 6TB HDD를 새로 구입했다. 용량에 여유가 넘쳐 파일 분류 작업을 안 해도 되니 기자의 마음에도 여유가 생겼다.
시스템의 연결 순서는 다음과 같다.
IPTV 셋톱박스 - (HDMI 케이블) - 캡처보드 - (USB 케이블) - PC
PC와 모니터는 기본 연결돼 있으니 위 순서대로 연결하고 스카이디지탈에서 제공하는 캡처 프로그램을 설치하면 PC로 IPTV를 볼 수 있다. 다만 UHF 안테나를 연결한 것이 아니어서 프로그램 상에서 채널 변경을 할 순 없고, 셋톱박스의 리모콘을 사용해야 한다. 녹화할 채널로 고정해둬야 하는 불편함도 감수해야 한다.
프로그램 설치 - SKYCapture Program
하드웨어가 준비됐으면 다음은 소프트웨어 차례다. 스카이디지탈 홈페이지에서 드라이버와 캡처 프로그램 통합 설치 파일을 다운로드 받아 설치하자. 원래는 고화질 녹화에 필요한 각종 비디오, 오디오 코덱도 함께 설치해야 하지만, 이 과정이 생각보다 복잡하고 쉽지 않다. 평소 영상 재생 프로그램으로 다음 팟플레이어를 사용한다면, 팟플레이어 설치 시 추가 코덱을 설치하는 것으로 해결할 수 있다.
설정 방법

▲ 프로그램을 실행하면 마우스 우클릭으로 각종 설정들을 손볼 수 있다. 먼저 A/V 입력선택에서 HDMI video, HDMI audio가 선택돼 있는지 확인하자. 프로그램을 실행하고 셋톱박스 전원을 켜면 해당 채널이 보인다. 오른쪽 하단의 붉은 버튼이 녹화 버튼이고, 한 번 클릭하면 녹화 시작, 다음 클릭에 녹화 종료다.

▲ 메인 메뉴의 환경설정을 들어오면 각종 설정 화면들이 보인다. 녹화에 가장 중요한 인코더 항목에서 가장 높은 화질의 영상 녹화를 위해 디지털, 아날로그 파일 포맷을 TS로 설정하고, 비디오 인코더의 설정에서 오른쪽 ‘Bit-rate’의 수치를 50,000으로 잡는다. 이 수치가 녹화 영상의 화질을 결정하는데, 기본 수치는 8,000으로 설정돼 있다. 고화질 녹화를 위해 반드시 이 수치를 올려줘야 한다.

▲ 앞서 언급한 다음 팟플레이어 설치 후 추가 코덱 설치를 완료했다면, 캡처 프로그램의 렌더러 설정에도 문제가 없다. 기본 설정된 ‘Enhanced Video Renderer’를 선택해 놓으면 된다. 더 화질이 좋고 용량 압축률이 높은 코덱을 별도로 설치해 사용해도 되지만, 적당한 코덱을 찾는 것부터 쉽지 않은 작업이다. 처음에는 기본 설정만으로 녹화한 뒤 화질을 유지하며 용량을 줄이는 것이 집중하자.
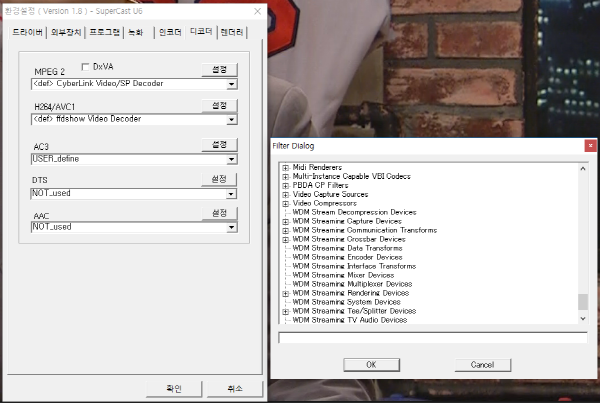
▲ 디코더 설정에서 AC3 오디오를 설정할 때 사용할 수 있는 필터의 종류만 수십여 가지다. 여기서 다른 필터를 건드리면 소리가 겹쳐 나오거나 안 나오는 경우가 생기니, USER_define으로 설정해둔 그대로 놔두면 된다.
캡처 방법

(클릭하면 확대됩니다)
▲ 케이블 채널에서 재방송 중인 ‘무한도전’을 기본 설정대로 녹화한 사진이다. 화면 전체에 깍두기가 정렬된 것처럼 화질이 낮다. 비트레이트 수치를 일정 수준 이상으로 높여야 계단 현상이 줄며 화질을 유지할 수 있다.

(클릭하면 확대됩니다)
▲ 빌리어즈TV의 당구 경기를 비트레이트 50MB/s로 녹화한 사진이다. 왼쪽 사진과 달리 챔피언 쿠드롱의 얼굴이 클로즈업된 화면에서도 계단 현상이 거의 없다. 대신 용량도 크게 늘어 10분 녹화에 무려 3.6GB가 누적됐다. 만약 70여 분정도 방송되는 무한도전을 녹화한다면 약 30GB 정도가 된다는 소리다. 역시 대용량 6TB HDD를 사길 잘했다.
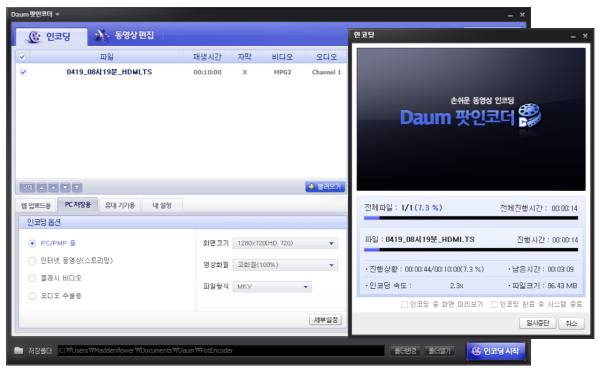
▲ 원본 파일을 인코딩하는 방법도 무척 다양하다. 하지만 인코딩에 해박하지 않은 초보자에게 가장 쉬운 방법은 다음 팟인코더의 기본 설정을 사용하는 것이다. 원본 파일을 올리고 720P 100% 화질의 AVI 파일로 인코딩하면, 3.6GB 용량이 약 1/10로 줄어든다.

▲ 인코딩된 영상은 720P 크기로 줄어들지만 화질은 그대로 유지된다. 같은 방법으로 예능 프로그램을 녹화할 경우 1시간 분량에 약 2GB면 된다.
어둠의 경로(?)로 받은 파일의 경우 같은 녹화 시간에 용량이 1.1~1.3GB 정도인데, 이는 오랜 경험을 통해 적절한 코덱과 프로그램을 활용한 결과다. 녹화와 인코딩을 계속 하다보면 코덱에 대한 궁금증이 생길 텐데, 기자는 아직 그 다음이 무서워 발걸음을 멈추고 있지만, 독자 여러분은 한 걸음 더 나아가 더 효과적으로 많은 영상을 저장하는 노하우를 익혀 보길 바란다.


