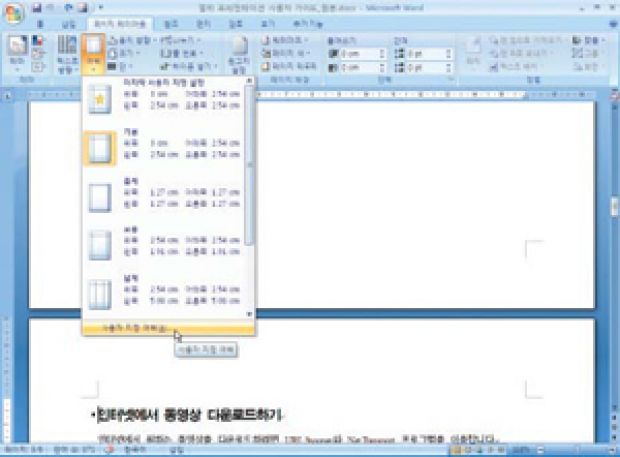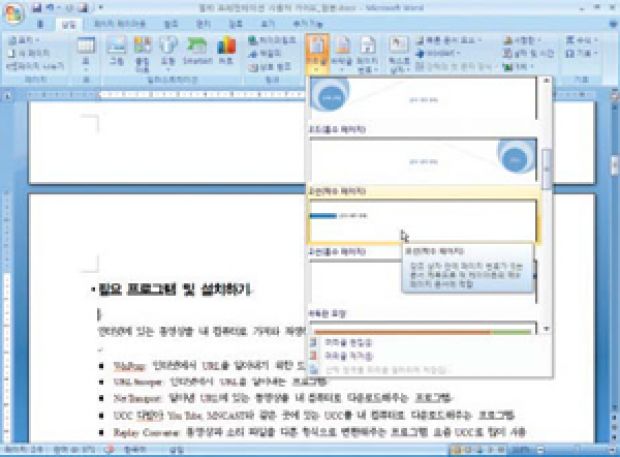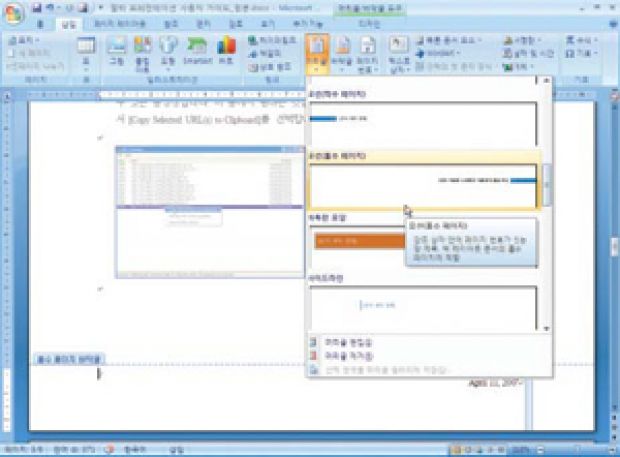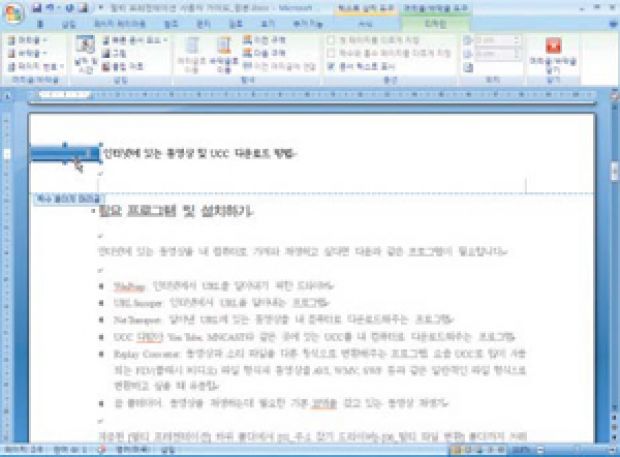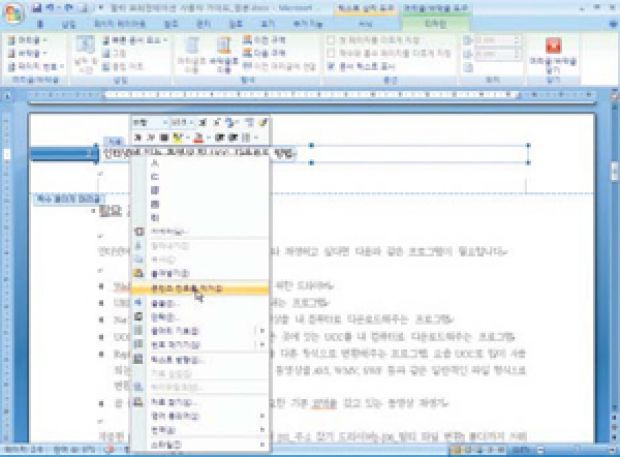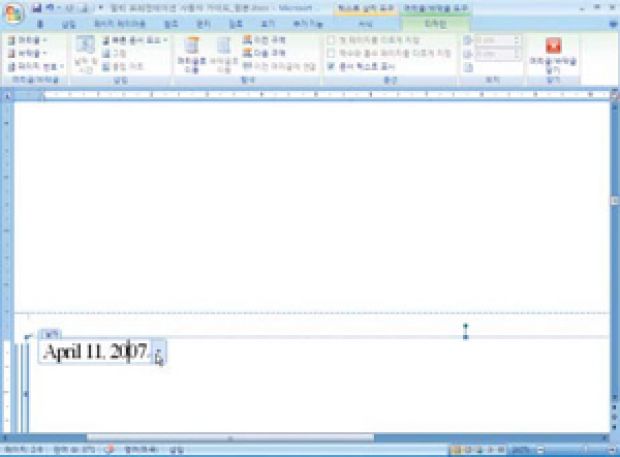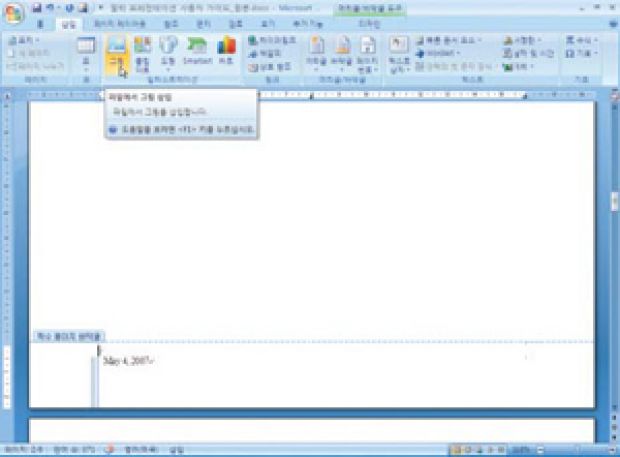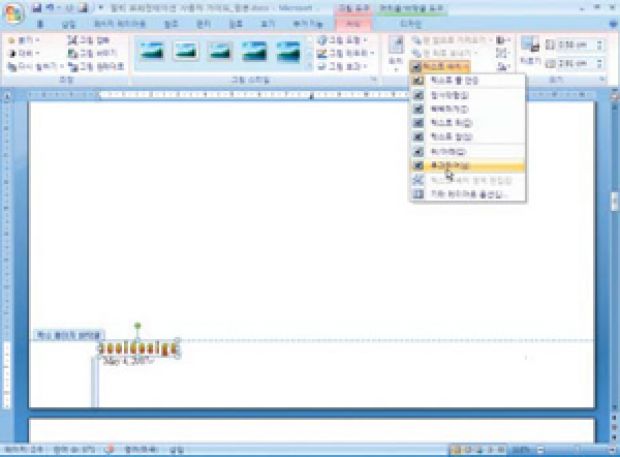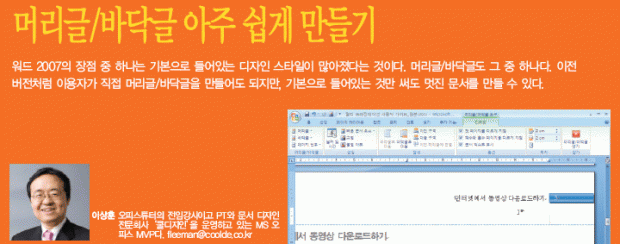
| 이달의 포인트 머리글/바닥글 크기 설정하기 머리글과 바닥글을 설정하기 전에 우선 머리글과 바닥글의 크기를 설정한다.‘ 페이지 레이아웃’에서‘여백’을 클릭하면 된다. 기본 머리글/바닥글 스타일 삽입하기 삽입→머리글/바닥글 영역에서‘머리글’또는‘바닥글’을 선택해 기본으로들어있는 스타일 중에서 고른다. 머리글/바닥글은 모든 곳에서 동일하게 설정할 수도 있고 짝수 페이지와 홀수 페이지를 다르게 지정할 수도 있다. 콘텐츠 컨트롤 지우기 자동으로 설정된 머리글/바닥글에는 대부분‘콘텐츠 컨트롤’이라는 개체가들어간다. 이것을 지우거나 수정하고 싶으면 콘텐츠 컨트롤을 마우스 오른쪽버튼으로 클릭하고 표시되는 메뉴에서‘콘텐츠 컨트롤 제거’를 고르면 된다. 머리글/바닥글 편집하기 머리글/바닥글에서 그림, 텍스트 상자, 표 등울 넣어 배치할 수 있다. |
| 1. 머리글/바닥글을 설정하기 전에 우선 페이지 여백과 머리글/바닥글 영역의 크기를 정한다. 페이지 레이아웃→여백을 클릭한 다음 나타나는 메뉴 맨 아래에서‘사용자 지정 여백’을 고른다. 만약 페이지 크기를변경하고싶으면페이지레이아웃→크기를 누른다. |
| 2. 페이지 설정’대화상자에서‘레이아웃’을 열고‘머리글/바닥글’영역에서‘짝수와 홀수 페이지를 다르게 지정’과‘첫 페이지를 다르게지정’을 체크하고 머릿글과 바닥글을‘2cm’로 하고‘확인’버튼을 누른다. |
| 3. 이렇게되면짝수와 홀수페이지에 머리글/바닥글을 다르게설정할수있다. 첫 페이지만 다르게 할 수도 있다. 우선 짝수 페이지의 머리글을 설정하기 위해 2페이지로 이동한다. 삽입→머리글을 클릭한 뒤 나타나는기본머리글스타일중에서‘모션(짝수 페이지)’을고른다. |
| 4. 선택한 머리글이 짝수 페이지에 적용되고, 자동으로 짝수 페이지 머리글편집모드로전환된다. |
| 5. 같은 방법으로 계속해서 머리글과 바닥글을 설정해보자. 삽입→바닥글을 클릭해 표시되는 바닥글 스타일 중에서‘모션(짝수 페이지)’을고른다. 참고로 머릿글/바닥글을꼭같은스타일로해야하는것은아니다. |
| 6. 계속해서 홀수 페이지 머리글/바닥글을 설정해보자. 삽입→머리글/바닥글 도구→디자인에서‘다음 구역’을 누른다. 홀수 페이지 바닥글이 표시될것이다. |
| 7. 삽입→바닥글을 클릭한 다음 표시되는 바닥글 스타일에서‘모션(홀수페이지)’을고른다. |
| 8. 홀수 페이지 바닥글이 설정된다. 마지막으로 홀수 페이지 머리글을 설정해보자. 삽입→머리글을 누른 뒤 표시되는 머리글 스타일에서‘모션(홀수 페이지)’을고른다. |
| 9. 보기 좋게 글꼴 서식과 색상 등을 수정해보자. 오른쪽에 페이지 번호가 삽입되어 있는 파랑색 도형을 클릭한 다음 텍스트 상자 도구→서식→텍스트 상자 스타일에서‘자세히’버튼을 클릭한 다음 스타일 목록에서원하는스타일을선택한다. |
| 10. 머리글/바닥글 도구→디자인에서‘이전 구역’버튼을 클릭해 짝수 페이지머리글편집모드로전환한다. |
| 11. <Ctrl+Y> 키는 반복 명령, <Ctrl+Z> 키는 실행 취소 명령 키다. 페이지번호가 삽입되어 있는 도형을고르고<Ctrl+Y> 키를 누른다. 그러면 방금전에 홀수 페이지 머리글에서 실행했던 스타일 작업이 반복되어 선택된도형에도적용된다. |
| 12. 이번에는 오른쪽에 있는 텍스트를 클릭한다. 생소한 탭이 나타날 것이다. 워드 2007에는 이런 유용한‘콘텐츠 컨트롤’들이 많이 들어있는데 이용자입장에서보면불편할수도있다. 콘텐츠컨트롤을마우스오른쪽버튼으로클릭하고표시되는메뉴에서‘콘텐츠컨트롤제거’를클릭한다. |
| 13. 콘텐츠 컨트롤이 지워지고 텍스트만 남는다.‘ 바닥글로 전환’버튼을클릭한다. 전환된 짝수 페이지 바닥글 편집 모드를 보면 날짜 콘텐츠 컨트롤이 표시될 것이다. 이 날짜를 클릭하고 오른쪽에 보이는 메뉴를 클릭한다. 표시되는달력에서원하는날짜를고른다. |
| 14. 머리글/바닥글에 로고 같은 것을 넣고 싶다. 일단 콘텐츠 컨트롤에 커서가 있으면 아무런 개체도 삽입할 수 없으므로 다른 부분을 클릭해 커서를 위치시킨 다음 삽입→파일→그림 삽입 대화상자에서 원하는 그림을고르고‘삽입’버튼을클릭한다. |
| 15. 삽입된 그림을 원하는 곳에 배치하려면 그림 도구→서식에서‘텍스트배치’버튼을클릭하고‘투과하여’를선택한다. |
| 16. 그림을 원하는 곳으로 이동해 배치한다. 이제 거의 모든 작업이 끝났다. 개체선택을해제한다. |
| 17. 머리글/바닥글 도구→디자인에서‘다음 구역’버튼을 클릭해 홀수 페이지 바닥글 편집 모드로 전환한 다음 같은 방법으로 수정 배치한다. 작업이다끝났으면‘머리글/바닥글닫기’버튼을누른다. |